Cum să blocați utilizatorii din setări în Windows 11
Microsoft Windows 11 Erou / / April 29, 2022

Ultima actualizare pe

Doriți să vă protejați setările PC-ului împotriva accesului neautorizat? Puteți limita cu ușurință accesul la setări pe Windows 11. Iată cum.
Dacă sunteți administratorul unui computer cu Windows 11, este posibil să doriți să blocați utilizatorii din aplicația Setări. Există o mulțime de schimbări (și frustrare) pe care le poate aduce un utilizator cu acel nivel de acces.
De exemplu, cineva s-ar putea încurca cu setările de rețea, personalizarea, confidențialitatea, setările de limbă etc. Pentru a evita acest lucru, va trebui să configurați computerul pentru a bloca accesul la setări pentru anumiți utilizatori. Puteți face acest lucru modificând Registrul sau configurând setările politicii de grup, în funcție de versiunea dvs. de Windows.
Pentru a bloca utilizatorii din aplicația de setări pe Windows 11, iată ce va trebui să faceți.
Cum să blochezi accesul la setări pe Windows 11
Dacă utilizați Windows 11 Home, cea mai bună opțiune pentru a bloca accesul la setări pe Windows 11 este să utilizați Registry. Puteți configura o cheie de registry care limitează accesul utilizatorului la setări prin contul de utilizator.
Notă: Editarea Registrului poate fi riscantă și poate cauza instabilitate sau un computer care nu va funcționa dacă introduceți o valoare incorectă. Înainte de a face orice modificare, faceți o copie de rezervă a Registrului, creați un punct de restaurare, sau faceți o copie de rezervă completă mai întâi a sistemului dvs.
Utilizați următorii pași pentru a bloca utilizatorii din Setări pe Windows 11:
- Deschis Alerga prin apăsarea Tasta Windows + R.
- În Alerga, tip regedit și faceți clic Bine.
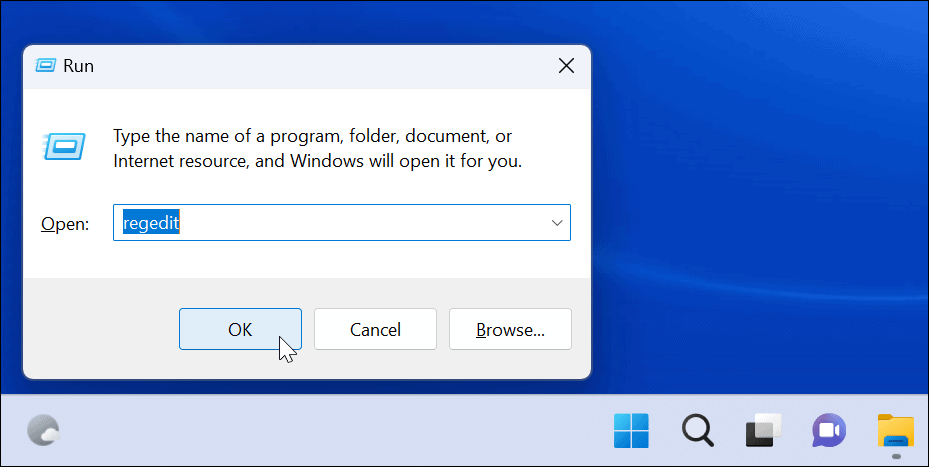
- O singura data Editorul Registrului se deschide, navigați la următoarea cale:
HKEY_CURRENT_USER\Software\Microsoft\Windows\CurrentVersion\Policies\Explorer
- Faceți clic dreapta pe Explorator tasta și selectați Nou > Valoare DWORD (32 de biți)..
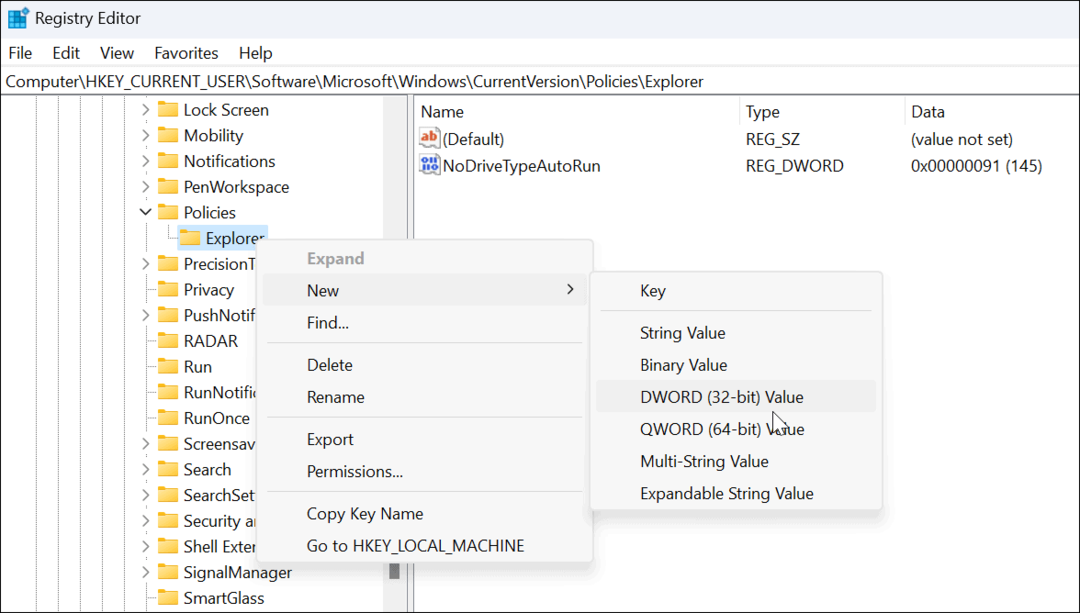
- Acum, denumește noua cheie ca NoControlPanel și apăsați introduce.
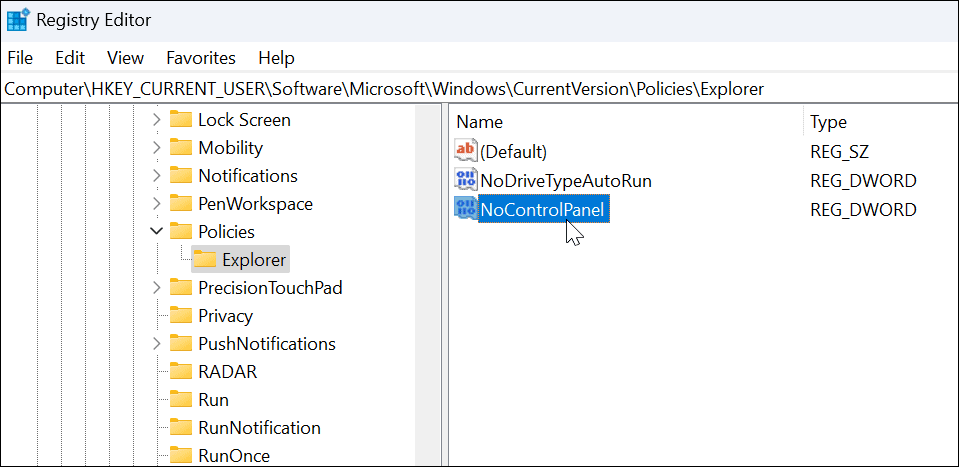
- Faceți dublu clic pe NoControlPanel Tasta DWORD pe care tocmai ați creat-o și setați-o Valoare date către 1, și faceți clic Bine.
- Ieșiți din Editorul Registrului și reporniți Windows 11.
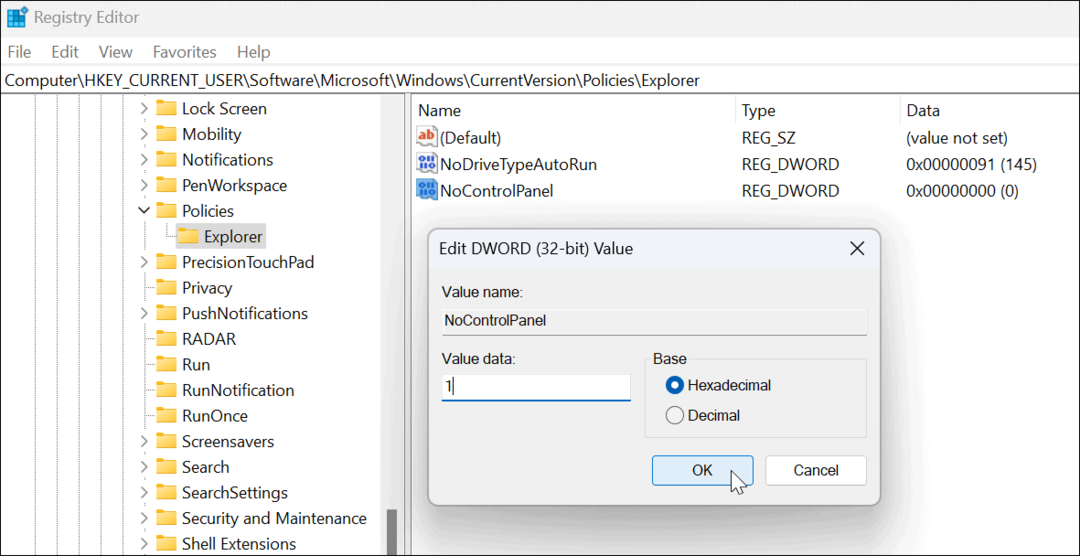
- După ce a urmat corect pașii, atunci când un utilizator încearcă să intre în aplicația Setări (sau în Panoul de control mai vechi), apare un mesaj care spune că este restricționat.
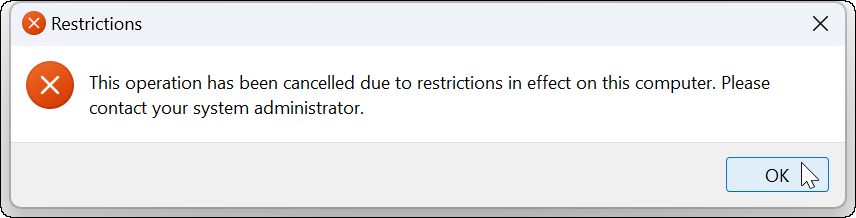
- Dacă doriți să îl schimbați înapoi din orice motiv, mergeți înapoi în Editorul de registru și modificați Fără panou de control DWORD din 1 la 0.
Dacă utilizați Windows 11 Pro, Enterprise sau Education, puteți utiliza și această metodă sau puteți utiliza metoda Politicii de grup prezentată mai jos.
Cum să dezactivezi accesul la setările Windows 11 prin politica de grup
Dacă rulați Windows 11 Pro, Enterprise sau Education, puteți utiliza Politica de grup pentru a bloca utilizatorii din Setări și Panoul de control.
Pentru a bloca utilizatorii să acceseze Panoul de control sau Setări:
- Folosește Comanda rapidă de la tastaturăTasta Windows + R pentru a lansa dialogul Run.
- Tip gpedit.msc și faceți clic Bine.
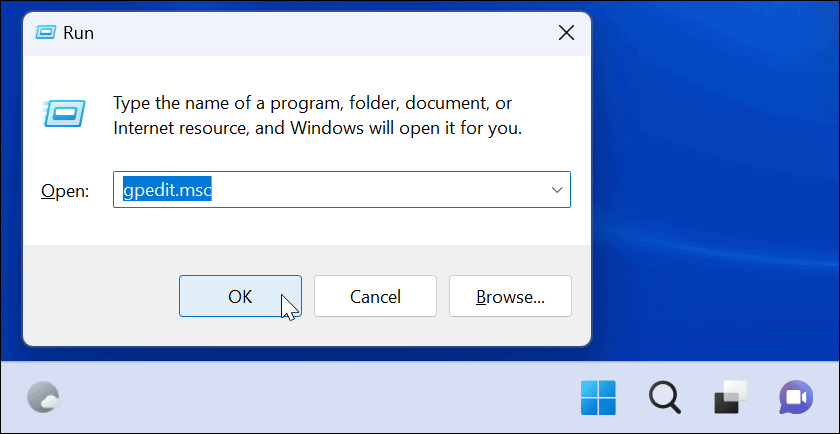
- Când Politica de grup local se deschide, navigați la următoarea cale:
Configurare utilizator > Șabloane administrative > Panou de control
- Acum, faceți dublu clic pe Interziceți accesul la Panoul de control și setările PC-ului politica din dreapta.
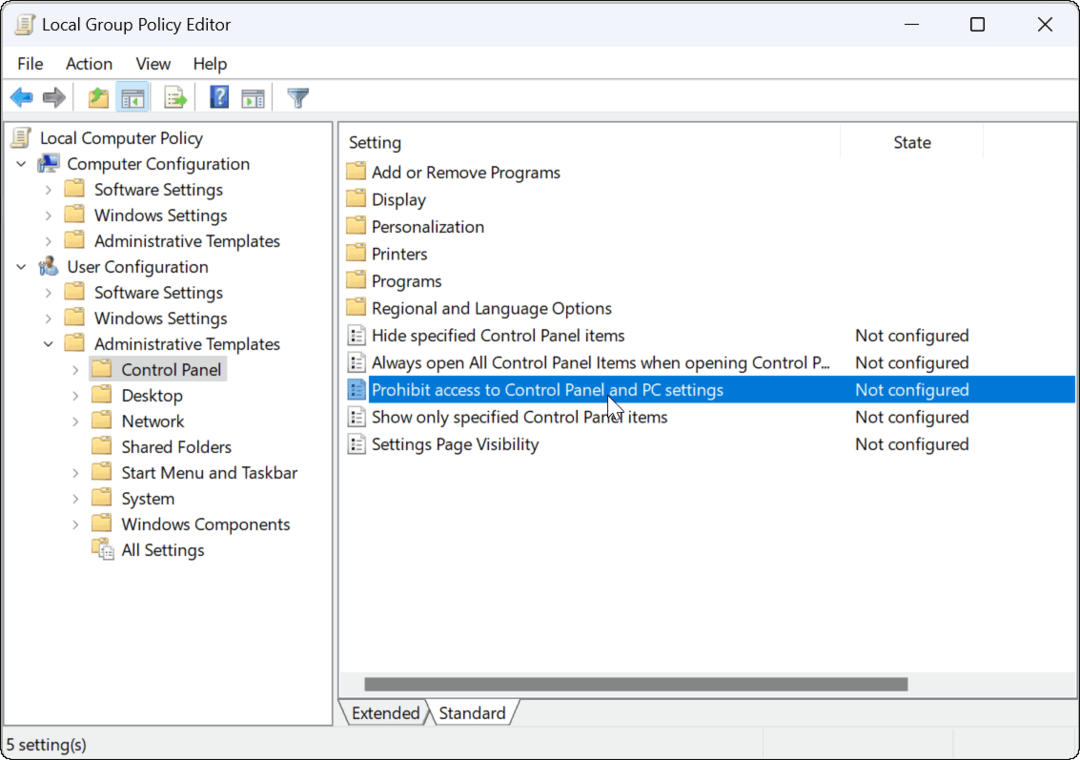
- Când apare următoarea fereastră, selectați Activat.
- Clic aplica și Bine pentru a vă salva alegerea.
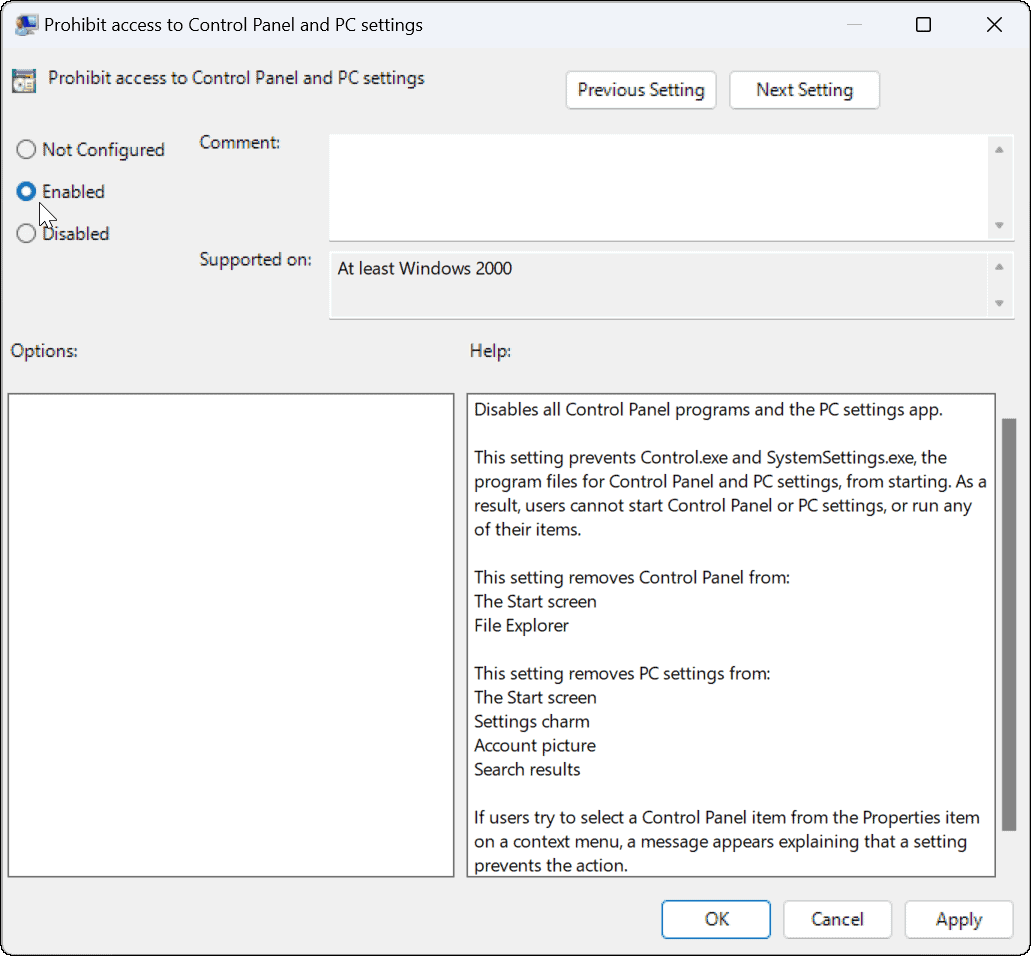
- Dacă un utilizator încearcă să acceseze Setări, nu se va întâmpla nimic, iar aplicația Setări nici măcar nu se va deschide - nu va exista nicio notificare de alertă. Cu toate acestea, Setările pot intra într-o buclă de încercare a pornirii. In acest caz, reporniți computerul, care va rezolva problema buclei.
- Dacă un utilizator încearcă să deschidă Panou de control, vor primi un mesaj prin care se spune că nu este disponibil din cauza restricțiilor.
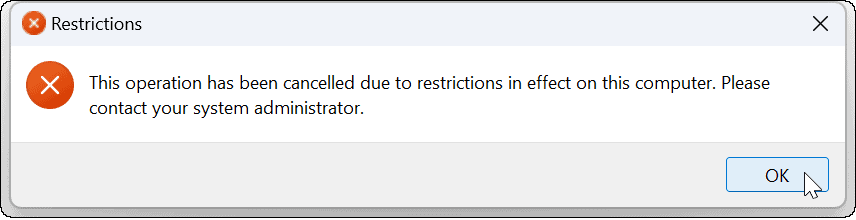
Dacă trebuie să modificați setările înapoi, deschideți Politica de grup și setați interzicerea accesului la Panoul de control și politica setărilor PC-ului la Neconfigurat. Reporniți computerul, iar utilizatorul va avea din nou acces la Setări și Panoul de control.
Configurarea setărilor Windows 11
Dacă ați urmat corect pașii de mai sus, ar fi trebuit să blocați utilizatorii să acceseze aplicația Setări pe Windows 11. Desigur, nu uitați de cea mai evidentă metodă de limitare a accesului utilizatorilor—-crearea unui cont de utilizator local fără acces de administrator.
Setările nu sunt singurul lucru pe care îl puteți bloca pe Windows 11. De exemplu, faci utilizatori instalați aplicații numai din Microsoft Store. Ai putea, de asemenea creați un cont de invitat in schimb.
Cum să găsiți cheia de produs Windows 11
Dacă trebuie să transferați cheia de produs Windows 11 sau doar aveți nevoie de ea pentru a face o instalare curată a sistemului de operare,...
Cum să ștergeți memoria cache, cookie-urile și istoricul de navigare Google Chrome
Chrome face o treabă excelentă în stocarea istoricului de navigare, a memoriei cache și a modulelor cookie pentru a optimiza performanța browserului online. E cum să...
Potrivirea prețurilor în magazin: Cum să obțineți prețuri online în timp ce faceți cumpărături în magazin
Cumpărând în magazin nu înseamnă că trebuie să plătești prețuri mai mari. Datorită garanțiilor de potrivire a prețurilor, puteți obține reduceri online în timp ce faceți cumpărături în...
Cum să cadou un abonament Disney Plus cu un card cadou digital
Dacă ți-a plăcut Disney Plus și vrei să-l împărtășești cu alții, iată cum să cumperi un abonament Disney+ Gift pentru...
