
Ultima actualizare pe
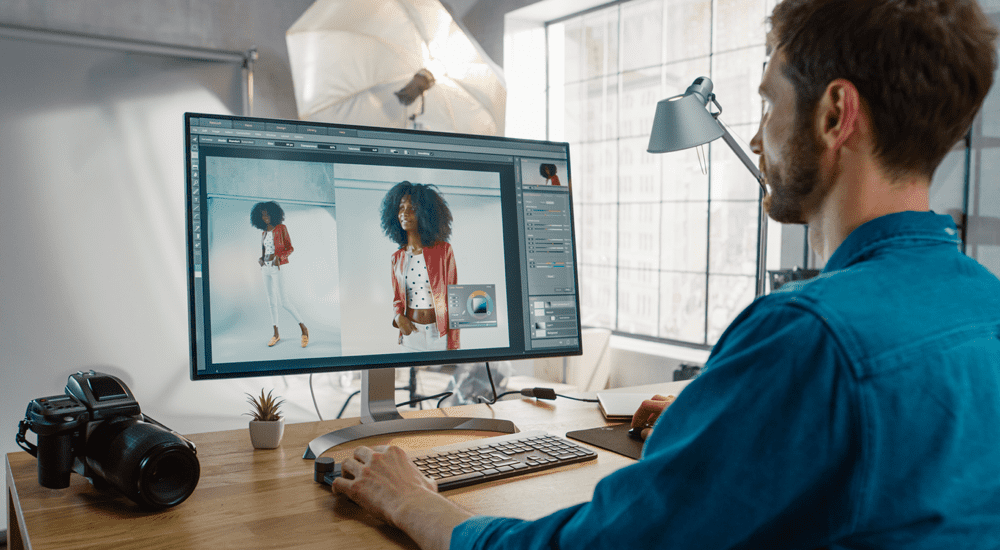
Dacă doriți să editați o imagine vectorială (cum ar fi o imagine SVG) în Photoshop, va trebui să o rasterizați. Iată cum.
Adobe Photoshop este un editor grafic incredibil de puternic – atât de popular încât a devenit propriul său verb.
Când încercați să „photoshopați” o imagine, puteți întâlni cu ușurință probleme, mai ales dacă aceste imagini sunt imagini vectoriale. Acest lucru se datorează faptului că unele dintre instrumentele Photoshop vor funcționa numai cu grafică raster - imaginile vectoriale (cum ar fi fișierele SVG) sunt mai greu de editat.
Vestea bună este că este rapid și ușor să rasterizați o imagine vectorială în Photoshop. Apoi puteți aplica oricare dintre instrumentele sau efectele Photoshop pe care le doriți.
Dacă doriți să rasterizați în Photoshop, iată ce va trebui să faceți.
Ce este rasterizarea în Photoshop?
Rasterizarea în Photoshop este procesul de conversie a unei imagini vectoriale într-o imagine raster. Pentru a explica acest lucru, mai întâi trebuie să explicăm cele două tipuri principale de imagini digitale pe care le veți vedea în Photoshop.
Primul constă dintr-o grilă de pixeli. Cuvântul pixel este o combinație a cuvintelor „imagine” și „element” și care descrie perfect un pixel. Fiecare pixel este o bucată minusculă a întregului, care, atunci când este combinată, produce imaginea digitală. O imagine stocată ca o grilă de pixeli este cunoscută ca a grafic raster. Aceste tipuri de grafice sunt de obicei salvate folosind Format de fișier imagine JPG sau PNG.
Al doilea tip de imagine este a grafica vectoriala. În loc de o colecție de pixeli, o grafică vectorială este un set de ecuații matematice care definesc poziția și forma fiecărei părți a imaginii una față de cealaltă. O grafică vectorială utilizează de obicei Format de fișier SVG.

Un exemplu de imagine grafică raster fără pixeli.
În loc să existe într-un spațiu fizic stabilit, așa cum fac pixelii, vectorii există într-un spațiu matematic abstract. Aceasta înseamnă că le puteți mări sau micșora fără a pierde nicio informație, astfel încât imaginea va rămâne mereu la aceeași calitate.
Când o imagine raster este mărită, Photoshop trebuie să adauge pixeli suplimentari pentru a completa imaginea, ceea ce de obicei face ca imaginea să devină blocată și pixelată.
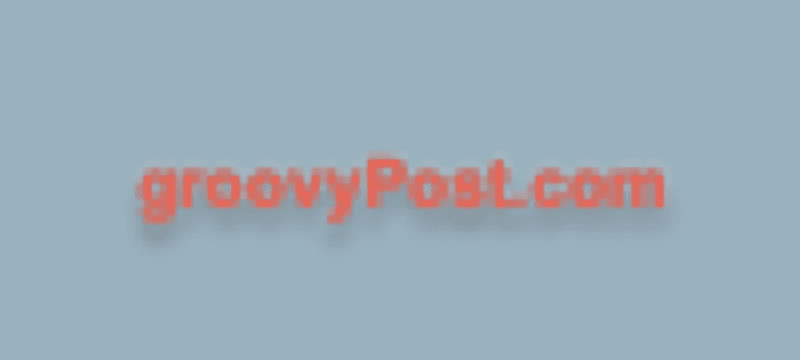
Un exemplu de imagine grafică raster pixelată.
De ce ar trebui să rasterizați o imagine în Photoshop?
Dacă imaginile vectoriale pot fi redimensionate fără nicio pierdere a calității, de ce ar trebui vreodată să știm cum să rasterizăm în Photoshop?
Motivul principal este că unele instrumente și efecte din Photoshop vor funcționa numai pe grafica raster. Dacă doriți să aplicați aceste instrumente unei grafice vectoriale, trebuie mai întâi să o rasterizați. De exemplu, instrumentele pensule, instrumentele de umplere, instrumentele de șters și filtrele nu vor funcționa când se utilizează imagini vectoriale.
Cum să rasterizezi în Photoshop
Rasterizarea în Photoshop este rapid și ușor de făcut. În doar câteva clicuri, puteți converti o imagine vectorială într-o imagine raster.
Pentru a rasteriza o imagine în Photoshop:
- Asigurați-vă că Straturi panoul este vizibil. Dacă nu este, apăsați F7 pentru a-l face să apară.
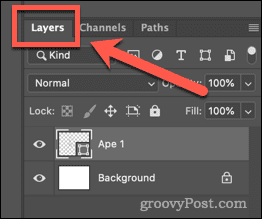
- Faceți clic pe stratul care conține imaginea vectorială pe care doriți să o rasterizați. Orice strat care conține grafică vectorială va avea o pictogramă de formă mică în colțul din dreapta jos.
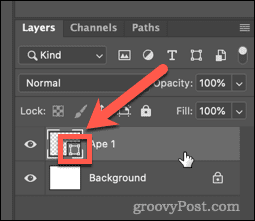
- Duplicați-vă stratul, astfel încât să aveți în continuare imaginea vectorială originală în cazul în care aveți nevoie de ea mai târziu. Pentru a face acest lucru, faceți clic dreapta pe strat și faceți clic pe Strat duplicat.
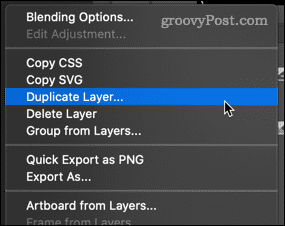
- Denumiți-vă stratul și faceți clic Bine.
- Faceți clic pe pictograma ochi de lângă stratul duplicat, astfel încât imaginea duplicată să nu mai fie vizibilă.
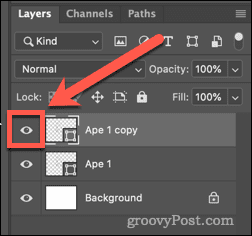
- Acum faceți clic dreapta pe stratul vectorial original și faceți clic pe Rasterizați stratul.
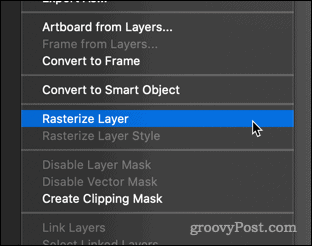
Cum să evitați rasterizarea în Photoshop
Deși rasterizarea unei imagini în Photoshop este ușor de făcut, este posibil să nu fie întotdeauna cea mai bună opțiune.
După cum am aflat deja, imaginile raster își vor pierde o parte din calitate dacă le redimensionați. Este posibil să convertiți imaginile raster înapoi în vectori, dar probabil veți pierde din calitatea imaginii făcând acest lucru.
În unele cazuri obișnuite, puteți evita nevoia de a rasteriza în primul rând.
Schimbați culoarea de umplere în Photoshop fără rasterizare
Un motiv comun pentru a rasteriza o imagine vectorială este utilizarea Instrument găleată de vopsea pentru a schimba culoarea imaginii. Puteți face acest lucru direct la imaginea vectorială folosind instrumentele de formă, după cum urmează:
- Faceți clic pe stratul care conține imaginea dvs. vectorială.
- Faceți clic pe Formă personalizată instrument.
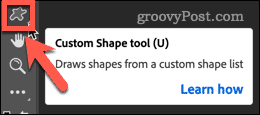
- Pentru a schimba culoarea conturului, în bara de opțiuni din partea de sus a ecranului, faceți clic pe caseta de lângă Accident vascular cerebral.
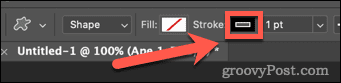
- Selectați o culoare dintre culorile utilizate recent sau utilizați Selector de culoare pentru a selecta unul nou.
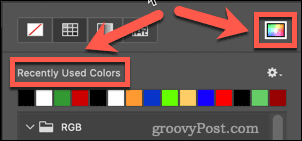
- Alegeți culoarea și faceți clic Bine.
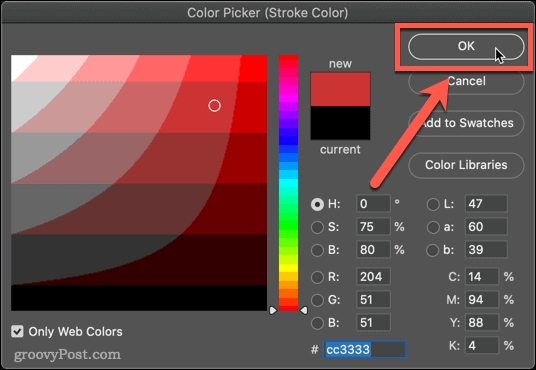
- Pentru a schimba culoarea de umplere, faceți clic pe caseta de lângă Completati în bara de opțiuni din partea de sus a ecranului.
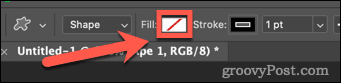
- Selectați noua culoare - imaginea dvs. vectorială va reflecta acum modificările dvs.
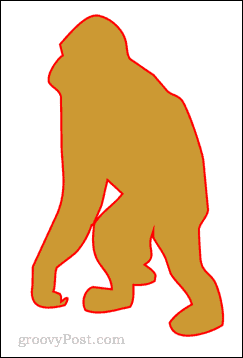
Deveniți un Photoshop Pro
A învăța cum să rasterizezi în Photoshop (și cum să o eviți) este una dintre multele abilități care te pot transforma de la un novice în Photoshop la un profesionist Photoshop.
Poti sa inveti cum să utilizați presetări în Photoshop pentru a vă accelera fluxul de lucru. Dacă ți-ai dorit întotdeauna să poți reliminați fundalurile din fotografii în Photoshop, poți învăța și cum să faci asta.
Dacă chiar vrei să arăți ca un profesionist, poți învăța câteva dintre taste rapide esențiale pentru comenzi rapide Photoshop.
Cum să găsiți cheia de produs Windows 11
Dacă trebuie să transferați cheia de produs Windows 11 sau doar aveți nevoie de ea pentru a face o instalare curată a sistemului de operare,...
Cum să ștergeți memoria cache, cookie-urile și istoricul de navigare Google Chrome
Chrome face o treabă excelentă în stocarea istoricului de navigare, a memoriei cache și a modulelor cookie pentru a optimiza performanța browserului online. E cum să...
Potrivirea prețurilor în magazin: Cum să obțineți prețuri online în timp ce faceți cumpărături în magazin
Cumpărând în magazin nu înseamnă că trebuie să plătești prețuri mai mari. Datorită garanțiilor de potrivire a prețurilor, puteți obține reduceri online în timp ce faceți cumpărături în...
Cum să cadou un abonament Disney Plus cu un card cadou digital
Dacă ți-a plăcut Disney Plus și vrei să-l împărtășești cu alții, iată cum să cumperi un abonament Disney+ Gift pentru...
