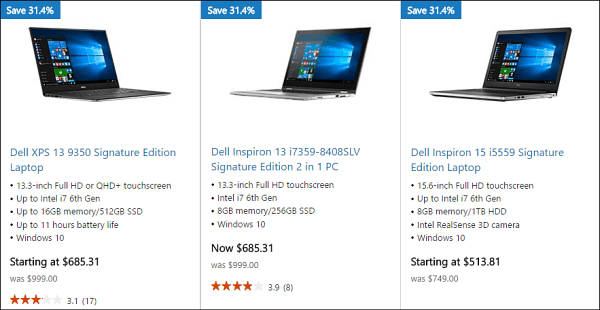Cum să faci o carte în Google Docs
Google Documente Google Erou / / May 03, 2022

Ultima actualizare pe
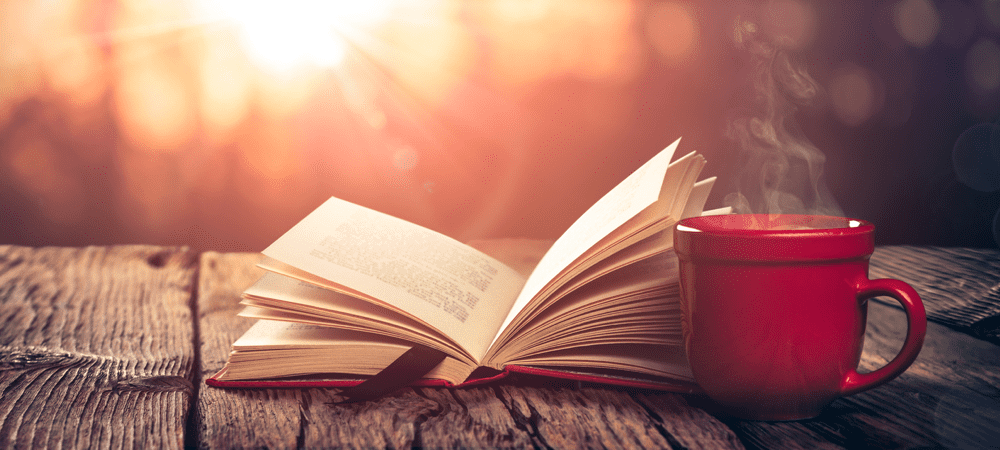
Ești un romancier în devenire? Dacă da, nu trebuie să împrăștiați Office. Aflați cum să creați o carte în Google Docs chiar aici.
Google Docs este un procesor de text online gratuit și surprinzător de puternic. Vine cu o gamă de șabloane gata făcute pentru tipuri de documente comune, inclusiv CV-uri, scrisori, propuneri de proiecte și note de clasă.
Dacă doriți să scrieți o carte în Google Docs, totuși, atunci nu există șabloane potrivite de utilizat. Din fericire, este destul de simplu să vă configurați propriul șablon dacă doriți să scrieți un roman.
Dacă vrei să știi cum să faci o carte în Google Docs, iată ce trebuie să faci.
Configurarea setărilor paginii
Înainte de a începe să vă scrieți cartea, trebuie să configurați setările paginii, astfel încât să fie configurată să arate ca un roman. Primul pas este să vă creați documentul și să modificați unele setări.
Iată ce trebuie să faci:
- Navigați la documente Google pagina web din browserul dvs.
- Conectați-vă la contul dvs. Google.
- Sub Începeți un document nou, faceți clic pe Gol șablon.
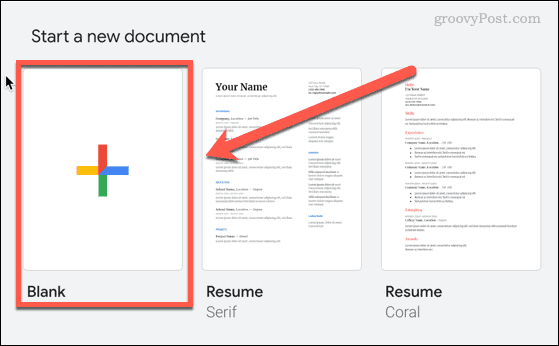
- Odată ce noul document s-a deschis, faceți clic pe Fișier > Configurare pagină.
- Alegeți opțiunile de pagină. Pentru majoritatea șabloanelor de cărți, ar trebui să selectați Portret pentru Orientare, Scrisoare pentru Dimensiunea hartieiși asigurați-vă că Pagini este selectat.
- Clic Bine cand esti gata.
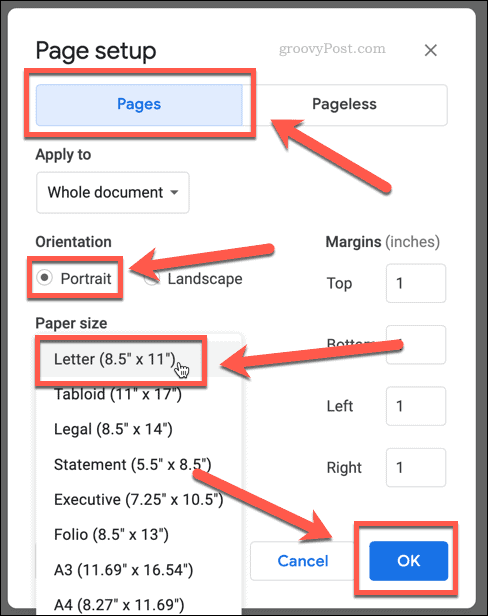
- Faceți clic pe Font meniu derulant din partea de sus a paginii și alegeți fontul. Times New Roman este un font comun folosit pentru multe cărți.
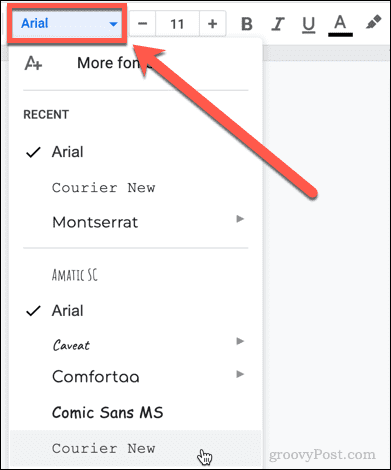
- Setați dimensiunea fontului la 11 sau 12. Puteți folosi butoanele plus și minus sau pur și simplu introduceți dimensiunea fontului în casetă.

Creați o pagină de titlu în Google Docs
Acum este timpul să vă creați pagina de titlu pentru romanul dvs. Aceasta va fi prima pagină pe care oricine o vede din cartea ta.
Pentru a face acest lucru:
- Asigurați-vă că textul este aliniat la centru făcând clic pe Aliniere la centru pictograma.
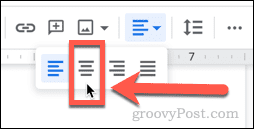
- Introduceți titlul cărții dvs.
- presa introduce de două ori, apoi tastați-vă numele.
- Evidențiați titlul cărții dvs., apoi faceți clic pe Stiluri meniu derulant care ar trebui să fie citit în prezent Text normal
- Derulați în jos la Titlul 1 apoi faceți clic pe Aplicați „Titlul 1”.
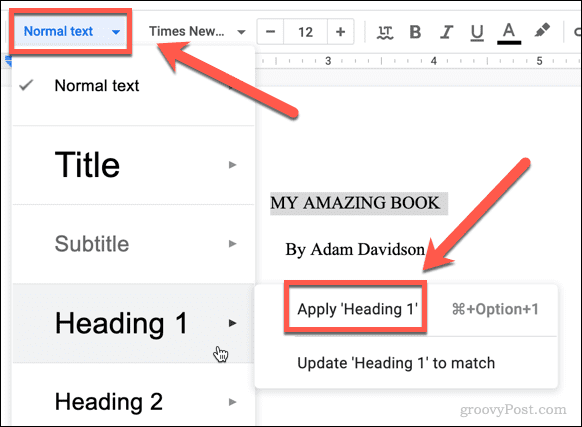
- Titlul cărții va apărea acum ca un titlu mare pe pagina de titlu.
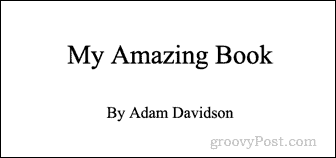
Redenumiți documentul în Google Docs
Acesta este un moment bun pentru a vă denumi documentul. Motivul pentru care am așteptat până în acest moment este că Google Docs va genera un nume de fișier pentru dvs. de la primul conținut din documentul dvs., ceea ce vă scutește de a fi nevoie să-l introduceți.
Iată cum funcționează:
- Faceți clic în câmpul cu numele documentului, care ar trebui să fie citit în prezent Document fara titlu.
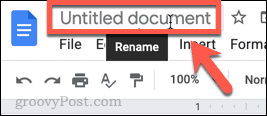
- Câmpul ar trebui să se completeze automat cu titlul cărții dvs.
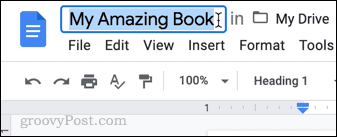
- Dacă doriți să utilizați un alt nume pentru documentul dvs., îl puteți introduce aici.
Creați primul dvs. capitol în Google Docs
Pagina de titlu este terminată și documentul a fost numit. Acum este timpul să creezi primul tău capitol.
Aceștia sunt pașii:
- Faceți clic la sfârșitul numelui dvs. pe pagina de titlu.
- presa Ctrl-Enter pe Windows sau Cmd-Enter pe Mac pentru a crea o pauză de pagină. Acest lucru vă asigură că primul capitol începe pe o pagină diferită de pagina de titlu.
- Introduceți numele capitolului dvs.
- Este important să folosiți un titlu, mai degrabă decât să scrieți titlul capitolului cu caractere aldine, deoarece vă va ajuta atunci când va veni timpul să creați un cuprins. Evidențiați numele capitolului dvs. și faceți clic pe Text scapă jos.
- De data aceasta, derulați în jos și apoi faceți clic pe Titlul 2.
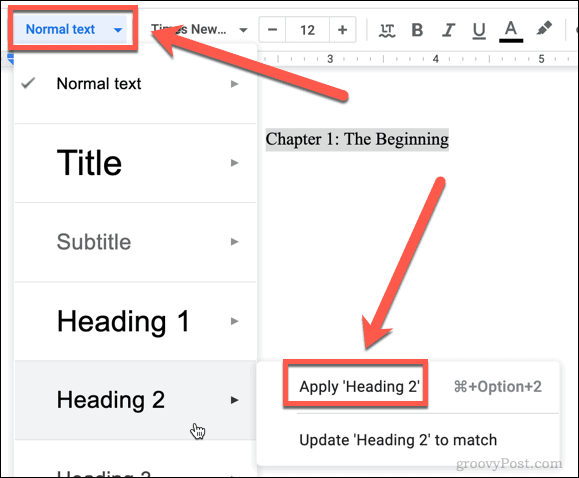
- Dacă doriți, faceți clic pe Aliniere la centru pictograma, pentru a pune titlul capitolului în mijlocul paginii.
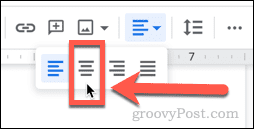
- Faceți clic la sfârșitul titlului capitolului, apoi apăsați introduce pentru a începe primul paragraf.
- Începeți să vă scrieți capitolul.

- Când ați terminat capitolul, repetați pașii 2-7 de mai sus pentru a crea următorul capitol.
Configurarea anteturilor și subsolurilor în Google Docs
Acum că ai scris câteva pagini, vei avea nevoie de câteva numere de pagină pentru cartea ta. Acestea le putem adăuga folosind anteturi și subsoluri.
Iată cum:
- Click pe Inserare > Anteturi și subsoluri > Antet.
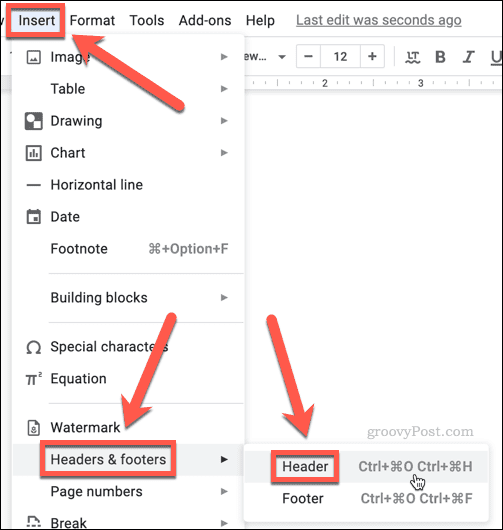
- Introduceți numele cărții dvs. Dacă doriți ca aceasta să apară central, faceți clic pe Aliniere la centru pictograma.
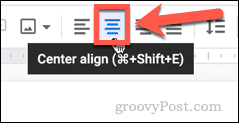
- Dacă derulați în partea de sus a documentului, pe prima pagină veți vedea a Prima pagină diferită Caseta de bifat. Asigurați-vă că este debifat, astfel încât antetul să nu apară pe pagina de titlu.
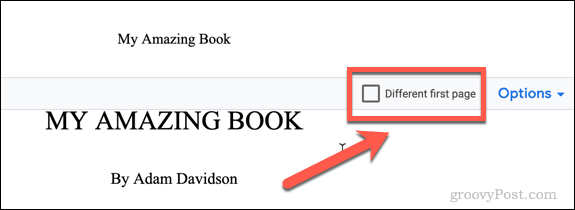
- Acum faceți clic pe Inserare > Anteturi și subsoluri > Subsol.
- Faceți clic pe Opțiuni meniu derulant și apoi faceți clic pe Numerele paginilor.
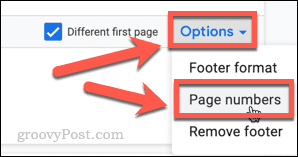
- Debifați Afișați pe prima pagină casetă de selectare dacă nu doriți un număr de pagină pe pagina de titlu. (Arata mult mai bine fara unul). Clic Aplica.
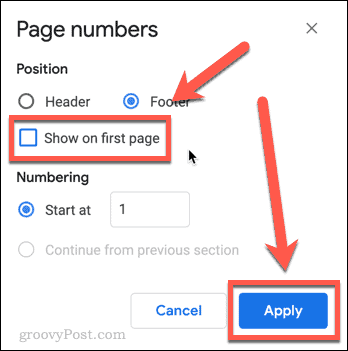
- Faceți clic oriunde în corpul principal al documentului. Ar trebui să vedeți acum antetul paginii și numerele paginii pe fiecare pagină, cu excepția paginii de titlu.
Creați un cuprins în Google Docs
Ultimul pas este crearea unui cuprins. Acesta este motivul pentru care am creat toate titlurile capitolelor noastre anteturi H2, mai degrabă decât pur și simplu text aldine: Google Docs va crea acum cuprinsul folosind acele antete.
Asa functioneaza:
- Faceți clic la sfârșitul numelui dvs. pe pagina de titlu și apăsați Ctrl-Enter pe Windows sau Cmd-Enter pe Mac pentru a crea o pauză de pagină. Aceasta va insera o pagină nouă pentru cuprinsul nostru.
- Clic Inserare > Cuprins și selectați dacă doriți ca cuprinsul dvs. să includă numere de pagină sau doar să fie format din link-uri către fiecare capitol.
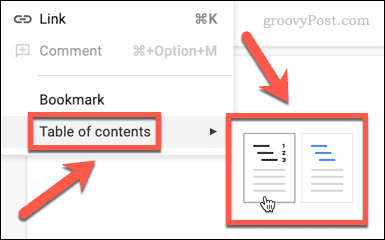
- Cuprinsul dvs. va fi acum creat.
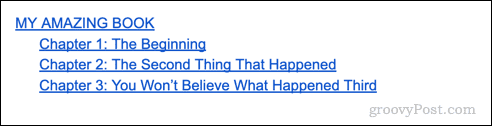
- Când adăugați mai multe capitole, ați făcut nevoia să vă actualizați cuprinsul. Pentru a face acest lucru, faceți clic pe el, apoi faceți clic pe Actualizați cuprins buton.
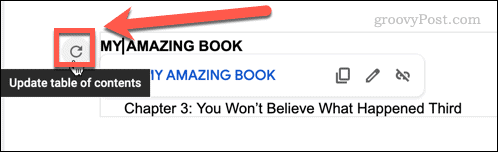
Creați un șablon de carte în Google Docs
Dacă intenționați să scrieți mai multe cărți, atunci vă recomandăm cu siguranță să salvați o copie a documentului dvs. care poate fi folosită ca șablon pentru alte cărți.
Aceștia sunt pașii:
- Click pe Fișier > Faceți o copie.
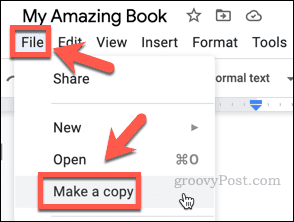
- Denumiți-vă șablonul și faceți clic pe Fa o copie.
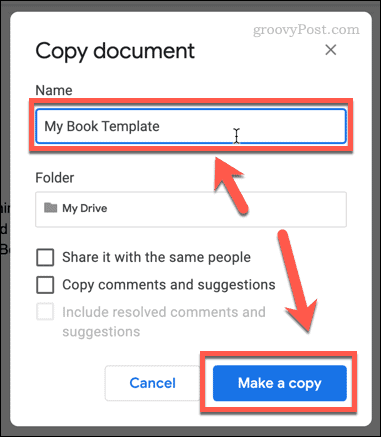
- Eliminați orice text al capitolului, dar lăsați titlurile capitolului; le puteți suprascrie atunci când scrieți o carte nouă și vă scutește de a configura din nou formatarea.
- Acum, când doriți să creați o altă carte, deschideți șablonul de carte și faceți clic pe Fișier > Faceți o copie pentru a crea un document nou. În acest fel, șablonul dvs. va rămâne întotdeauna nemodificat.
Profitați la maximum de Google Docs
Nu există multe sarcini de procesare a textului care să nu poată fi efectuate în Google Docs. Acum că știi cum să faci o carte în Google Docs, mai sunt multe de învățat.
Este simplu să partajați documentele dvs dacă vrei să colaborezi și poți chiar stabiliți o dată de expirare pentru documentele partajate astfel încât oamenii să nu le poată accesa pe termen nelimitat. Dacă vă faceți griji că este o aplicație online, este posibil lucrați offline cu Google Docs daca stii cum.
Dacă tot nu poți să renunți la Microsoft Office, poți și exportați Google Docs în format Microsoft Office.
Cum să găsiți cheia de produs Windows 11
Dacă trebuie să transferați cheia de produs Windows 11 sau doar aveți nevoie de ea pentru a face o instalare curată a sistemului de operare,...
Cum să ștergeți memoria cache, cookie-urile și istoricul de navigare Google Chrome
Chrome face o treabă excelentă în stocarea istoricului de navigare, a memoriei cache și a cookie-urilor pentru a optimiza performanța browserului online. E cum să...
Potrivirea prețurilor în magazin: Cum să obțineți prețuri online în timp ce faceți cumpărături în magazin
Cumpărând în magazin nu înseamnă că trebuie să plătești prețuri mai mari. Datorită garanțiilor de potrivire a prețurilor, puteți obține reduceri online în timp ce faceți cumpărături în...
Cum să cadou un abonament Disney Plus cu un card cadou digital
Dacă ți-a plăcut Disney Plus și vrei să-l împărtășești cu alții, iată cum să cumperi un abonament Disney+ Gift pentru...