11 moduri de a repara OneDrive care nu se sincronizează
Microsoft Ferestre Din 10 Windows 11 Erou / / May 03, 2022

Ultima actualizare pe

OneDrive este excelent pentru stocarea, partajarea și sincronizarea fișierelor, dar ce se întâmplă dacă nu mai funcționează? Puteți remedia nesincronizarea OneDrive folosind acest ghid util.
OneDrive vine preinstalat cu Windows și este un instrument excelent pentru sincronizarea fișierelor între dispozitive. De obicei, puteți configura OneDrive și uitați de el. Cu toate acestea, uneori, este posibil să nu funcționeze atât de bine cum era de așteptat.
De exemplu, este posibil să descoperiți că fișierele nu se sincronizează corect sau că apar erori de sincronizare sau anumite fișiere nu se sincronizează în timp ce altele fac. Dacă se întâmplă acest lucru, veți dori să remediați că OneDrive nu se sincronizează.
Oricare ar fi problema, este deranjant atunci când fișierele dvs. din OneDrive nu se sincronizează așa cum ar trebui. Iată o privire la 12 moduri de a repara OneDrive care nu se sincronizează pe Windows.
Înainte de a începe
Dacă aveți probleme de sincronizare cu OneDrive, ar fi bine să apăsați un buton și să îl remediați. Din păcate, există erori diferite și fiecare necesită propria sa remediere și mai multe remedieri.
Înainte de a începe, este important să rețineți că OneDrive nu șterge fișierele care s-au sincronizat prin aplicația OneDrive. După ce ați folosit fiecare remediere, testați OneDrive pentru a vedea dacă problema este rezolvată.
Un alt lucru vital de remarcat este că aceste remedieri vor funcționa pe OneDrive pentru Windows 11 sau 10.
1. Verificați OneDrive pentru coduri de eroare
Această opțiune poate fi dificilă, deoarece OneDrive nu oferă întotdeauna coduri de eroare. Dar dacă primiți un cod de eroare, citiți Instrucțiunile Microsoft pentru fiecare eroare.
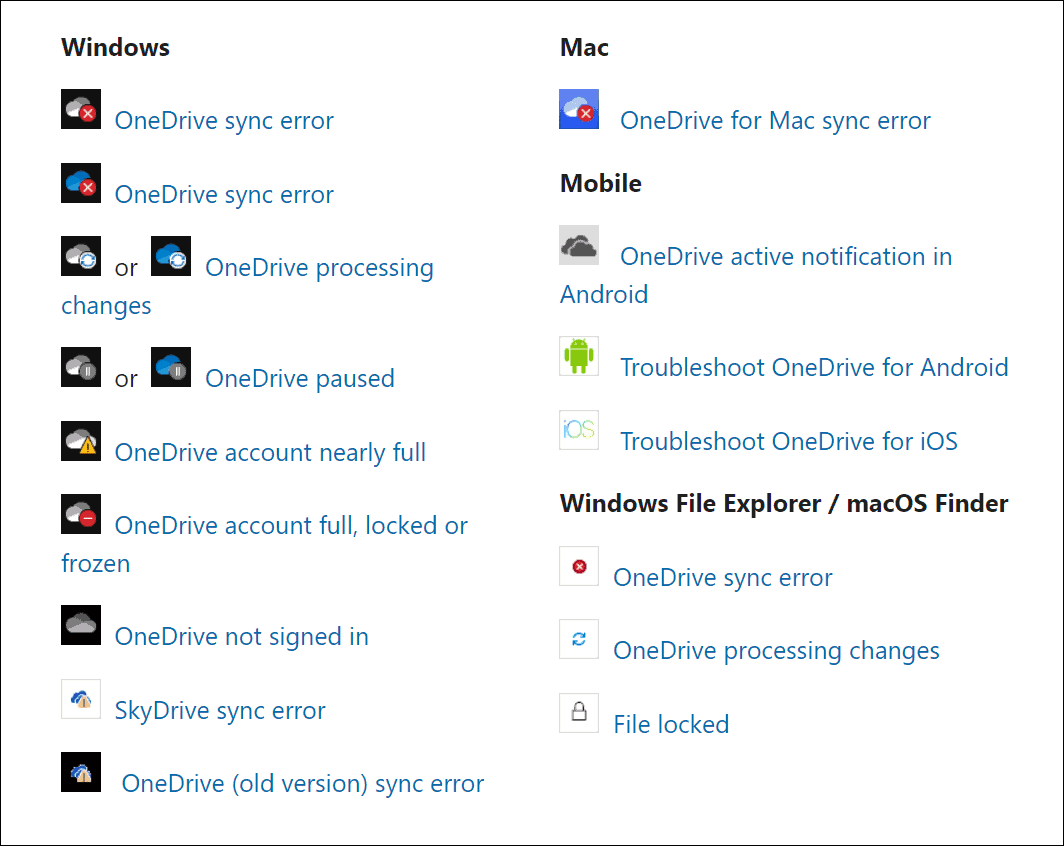
De asemenea, merită remarcat faptul că Microsoft oferă sincronizați codurile și mesajele. Din păcate, nu toate se aplică la OneDrive, dar vă pot oferi un început bun cu depanarea dacă apar mesaje de eroare.
2. Închideți și redeschideți aplicația OneDrive
La fel cum reporniți o aplicație sau computerul pentru a face lucrurile să funcționeze, puteți închide și redeschide OneDrive. De exemplu, un fișier poate fi blocat în timp ce încerca să se sincronizeze sau un fișier s-ar fi putut bloca în timpul sincronizării.
Puteți reporni OneDrive utilizând următorii pași:
- Faceți clic dreapta pe Pictograma OneDrive pe bara de activități.
- Selectează Pictograma roții în colțul din dreapta sus și faceți clic Părăsiți OneDrive.
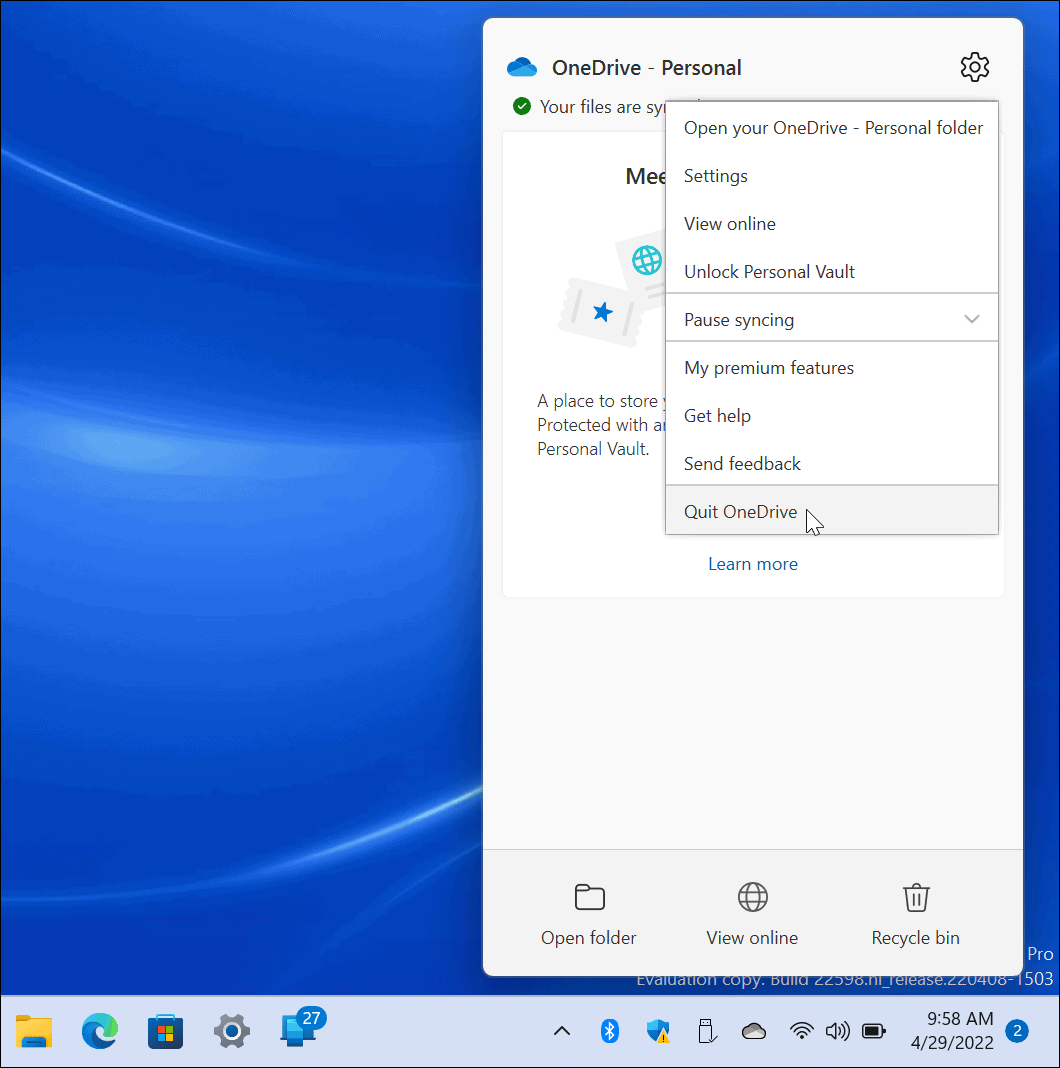
- Apasă pe Închide OneDrive butonul când apare mesajul de verificare.
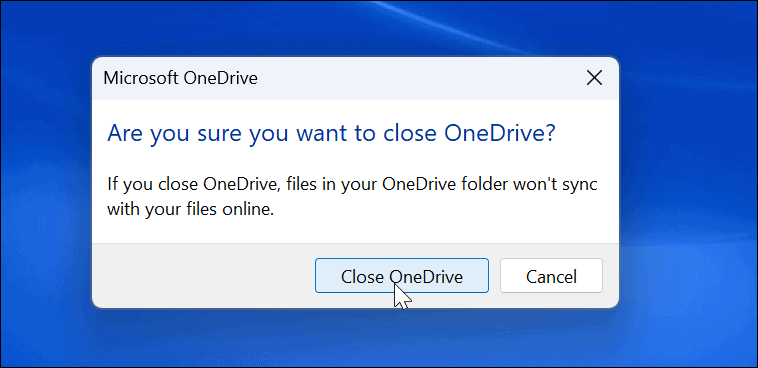
- Repornire OneDrive de la start meniu și vezi dacă sincronizează fișierele acum.
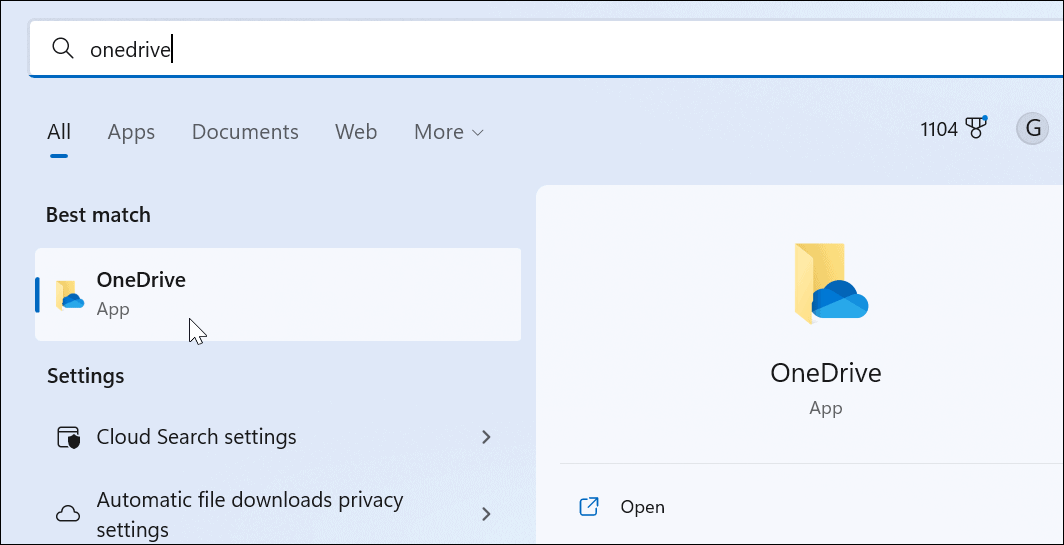
3. Verificați cantitatea de stocare
Dacă ați atins limita de stocare, fișierele nu se vor mai sincroniza cu OneDrive. Utilizatorii de bază primesc doar 5 GB de stocare în mod implicit. Pentru a obține un TB complet de spațiu de stocare, trebuie să vă înscrieți la Microsoft 365 suită de aplicații.
Pentru a vă verifica spațiul de stocare pe OneDrive, urmați pașii următori:
- Faceți clic dreapta pe Pictograma OneDrive din bara de activități.
- În meniu, apăsați pe Pictograma roții și alegeți Setări.
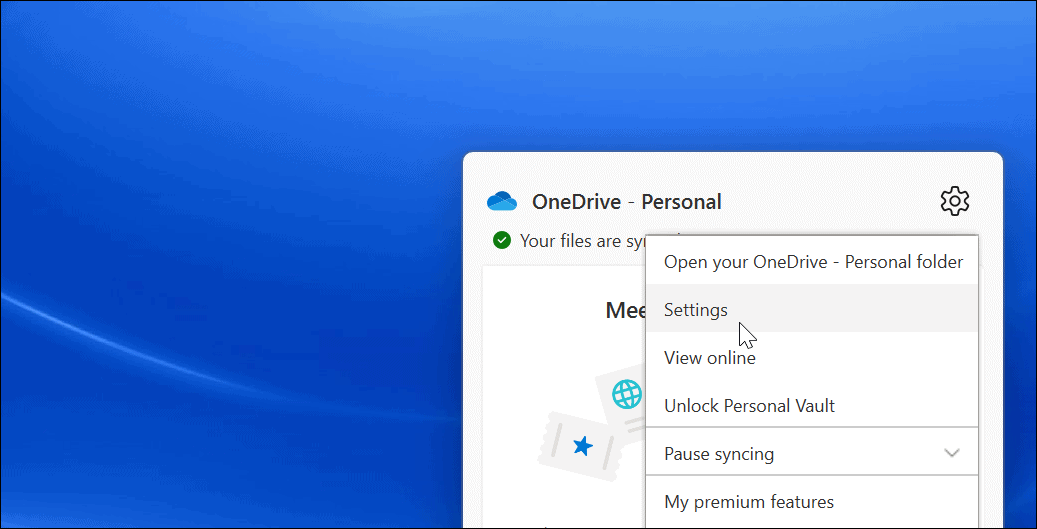
- Dacă ați atins spațiul de stocare, poate fi necesar să intrați și să ștergeți fișiere sau să mutați fișiere mari în altă locație.
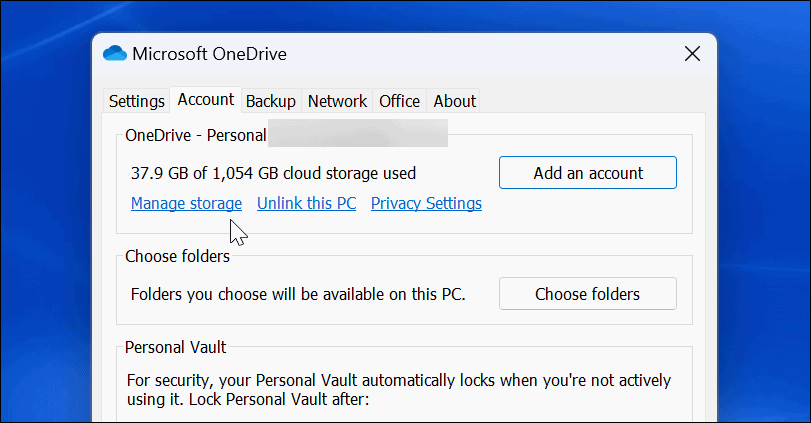
- Dacă aveți nevoie de spațiu de stocare suplimentar, faceți clic pe Obțineți mai mult spațiu de stocare legătură. Acest lucru vă va duce la pagina dvs. web OneDrive. Puteți cumpăra mai mult spațiu de stocare, începând cu 200 GB pentru 1,99 USD/lună.
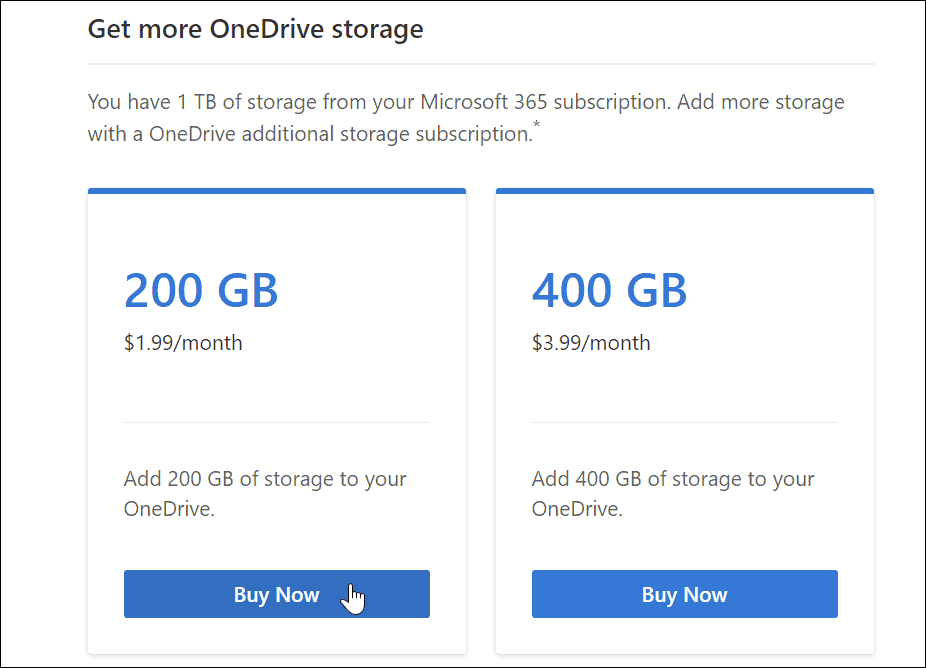
4. Dezactivați întreruperea sincronizării în modul Economisire baterie
Funcționează cu o baterie descărcată? Fișierele dvs. OneDrive se vor opri sincronizarea în mod implicit pentru a reduce cerințele de pe computer. Este posibil ca computerul dvs. să fie în modul de economisire a bateriei când se întâmplă asta.
Pentru a dezactiva întreruperea sincronizării OneDrive în modul de economisire a bateriei:
- Lansa OneDrive din bara de activități și apăsați pe Pictograma roții.
- Clic Setări în meniu.
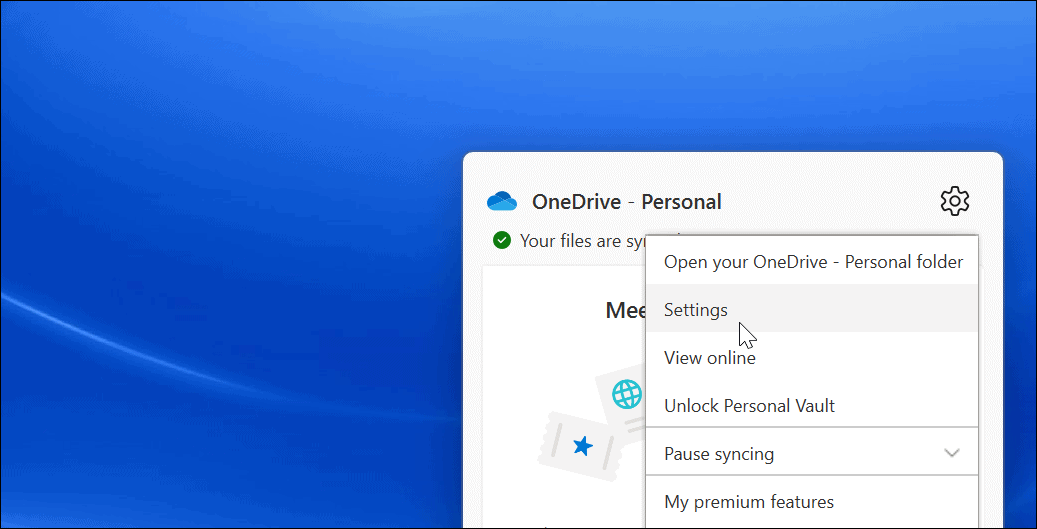
- Deschide Setări fila și debifați Întrerupeți automat sincronizarea când acest dispozitiv este în modul de economisire a bateriei opțiune.
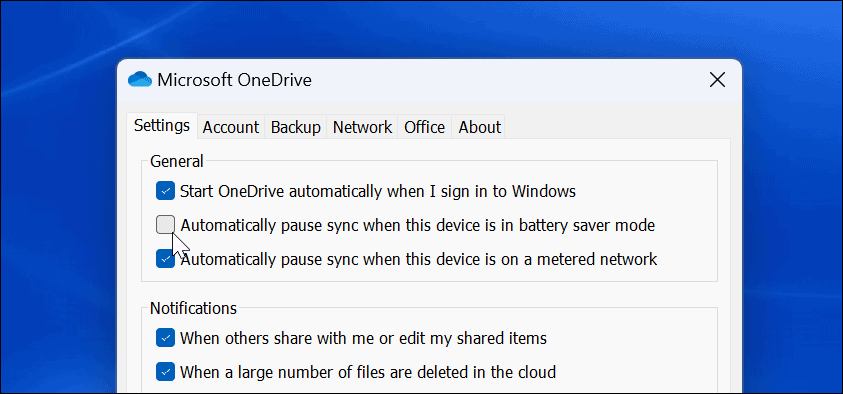
Rețineți că, deși această opțiune va permite sincronizarea OneDrive în modul Economisire baterie, va reduce puterea bateriei. Cu toate acestea, ar putea fi necesar atunci când trebuie să sincronizați un fișier critic.
5. Deconectați și conectați contul dvs. OneDrive
Este vital să vă asigurați că OneDrive se conectează la contul dvs. Microsoft corespunzător. Eliminarea contului și reconectarea la acesta pot rezolva problemele de sincronizare OneDrive.
Pentru a vă deconecta și reconecta contul în OneDrive:
- Lansa OneDrive din bara de activități, faceți clic pe Pictograma roții, și faceți clic Setări din meniu.
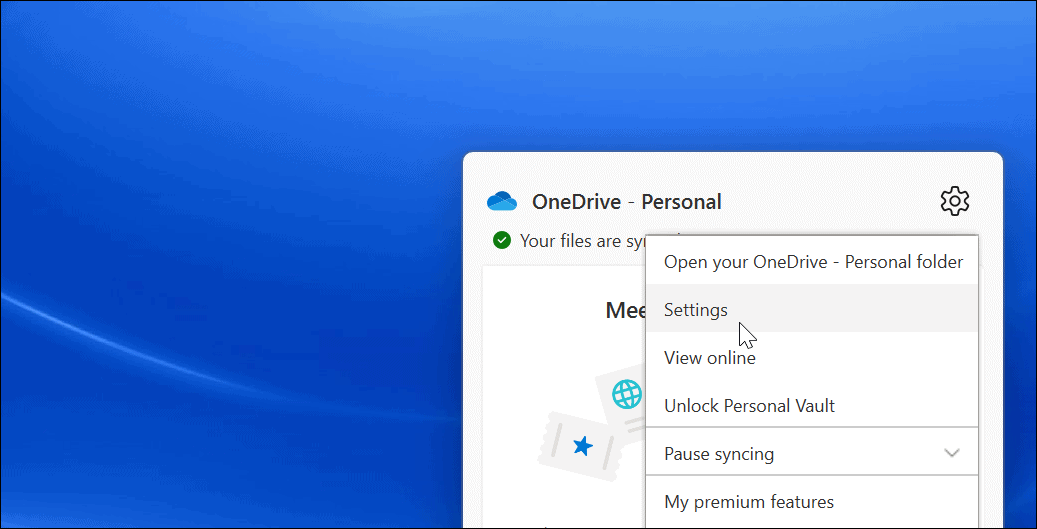
- Sub Cont fila, faceți clic pe Deconectați acest computer legătură.
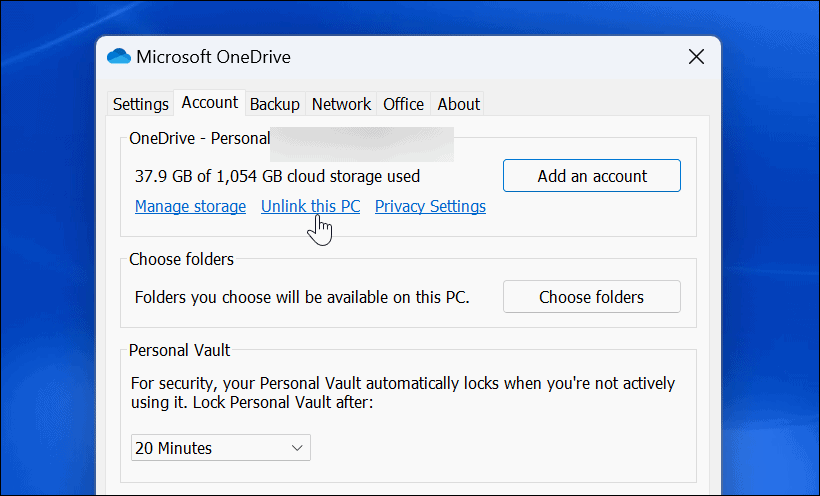
- Apasă pe Deconectați contul când apare dialogul de verificare.
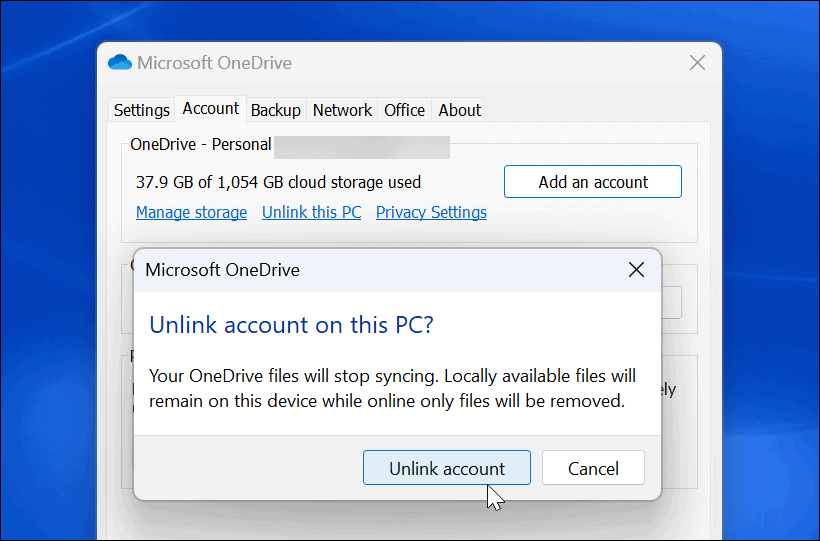
- După deconectarea contului, reporniți OneDrive, treceți din nou prin procesul de configurare și introduceți dvs corect Acreditările contului Microsoft.
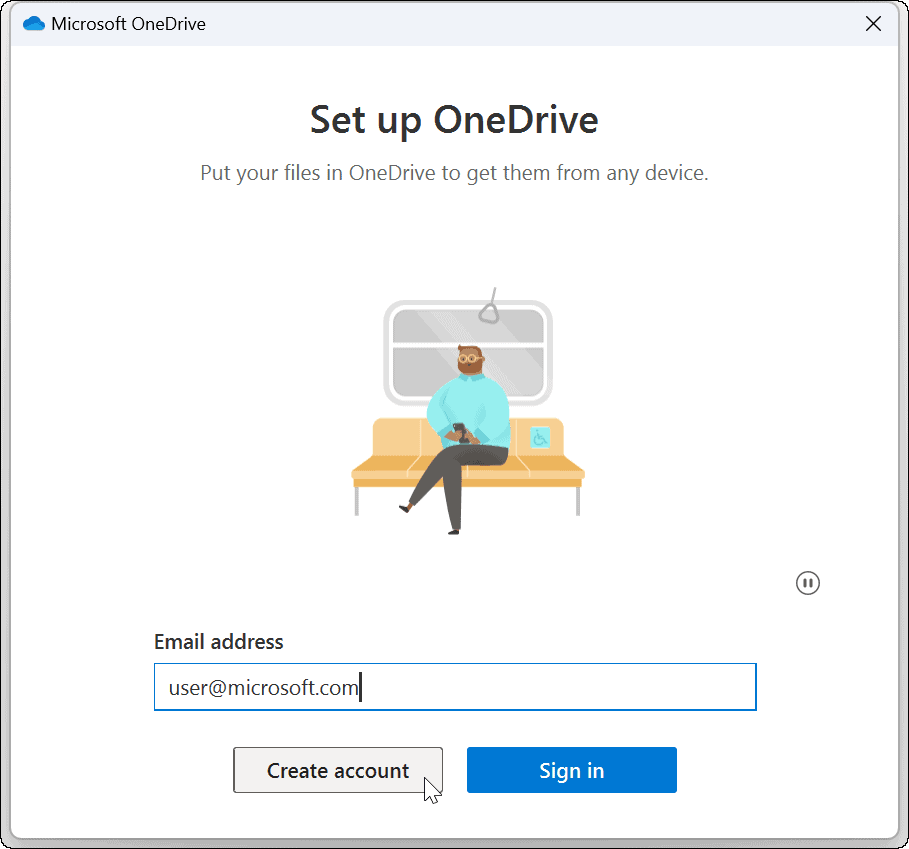
6. Actualizați Windows
Actualizările Windows sunt esențiale pentru securitatea și stabilitatea sistemului dumneavoastră. Acestea includ adesea remedieri de erori pentru aplicațiile Windows, inclusiv OneDrive, care ar putea remedia o eroare de sincronizare OneDrive.
Unele actualizări vă vor cere să reporniți sistemul. Dacă nu doriți acea întrerupere, configurați Funcția Oră activă primul.
Utilizați următorii pași pentru a vă actualiza sistemul Windows:
- Pentru Windows 11, faceți clic Start > Setări și faceți clic Windows Update pe stanga.
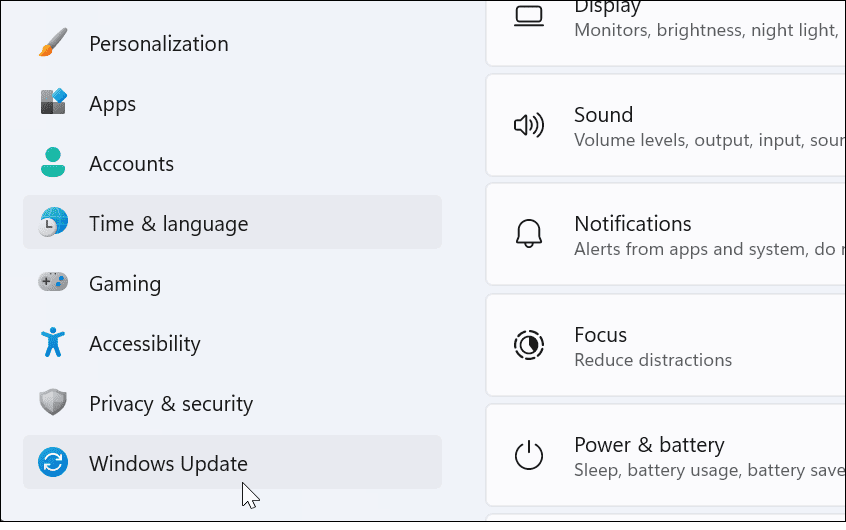
- Apasă pe Verifică pentru actualizări butonul din dreapta și descărcați toate actualizările disponibile.
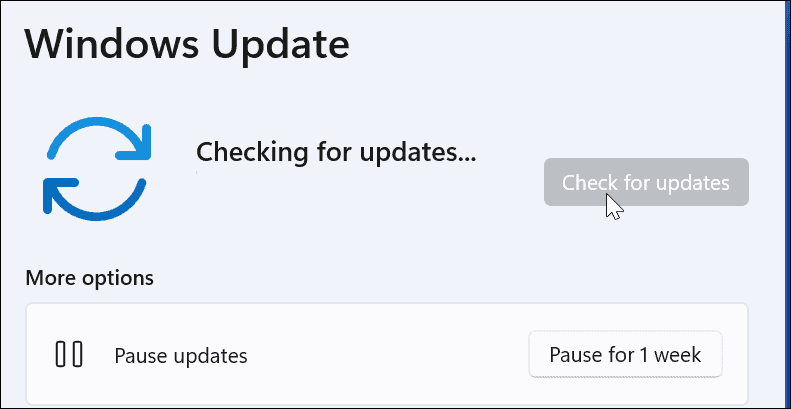
- Pentru a verifica dacă există actualizări pe Windows 10, accesați Start > Setări > Actualizare și securitate.
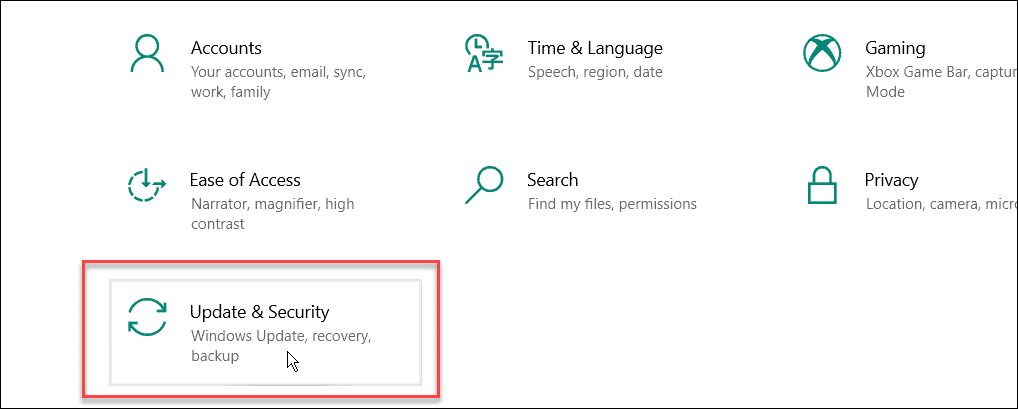
- Apasă pe Verifică pentru actualizări butonul și instalați toate actualizările disponibile.
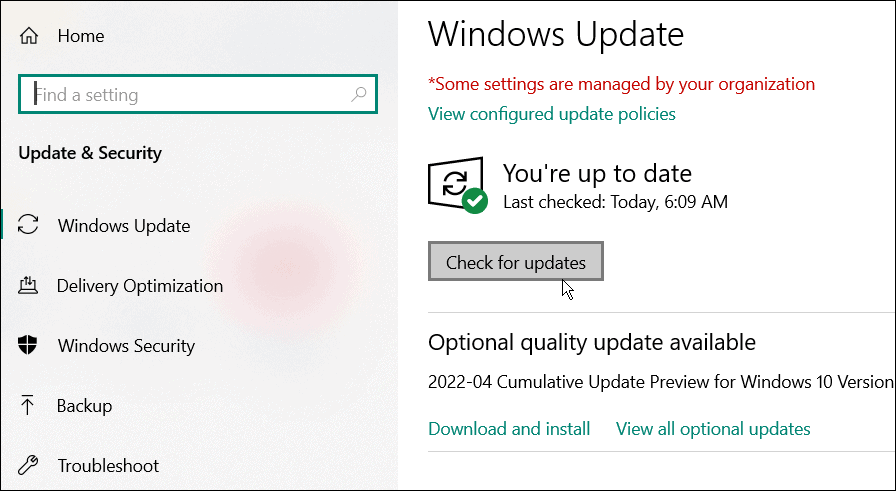
7. Reporniți computerul Windows
Repornirea computerului poate rezolva multe probleme, inclusiv nesincronizarea OneDrive. Pentru Windows 11, trebuie doar să urmați aceste instrucțiuni de repornire.
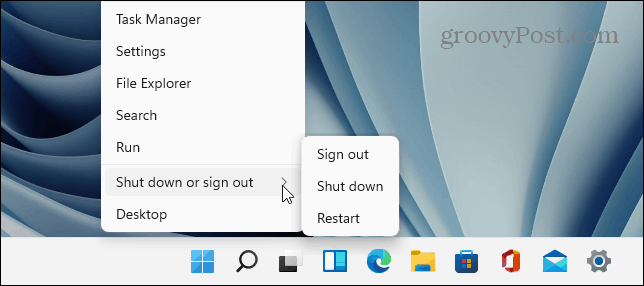
Pentru a reporni Windows 10, faceți clic dreapta pe Butonul de start și selectați Închideți sau deconectați-vă > Reporniți.
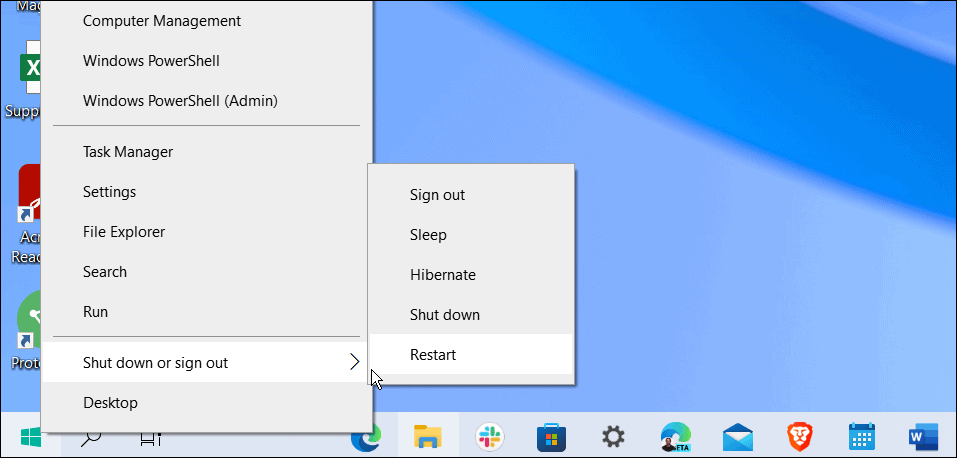
Sperăm că, după repornire, OneDrive ar trebui să sincronizeze fișierele cu succes.
8. Întrerupeți sincronizarea și reluați
Dacă sincronizarea OneDrive pare să se blocheze, este posibil să fi pierdut conexiunea. OneDrive se poate bloca ocazional dacă încărcarea unui fișier este întreruptă și nu se poate relua. Poti întrerupeți manual sincronizarea și reluați-l pentru a rezolva problema.
Pentru a întrerupe și a relua sincronizarea OneDrive:
- Deschis OneDrive din bara de activități.
- Apasă pe Pictograma roții și selectați Întrerupeți sincronizarea-alege 2 ore pentru asta, deoarece vom relua sincronizarea.
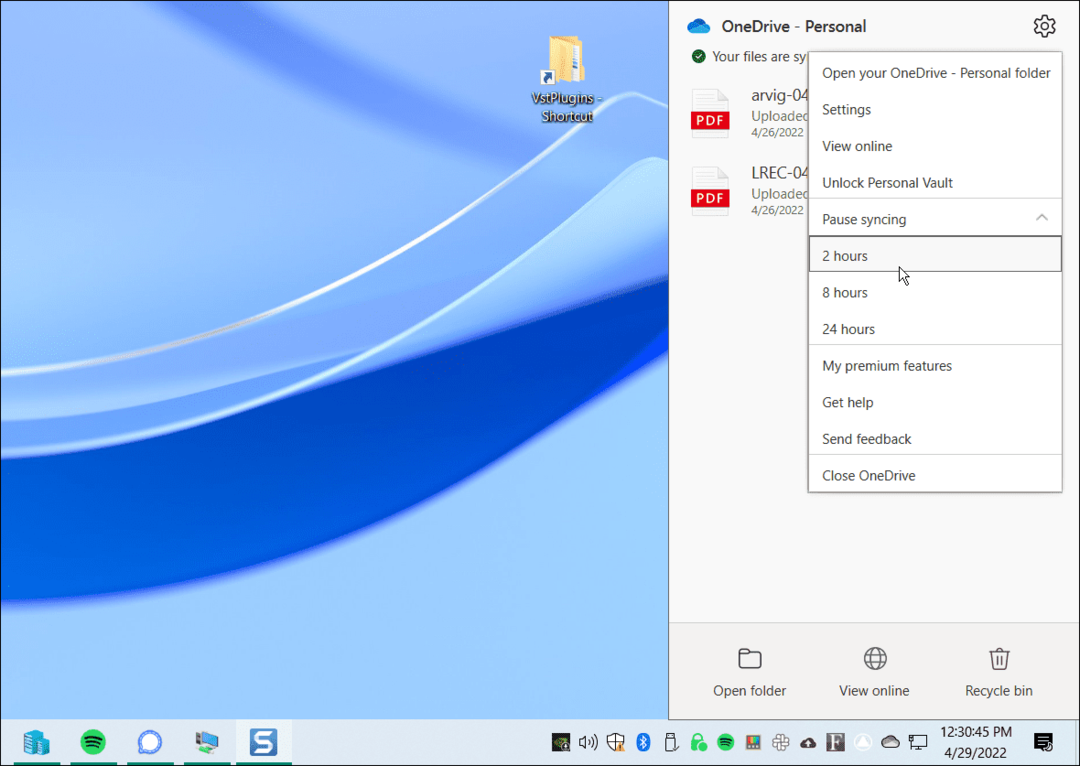
- Acum deschis OneDrive din bara de activități și faceți clic pe Pictograma roții din nou.
- Din meniu, faceți clic Reluați sincronizarea.
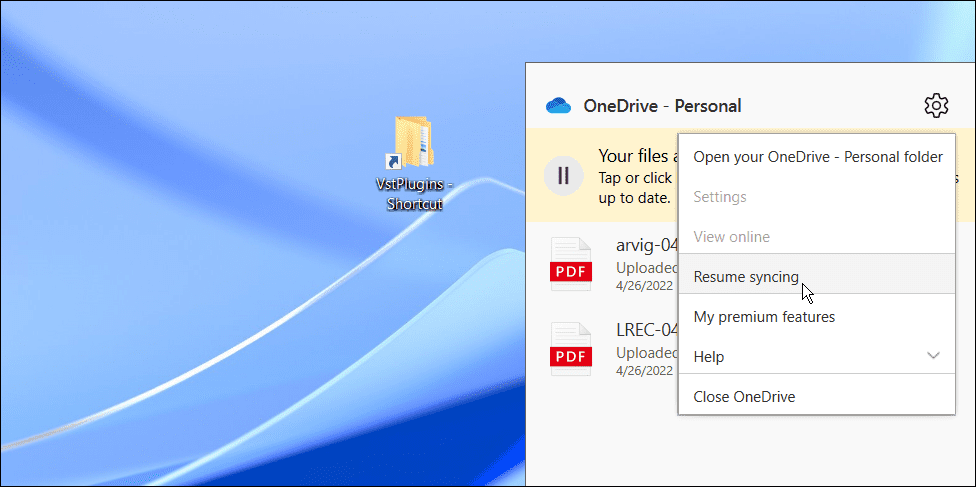
Așteptați ca OneDrive să-și restabilească conexiunea la internet. Acest lucru ar trebui să rezolve problema pentru majoritatea utilizatorilor.
9. Verificați Microsoft pentru erori de service sau de conexiune
Dacă întâmpinați în continuare probleme cu sincronizarea fișierelor OneDrive, merită să verificați cu sursa - Microsoft. Dacă vreun serviciu Microsoft este inactiv, ar putea indica o problemă pe care nu o puteți rezolva personal.
Puteți verifica acest lucru mergând la Site-ul web de sănătate al serviciului Microsoft. De aici, puteți verifica pe OneDrive pentru a vă asigura că funcționează. Puteți verifica și alte servicii aici, cum ar fi Skype, Outlook.com și alte servicii.
În acest caz, totul este în funcțiune, dar ar fi pe site dacă ar exista o problemă.
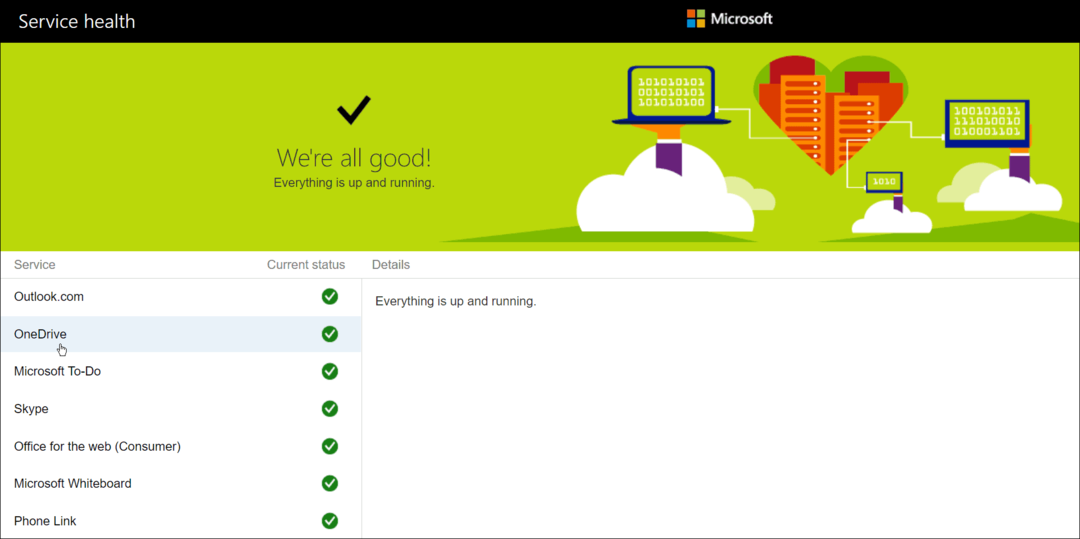
10. Verificați Restricțiile de lățime de bandă în rețea
Dacă utilizați o conexiune cu lățime de bandă limitată, este posibil să fi aplicat restricții de lățime de bandă pe OneDrive fără să vă dați seama. Dacă aveți nevoie urgentă de fișiere pentru sincronizare cu spațiul de stocare OneDrive, puteți elimina aceste limite până când sincronizarea este completă.
Pentru a elimina restricțiile de lățime de bandă pe OneDrive, utilizați următorii pași:
- Deschis OneDrive din bara de activități, faceți clic pe Pictograma roții, și faceți clic Setări.
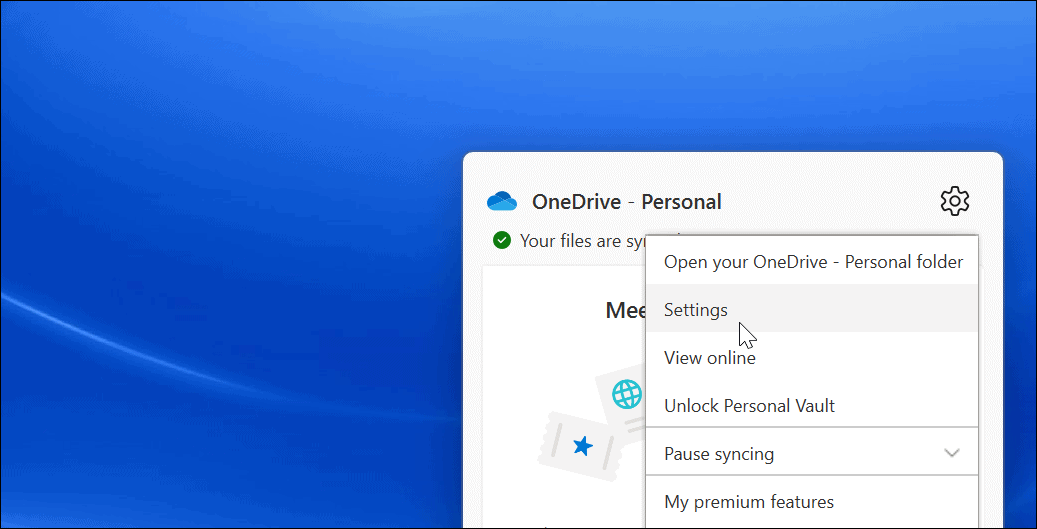
- Cand Setări se deschide ecranul, faceți clic pe Reţea filă în partea de sus.
- Din fila Rețea, setați rata de încărcare și descărcare la Nu limitați.
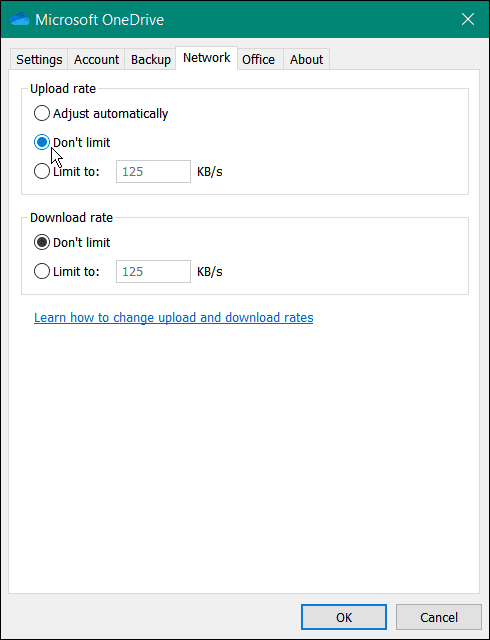
Lăsați setările de rețea până când fișierele dvs. se sincronizează. Dacă aveți multe fișiere, este posibil să observați că OneDrive își acordă prioritate față de alte aplicații și servicii online. Odată ce fișierele sunt sincronizate, setați vitezele de încărcare și descărcare înapoi la locul în care erau anterior.
11. Reinstalați OneDrive
Dacă OneDrive încă nu se sincronizează, poate fi necesar să încercați și să îl reinstalați. De asemenea, este important să rețineți că nu veți pierde niciunul dintre fișierele dvs., iar aplicația se va resincroniza odată ce o reinstalați.
În afară de asta, dezinstalarea aplicației este ușoară și puteți reinstala aplicația din Microsoft Store. Dacă nu doriți să utilizați magazinul, utilizați acest link direct de descărcare OneDrive.
Puteți dezinstala și reinstala OneDrive făcând următoarele:
- Deschis Start > Setări și faceți clic Aplicații > Aplicații instalate.
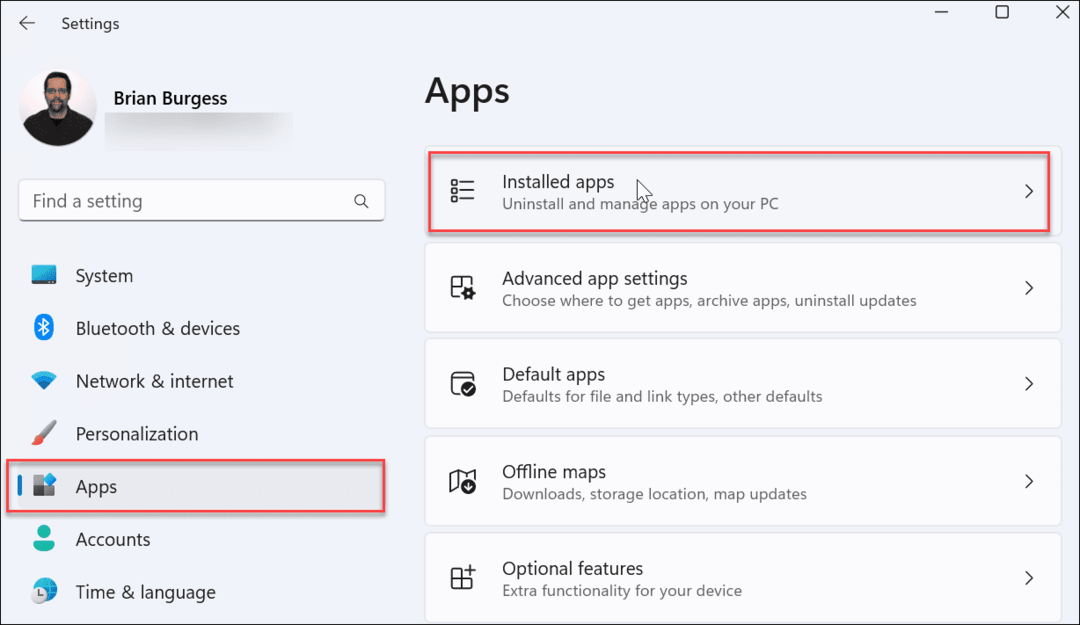
- În Căutați aplicații câmp, tip onedrive.
- Faceți clic pe butonul cu trei puncte OneDrive și selectați Dezinstalează din meniu.
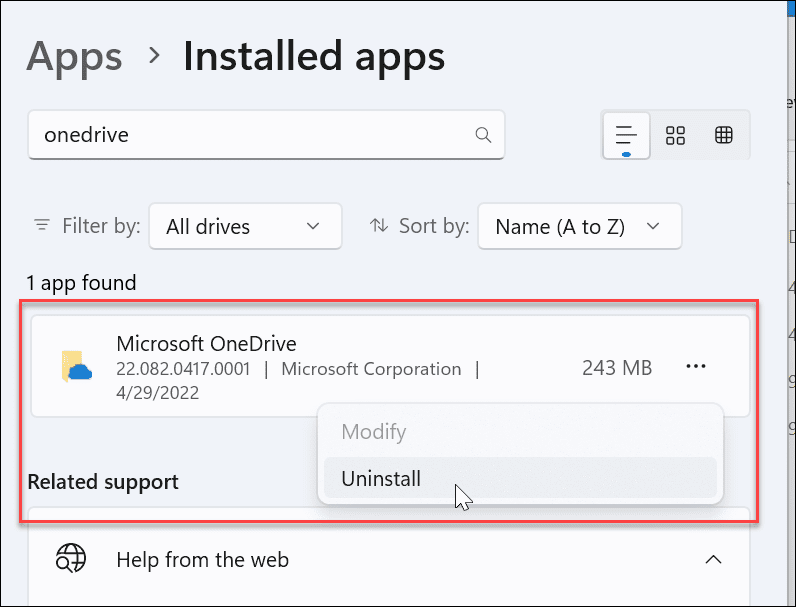
- Când apare mesajul de verificare, faceți clic pe Dezinstalează buton.
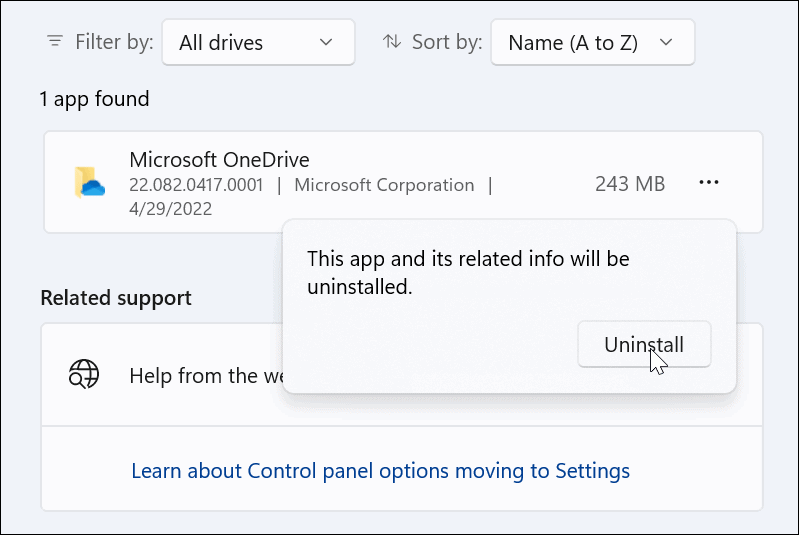
- După dezinstalarea aplicației OneDrive, instalați cea mai recentă versiune pe computer (și conectați-vă cu aceleași detalii de cont Microsoft). De asemenea, OneDrive va resincroniza toate fișierele dvs.
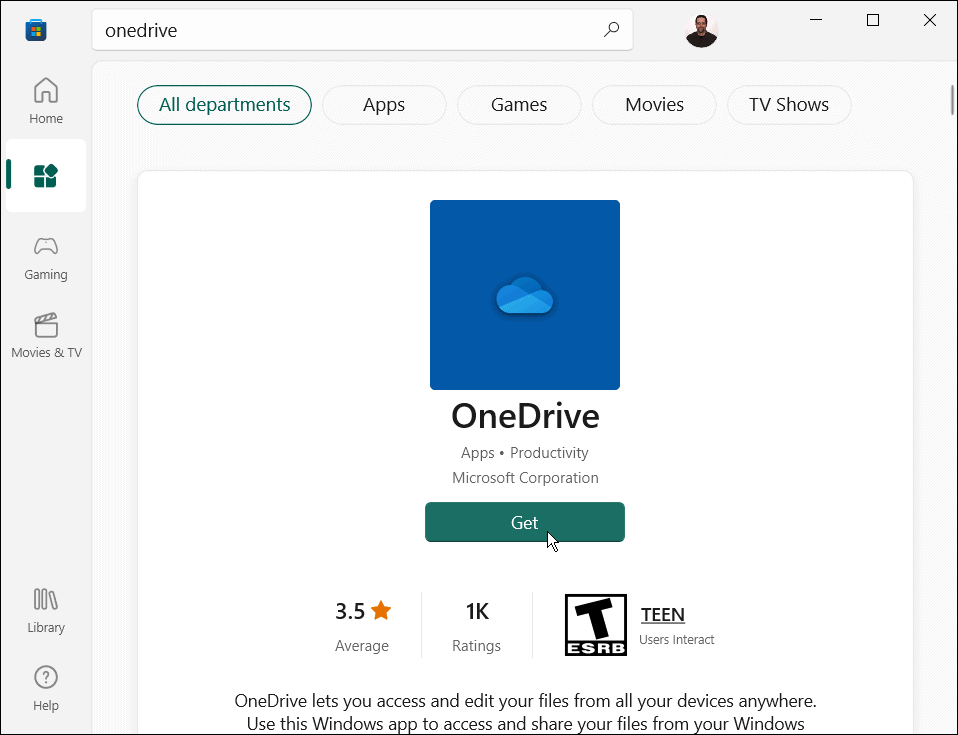
Nu este încă pe Windows 11? Poti de asemenea reinstalați OneDrive pe Windows 10.
Utilizarea OneDrive pe Windows
OneDrive este o caracteristică excelentă încorporată în Windows 10 și Windows 11. Îl puteți ajusta pentru a face backup fișierelor locale atunci când vă configurați inițial computerul. Dacă nu se sincronizează așa cum ar trebui, utilizarea uneia dintre opțiunile de mai sus ar trebui să remedieze nesincronizarea OneDrive pentru a vă ajuta să reveniți pe drumul cel bun.
Puteți face multe cu OneDrive - de exemplu, puteți face Fișierele Excel se salvează automat în OneDrive sau poți încerca lucruri interesante precum casting media de pe OneDrive pe Android. Sau ce zici streaming de muzică de pe OneDrive pe Chromecast?



