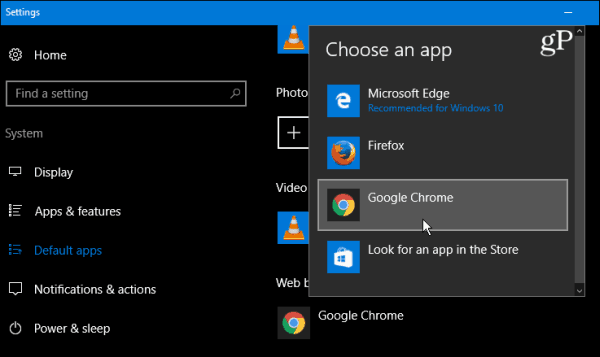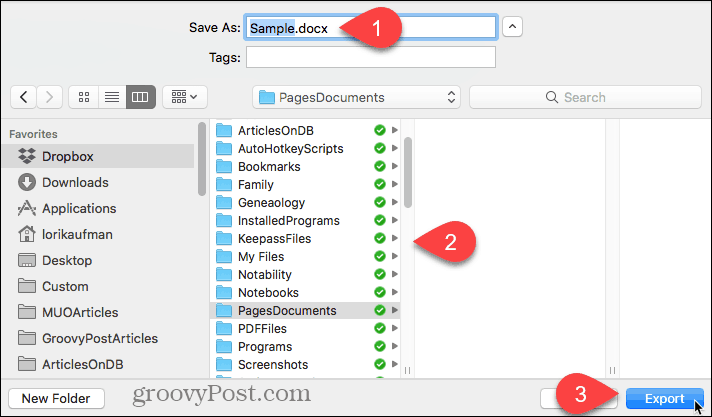Cum să îmbinați și să dezbinați celulele în Foi de calcul Google
Google Documente Google Erou / / May 04, 2022

Ultima actualizare pe
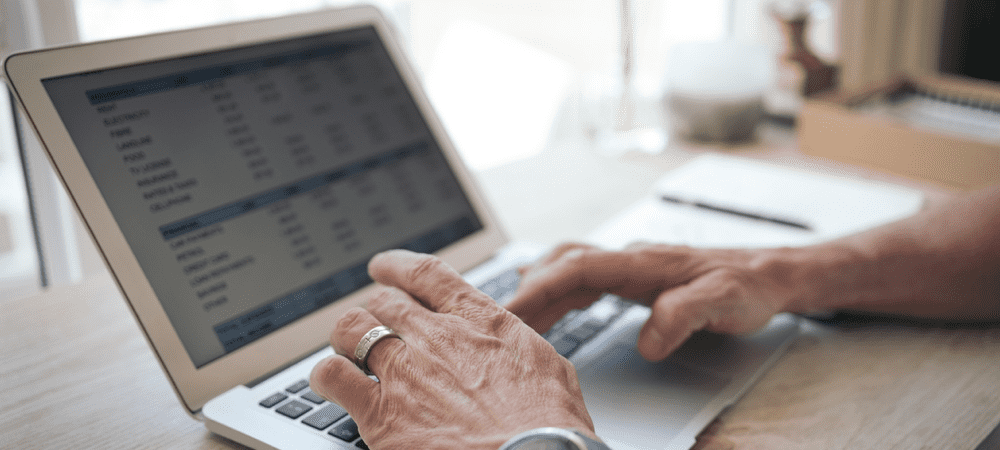
Doriți să îmbinați celule împreună în Foi de calcul Google? Procesul este simplu, dar va trebui să aveți grijă să nu pierdeți unele date. Iată cum să o faci în siguranță.
Îmbinarea celulelor în Foi de calcul Google este o modalitate bună de a combina datele din mai multe celule într-o foaie de calcul. Puteți îmbina celulele pe rânduri sau coloane, dar va trebui să aveți grijă să o faceți într-un mod care să nu vă piardă datele.
Dacă nu știți cum să îmbinați celulele în Foi de calcul Google, puteți urma pașii prezentați mai jos.
Înainte de a îmbina celulele în Foi de calcul Google
Înainte de a începe să îmbinați datele în Foi de calcul Google, trebuie să fiți conștient de una dintre cele mai mari limitări. Când îmbinați celule în Foi de calcul Google, sunt salvate doar datele din celula de sus. Restul datelor se pierd și nu pot fi recuperate fără a anula modificarea.
Dacă încercați să îmbinați datele din mai multe celule, nu puteți utiliza instrumentul implicit de îmbinare a celulelor. În schimb, ar trebui să utilizați un
Cum să îmbinați celule în Foi de calcul Google
Puteți îmbina cu ușurință celulele în Foi de calcul Google folosind fie formatmeniul sau bara de instrumente.
Pentru a îmbina celule în Foi de calcul Google din meniul de format:
- Deschide-ți Foaia de calcul Google Sheets.
- Selectați celulele pe care doriți să le îmbinați folosind mouse-ul.
- Din meniu, selectați Format > Uneste celulele.
- Selectați oricare Îmbină toate, Îmbinați pe verticală, sau Îmbinați pe orizontală.
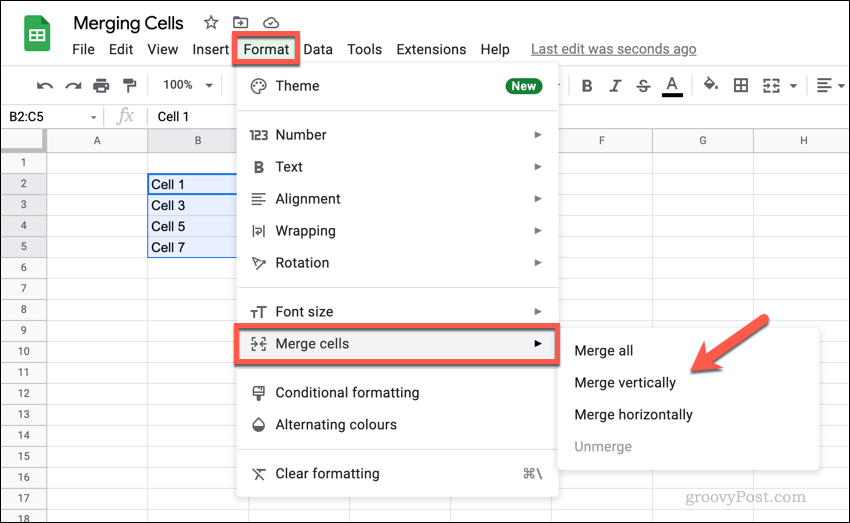
Pentru a îmbina celule în Foi de calcul Google din bara de instrumente:
- Deschide-ți Foaia de calcul Google Sheets.
- Selectați-vă celulele.
- apasă pe Uneste celulele pictograma pentru a îmbina toate celulele sau apăsați tasta săgeată în jos pictograma de lângă ea.
- Dacă apăsați săgeata în jos, selectați Îmbinați pe verticală sau Îmbinați pe orizontală, în funcție de preferințele dvs.
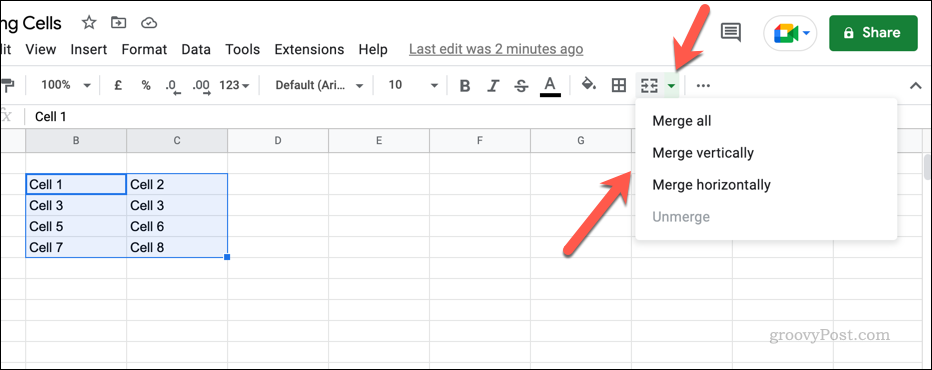
Odată ce ați îmbinat celulele, dimensiunea celulei va apărea mai mare și va lua poziția combinată a celulelor anterioare. 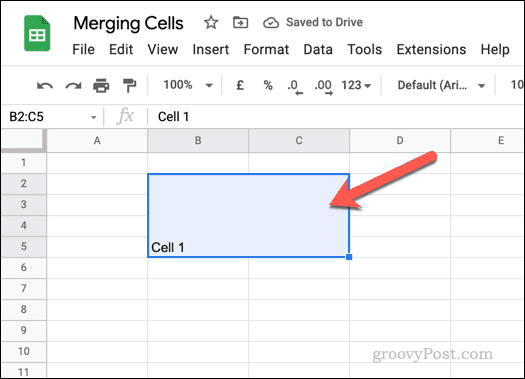
Cum să dezlipești celulele din Foi de calcul Google
Dacă ați îmbinat celule în Foi de calcul Google, le puteți anula cu ușurință ulterior. Nu veți putea recupera datele pierdute, dar puteți restaura celulele individuale pentru a le utiliza din nou.
Pentru a anula îmbinarea celulelor din Foi de calcul Google:
- Deschide-ți Foaia de calcul Google Sheets.
- Selectați celula îmbinată.
- apasă pe Uneste celulele butonul din bara de instrumente.
- Alternativ, apăsați Format > Uneste celulele > Deconectați.
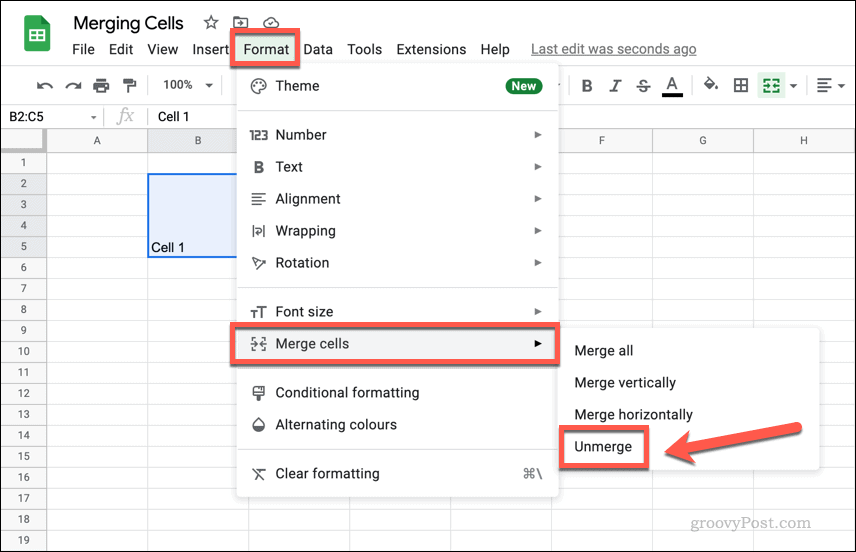
Cum să îmbinați datele din celule în Foi de calcul Google
Nu puteți îmbina celulele în Foi de calcul Google fără a pierde datele din unele celule — datele dintr-o celulă le înlocuiesc pe restul. Dacă doriți să îmbinați datele din mai multe celule, puteți fie să o faceți manual, fie să utilizați o funcție ca ÎNLĂNŢUI pentru a îmbina datele într-o celulă nouă.
CONCATENATE funcționează prin îmbinarea datelor din celule împreună și transformându-le într-un șir de text combinat. Nu combină numere prin adăugarea lor, ci pur și simplu le va pune împreună. De exemplu, dacă B1 conținea valoarea 1 iar B2 conținea valoarea 2, o formulă CONCATENATE care combina aceste valori de celule ar returna rezultatul 12 si nu 3.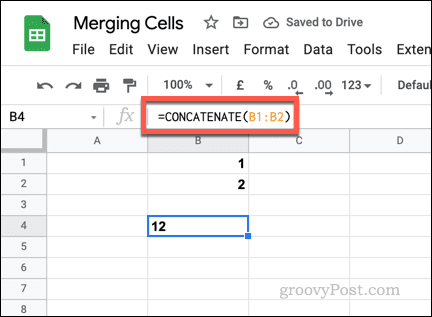
Pentru valorile nenumerice, CONCATENATE funcționează în același mod. Dacă B1 conținea un cuvânt (unu) și B2 conțineau un alt cuvânt (Două), CONCATENATE va returna cuvintele împreună (unu doi). Ar trebui să formatați celulele originale pentru a vă asigura că există spații sau utilizarea ampersand (&) cu șiruri de text goale (“ “) pentru a adăuga un spațiu.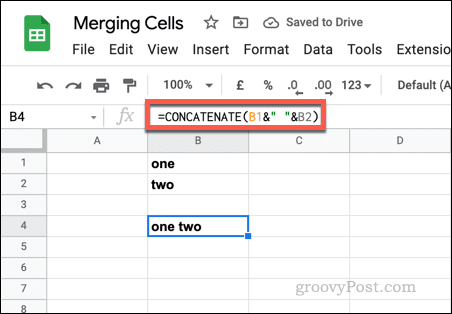
Pentru a utiliza CONCATENATE pentru a îmbina datele din celulele din Foi de calcul Google:
- Deschide-ți Foaia de calcul Google Sheets.
- Selectați o celulă nouă, apoi selectați bara de formule.
- Pentru a folosi CONCATENATE, tastați =CONCATENATE( în bara de formule și adăugați valori pentru celule sau un interval de celule. De exemplu. =CONCATENARE(A2;B2).
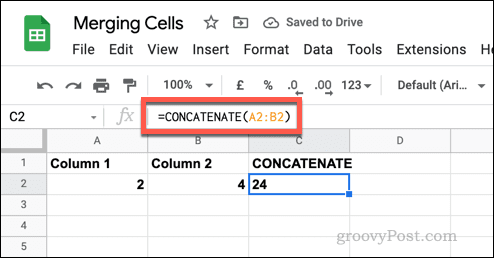
- Dacă doriți să adăugați spații între celule, utilizați un ampersand cu un șir de text gol. De exemplu. =CONCATENATE(A3&” „&B3).
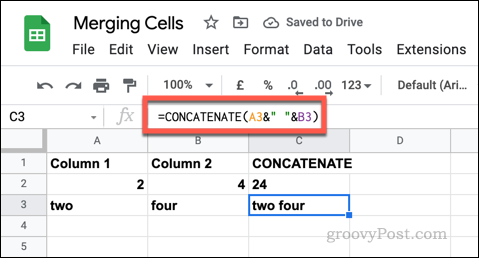
Efectuarea modificărilor în Foi de calcul Google
Folosind ghidul nostru de mai sus, ar trebui să puteți îmbina sau dezintegra rapid celulele din Foi de calcul Google. Acesta este doar o modalitate prin care puteți face modificări în foaia de calcul Google Sheets, permițându-vă să vă manipulați și să analizați datele în moduri diferite.
Dacă doriți să urmăriți modificările pe care le-ați făcut, puteți vizualiza istoricul editărilor pentru o celulă. Dacă doriți să încercați să faceți foaia de calcul mai colorată, vă puteți gândi adăugarea de formatare condiționată.
Cum să găsiți cheia de produs Windows 11
Dacă trebuie să transferați cheia de produs Windows 11 sau doar aveți nevoie de ea pentru a face o instalare curată a sistemului de operare,...
Cum să ștergeți memoria cache, cookie-urile și istoricul de navigare Google Chrome
Chrome face o treabă excelentă în stocarea istoricului de navigare, a memoriei cache și a modulelor cookie pentru a optimiza performanța browserului online. E cum să...
Potrivirea prețurilor în magazin: Cum să obțineți prețuri online în timp ce faceți cumpărături în magazin
Cumpărând în magazin nu înseamnă că trebuie să plătești prețuri mai mari. Datorită garanțiilor de potrivire a prețurilor, puteți obține reduceri online în timp ce faceți cumpărături în...
Cum să cadou un abonament Disney Plus cu un card cadou digital
Dacă v-ați bucurat de Disney Plus și doriți să îl împărtășiți cu alții, iată cum puteți cumpăra un abonament Disney+ Gift pentru...