Cum să personalizați gesturile touchpad-ului pe Windows 11
Microsoft Windows 11 Erou / / May 05, 2022

Ultima actualizare pe

Dacă sunteți un utilizator de laptop, poate doriți să vă folosiți mai bine touchpad-ul cu gesturi personalizate. Iată cum să le personalizați pe Windows 11.
Navigarea prin Windows 11 poate fi mai ușoară dacă utilizați gesturi cu trackpad multi-touch pe touchpad-uri acceptate pentru laptop. Din fericire, Windows 11 vă permite să utilizați gesturi trackpad pentru o navigare mai rapidă în Windows pe laptop-uri moderne. Cu toate acestea, numai laptopurile cu suport pentru driverul Windows Precision Touchpad vă permit să personalizați gesturile touchpadului pe Windows 11.
Cu Touchpad Windows Precision suport, laptopul dvs. acceptă în mod nativ gesturi personalizate, permițându-vă să le utilizați fără soluții software terțe.
Iată ce trebuie să știți pentru a configura și personaliza gesturile touchpad pe Windows 11.
Verificați suport pentru personalizarea gesturilor touchpadului
Dacă doriți să utilizați gesturi personalizate de touchpad, va trebui să vă asigurați că aveți driverul potrivit pentru a le susține.
Iată ce va trebui să faceți pentru a verifica acest lucru:
- Verificați driverele touchpadului. Aplicația Setări nu vă va permite să personalizați gesturile touchpad-ului pe Windows 11 dacă nu aveți un touchpad de precizie. Daca ai unul ca a Trackpad Brydge, asigurați-vă că actualizați driverele acestuia.
- Instalați software terță parte. Dacă există software terță parte pentru trackpad, rezultatele vor varia în funcție de cât de robust este software-ul și de capacitatea de personalizare a aplicației.
Cum să personalizați gesturile touchpad-ului pe Windows 11
Windows 11 include profiluri încorporate pentru laptopuri cu drivere Windows Precision Touchpad. Vă permite să personalizați gesturile cu trei și patru degete, inclusiv glisări și atingeri.
Pentru a gestiona gesturile touchpad pe Windows 11:
- apasă pe Tasta Windows și selectați Setări sau utilizați comanda rapidă de la tastatură Tasta Windows + I a deschide Setări.

- Când Setări se deschide, dați clic pe Bluetooth și dispozitive pe panoul din stânga și selectați Touchpad pe dreapta.
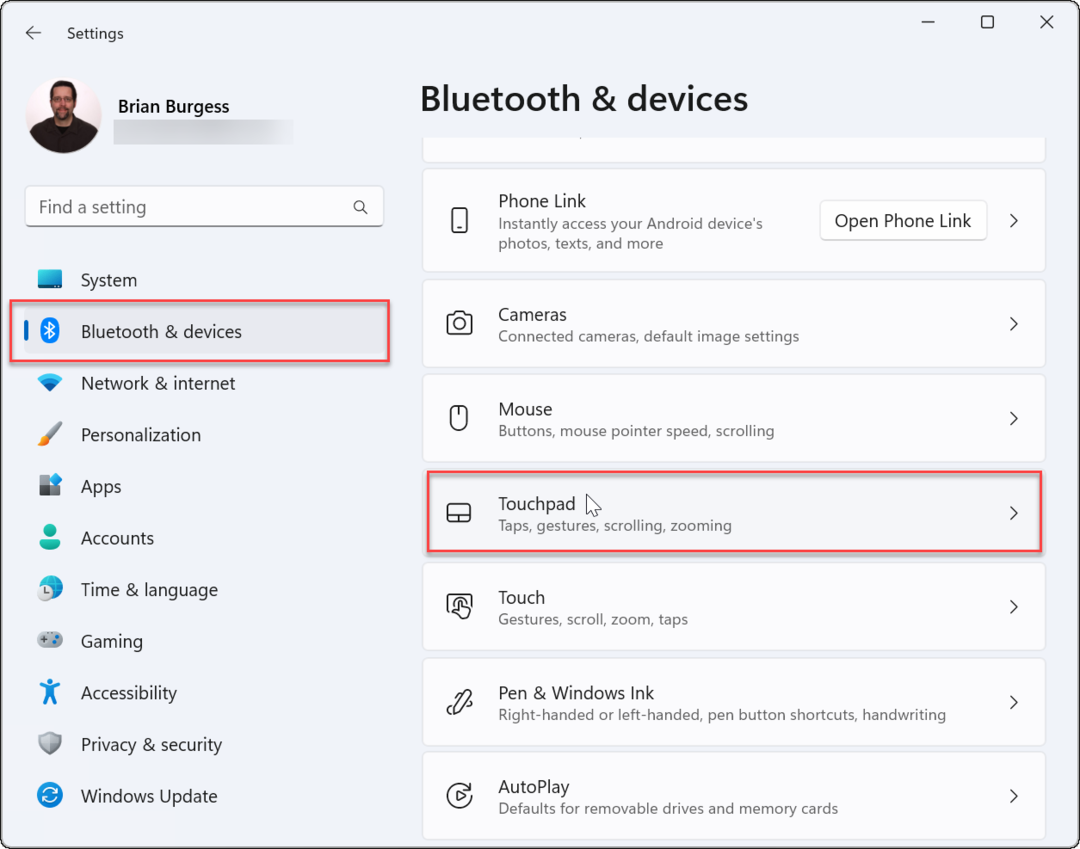
- Derulați în jos la Gesturi și interacțiune secțiune și găsiți Gesturi cu trei și patru degete.
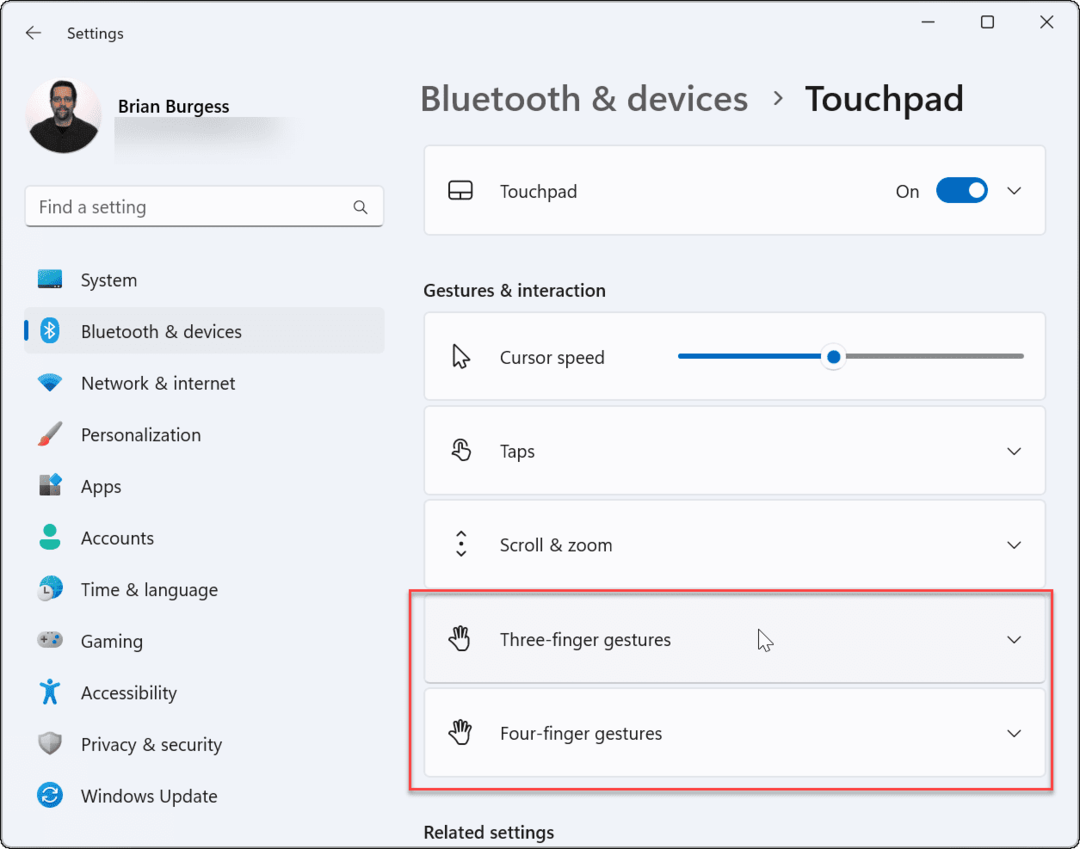
- Extindeți Gesturi cu trei degete secțiunea și alegeți opțiunile de comutare încorporate între aplicație, desktop virtual și comenzi media.
- Controalele pe care le setați vor avea ca rezultat acțiunea pe care o specificați când glisați în sus pe touchpad. De exemplu, dacă îl setați la Schimbați sunetul și volumul, comenzile de volum apar atunci când glisați în sus cu trei degete pe touchpad.
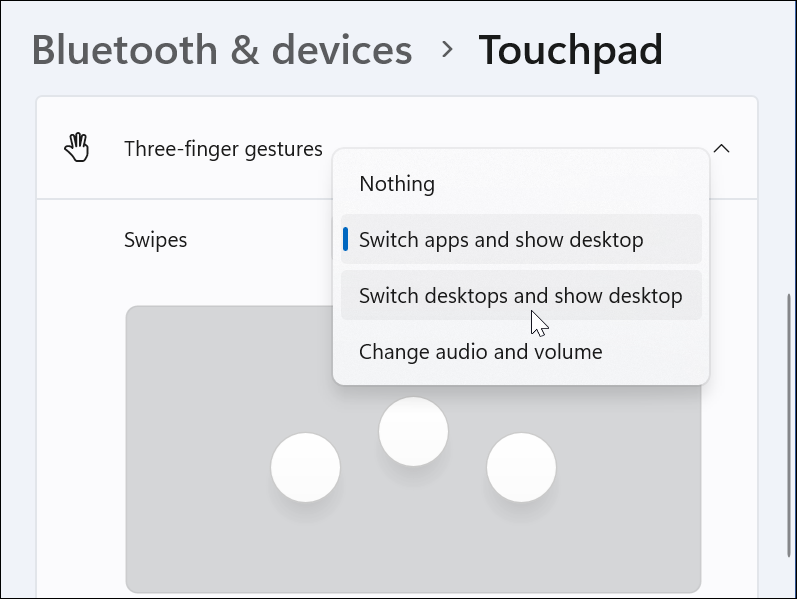
- Controalele pe care le setați vor avea ca rezultat acțiunea pe care o specificați când glisați în sus pe touchpad. De exemplu, dacă îl setați la Schimbați sunetul și volumul, comenzile de volum apar atunci când glisați în sus cu trei degete pe touchpad.
- De asemenea, puteți seta anumite acțiuni pentru Apăsări. Glisați în jos și modificați meniul drop-down de lângă Apăsări.
- Setați acțiunea dorită când atingeți touchpad-ul cu trei degete. În exemplul de mai jos, l-am setat să se deschidă Centru de acțiune.
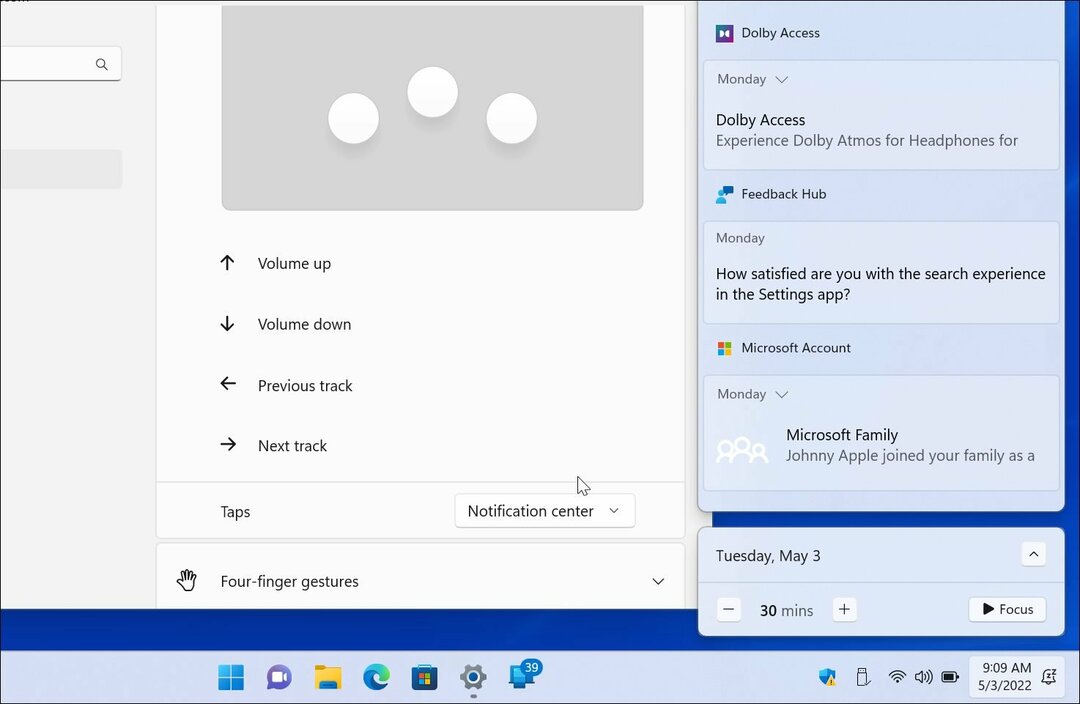
- Dacă nu mai doriți gesturi cu trei degete, setați-l la Nimic.
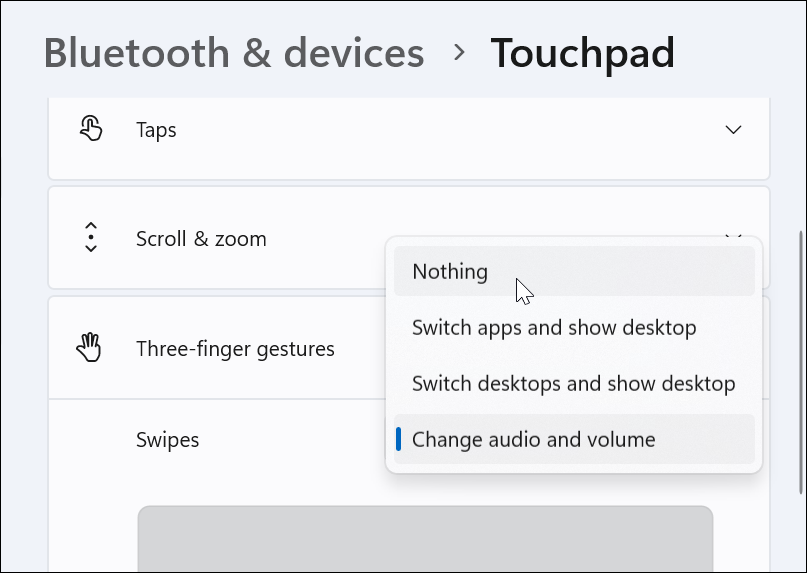
Setați gesturi pentru touchpad cu patru degete
Dacă preferați să folosiți patru degete pentru a personaliza gesturile touchpad-ului pe Windows 11, puteți. Opțiunile sunt practic identice - veți folosi doar patru degete în loc de trei.
Pentru a configura gesturi de touchpad cu patru degete:
- Derulați în jos și extindeți Gesturi cu patru degete secțiune.
- Selectați ceea ce doriți să se întâmple când glisați cu patru degete din meniul drop-down.
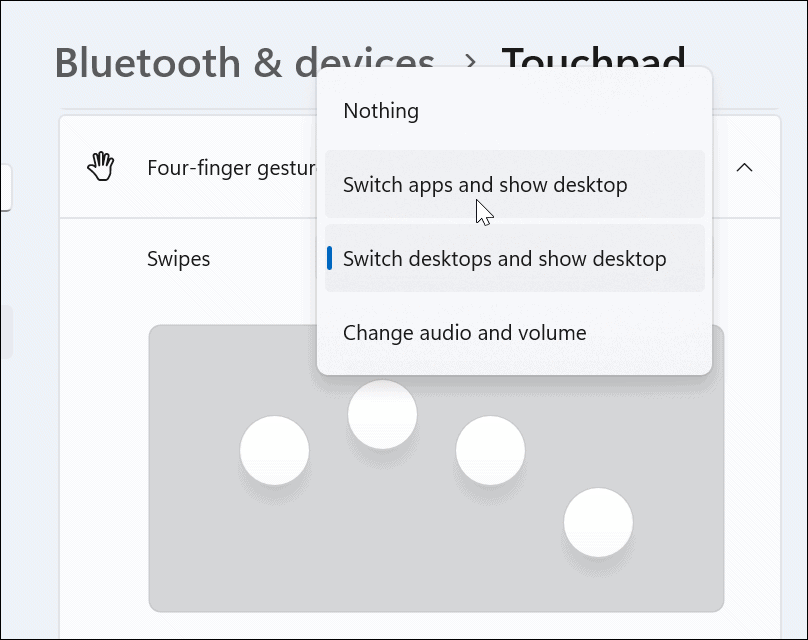
- Derulați în jos și selectați o acțiune din Apăsări secțiune.
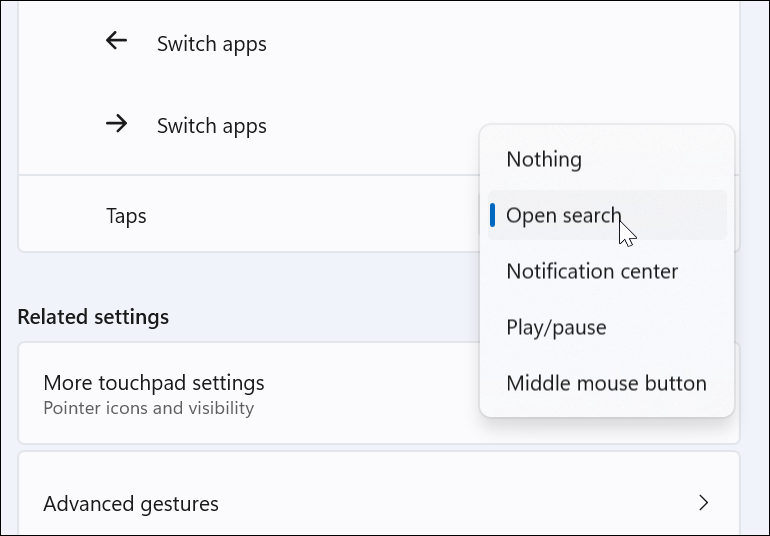
- Ca și în cazul gesturilor cu trei degete, selectați Nimic din meniu dacă nu doriți ca gesturile cu patru degete să facă nimic.
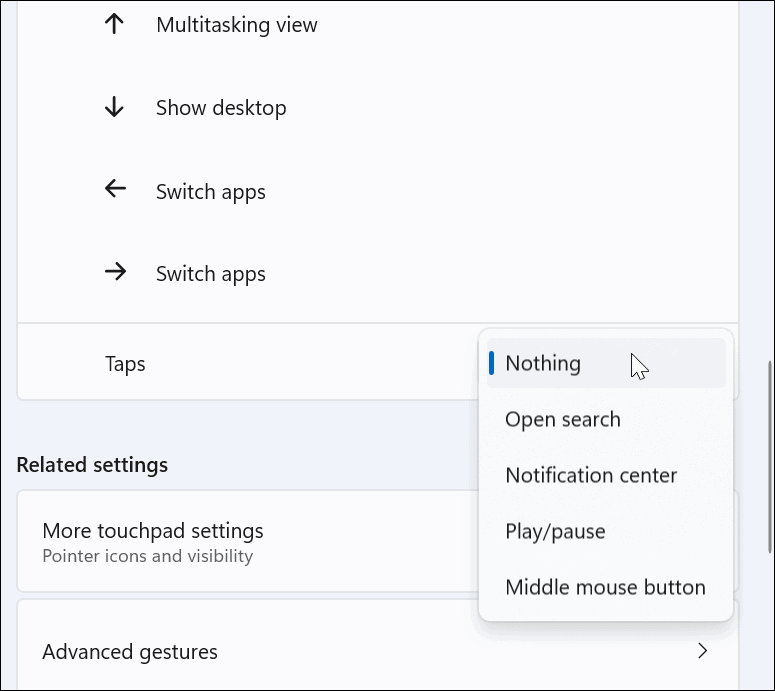
Cum să utilizați gesturi avansate de touchpad pe Windows 11
Pe lângă personalizarea gesturilor cu degetele din touchpad, puteți crea gesturi avansate.
Pentru a configura și a utiliza gesturi avansate de touchpad, utilizați următorii pași:
- Loveste Tasta Windows pentru a deschide Meniul Start și selectați Setări.
- Când Setări se deschide, faceți clic Bluetooth și dispozitive în stânga şi Touchpad pe dreapta.
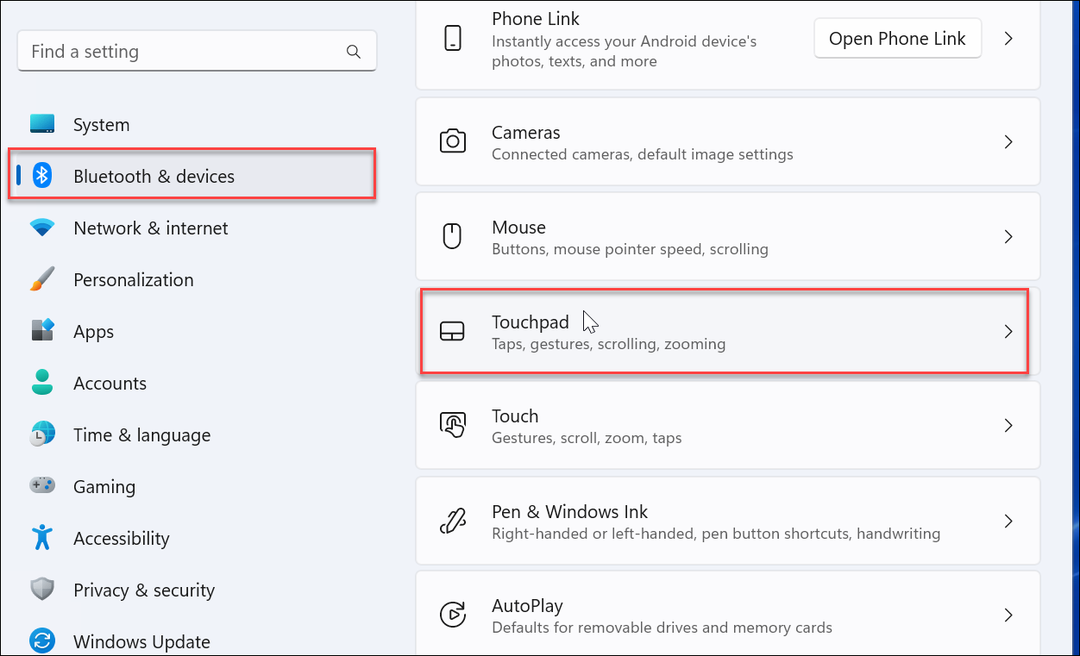
- Derulați în jos și selectați Gesturi avansate opțiunea de sub Setări aferente secțiune.
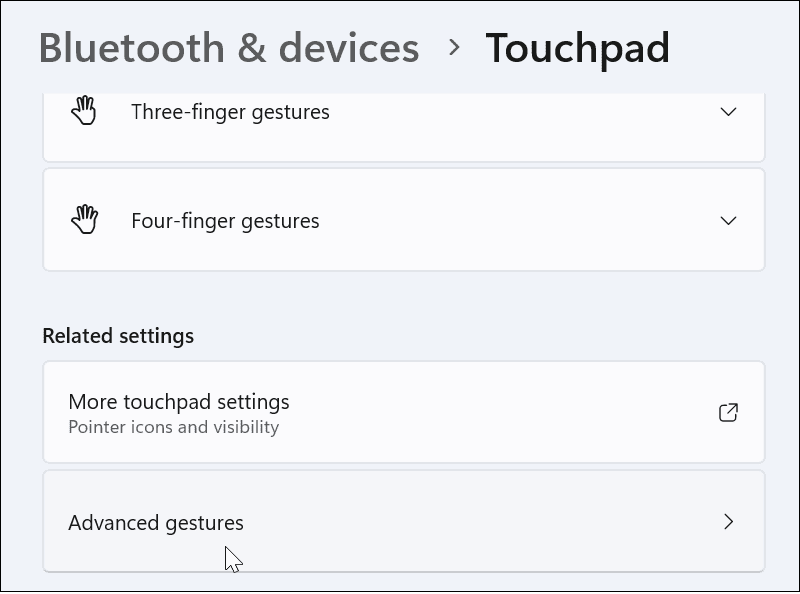
- Acum, setați acțiuni personalizate pentru fiecare gest de touchpad. Pentru a face acest lucru, faceți clic pe butonul de meniu lângă fiecare acțiune și selectați ceea ce doriți să facă. De exemplu, puteți seta o glisare cu trei degete pentru a maximiza o fereastră, comutator desktop-uri virtuale, și altele.

Cum să resetați gesturile touchpad-ului pe Windows 11
După modificarea setărilor touchpad-ului, poate doriți să le resetați la o dată ulterioară. Poate interferează cu fluxul dvs. de lucru sau nu mai aveți nevoie de ele.
Pentru a reseta gesturile touchpad-ului pe Windows 11:
- Apasă pe Windows butonul pentru a deschide Meniul Start și selectați Setări.
- Când se deschid Setări, navigați la Bluetooth și dispozitiv și faceți clic Touchpad pentru a o extinde.
- Apasă pe Resetați buton.
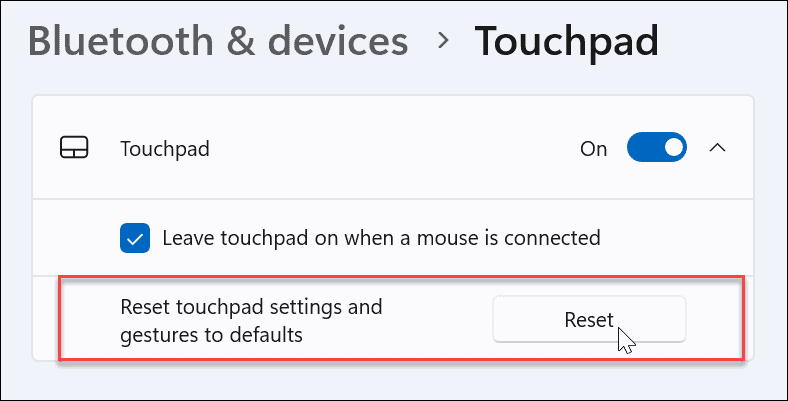
Asta e. Gesturile tactile vor reveni la valorile implicite. Le puteți schimba în viitor, dacă este necesar.
Utilizarea gesturilor touchpad pe dispozitive Windows 11
Dacă doriți să personalizați acțiunile și gesturile trackpad-ului de pe computerul dvs. cu Windows 11, veți putea. Asigurați-vă că dispozitivul dvs. folosește un touchpad de precizie și are un driver actualizat pentru Windows Precision Touchpad care acceptă personalizarea.
Cu toate acestea, merită remarcat faptul că nu toată lumea este un fan al touchpad-ului de pe laptop. Unii utilizatori preferă un mouse și doresc dezactivați touchpad-ul când este conectat un mouse.
Dacă nu sunteți încă pe Windows 11, nu vă faceți griji. Poți să folosești Gesturi touchpad pe Windows 10. Sau puteți dezactivați touchpad-ul pe Chromebook.
Cum să găsiți cheia de produs Windows 11
Dacă trebuie să transferați cheia de produs Windows 11 sau doar aveți nevoie de ea pentru a face o instalare curată a sistemului de operare,...
Cum să ștergeți memoria cache, cookie-urile și istoricul de navigare Google Chrome
Chrome face o treabă excelentă în stocarea istoricului de navigare, a memoriei cache și a cookie-urilor pentru a optimiza performanța browserului online. E cum să...
Potrivirea prețurilor în magazin: Cum să obțineți prețuri online în timp ce faceți cumpărături în magazin
Cumpărând în magazin nu înseamnă că trebuie să plătești prețuri mai mari. Datorită garanțiilor de potrivire a prețurilor, puteți obține reduceri online în timp ce faceți cumpărături în...
Cum să cadou un abonament Disney Plus cu un card cadou digital
Dacă ți-a plăcut Disney Plus și vrei să-l împărtășești cu alții, iată cum să cumperi un abonament Disney+ Gift pentru...



