Cum se configurează controlul parental pe Windows 11
Microsoft Windows 11 Erou / / May 05, 2022

Ultima actualizare pe

Este important să folosiți controlul parental pe un computer pentru a vă menține copiii în siguranță online. Iată ce va trebui să faceți pentru a configura controlul parental pe Windows 11.
Predarea telefonului copilului tău este un lucru. A le oferi acces la un computer complet Windows 11 este cu totul altceva. Există o mulțime de conținut pe care chiar nu vrei să-l vadă copilul tău. Poate doriți chiar să limitați timpul petrecut jucându-vă sau jucându-vă cu aplicații. Pentru a vă ajuta să gestionați conținutul, puteți configura controale parentale pe Windows 11.
Controlul parental vă permite să vă protejați copilul de conținutul neadecvat online. De asemenea, vă permite să limitați timpul petrecut pe computer și să creați un mediu general securizat. Iată cum să configurați controlul parental pe un computer cu Windows 11.
Cum se configurează controlul parental pe Windows 11
Înainte de a începe, trebuie să vă asigurați că aveți două conturi pe computer – unul pentru părinte și un cont separat pentru copilul dumneavoastră.
Pentru a crea un cont de copil pe Windows 11:
- Apasă pe Butonul de start și deschideți Setări aplicația. Alternativ, utilizați comanda rapidă de la tastatură Tasta Windows + I.

- Când Setări se lansează, faceți clic Conturi pe partea stângă și Familie și alți utilizatori pe dreapta.
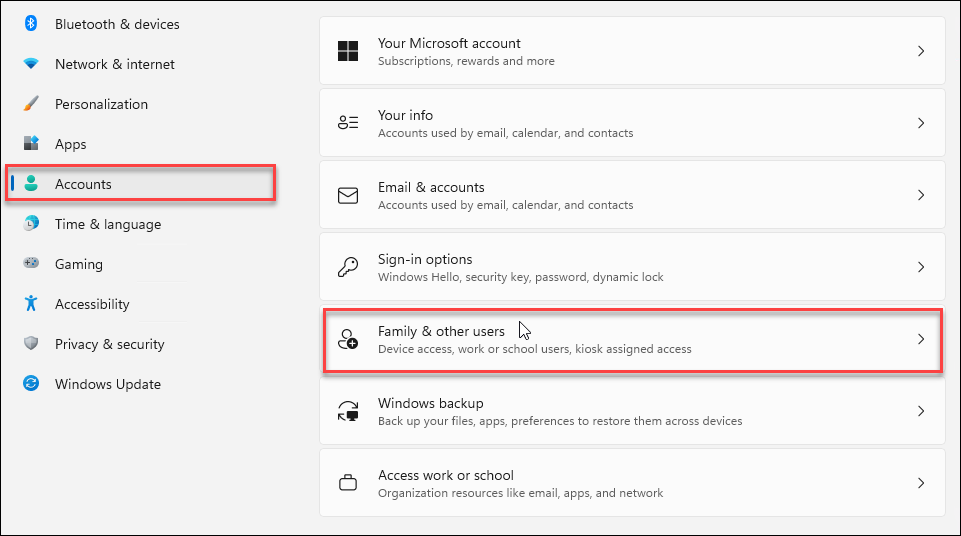
- Acum, faceți clic pe Adaugă cont butonul de lângă Adăugați un membru al familiei opțiune.
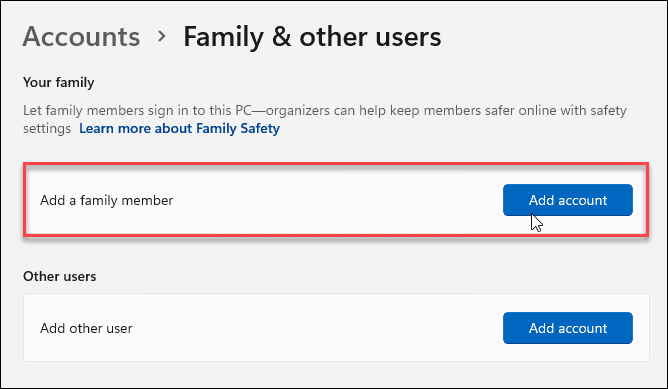
- În loc să adăugați un cont de utilizator nou, apasă pe Creați unul pentru un copil legătură.
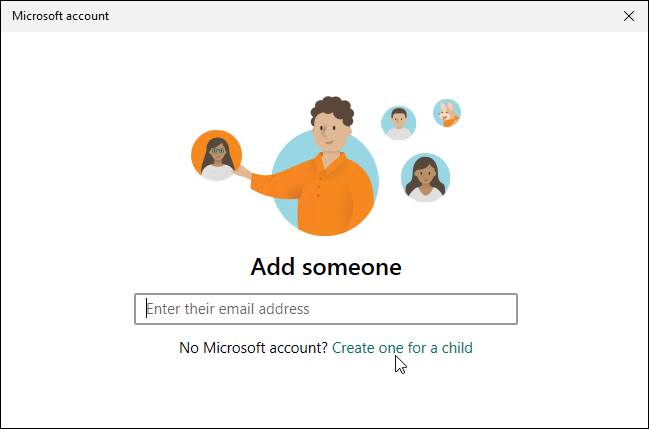
- Conectați-vă cu datele de conectare ale contului copilului dvs. – dacă acesta nu are încă un cont, creați-i unul.
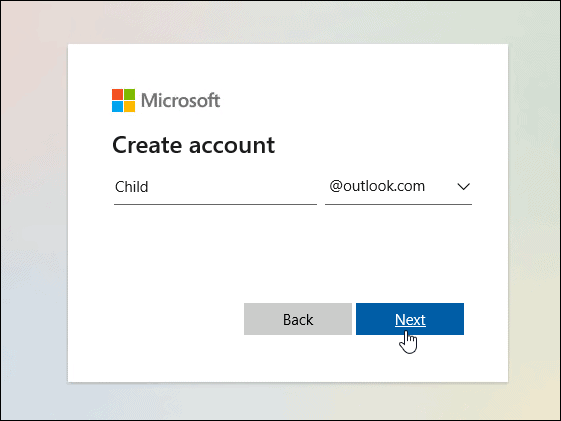
- După crearea contului, veți primi un mesaj care vă anunță că contul a fost finalizat cu succes.
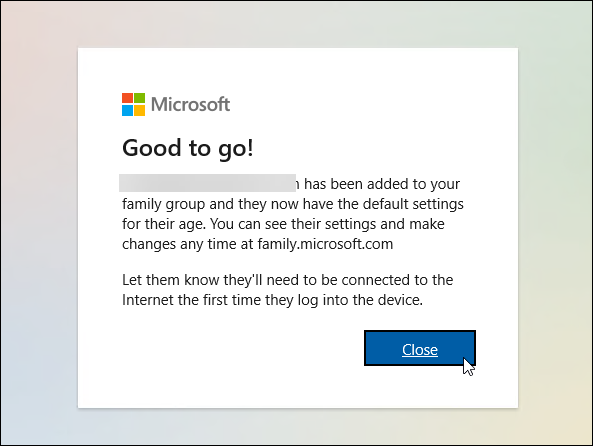
Gestionarea controlului parental pe Windows 11
Acum că ați configurat controalele parentale, puteți începe să gestionați contul de copil și să adăugați diferite tipuri de restricții.
- Deschis Setări > Conturi > Familie și alți utilizatori.
- presa schimba tipul de cont (sunt un Utilizator standard implicit—nu Admin) sau Blocați conectarea.
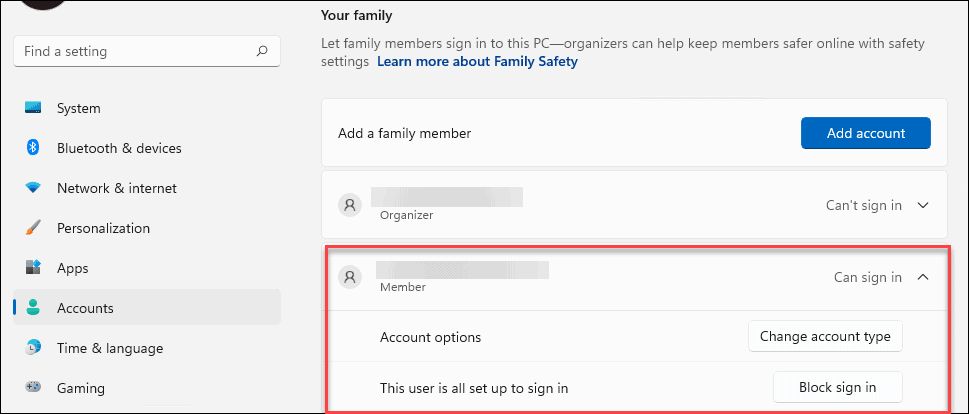
- O altă setare de bază care merită remarcată aici este că puteți gestiona setările de familie sau puteți elimina complet un cont. Apasă pe Gestionați setările de familie online sau eliminați contul online opțiune.
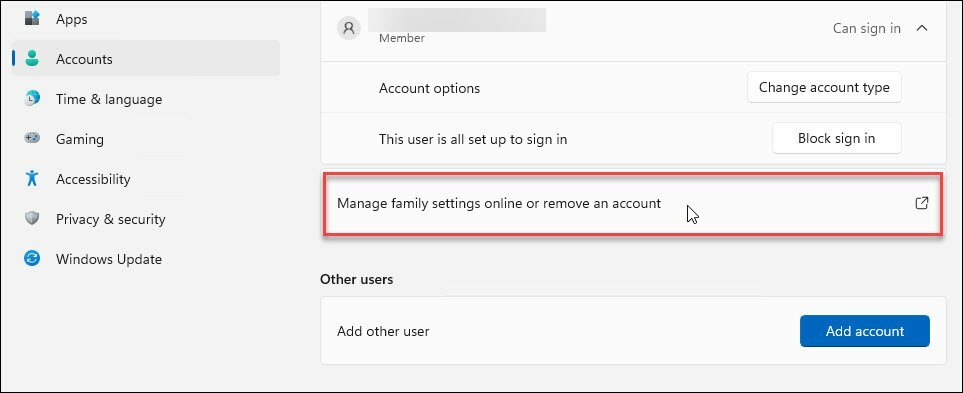
- The Site pentru Siguranța Familiei lansează. Acolo va trebui să vă conectați cu acreditările Microsoft.
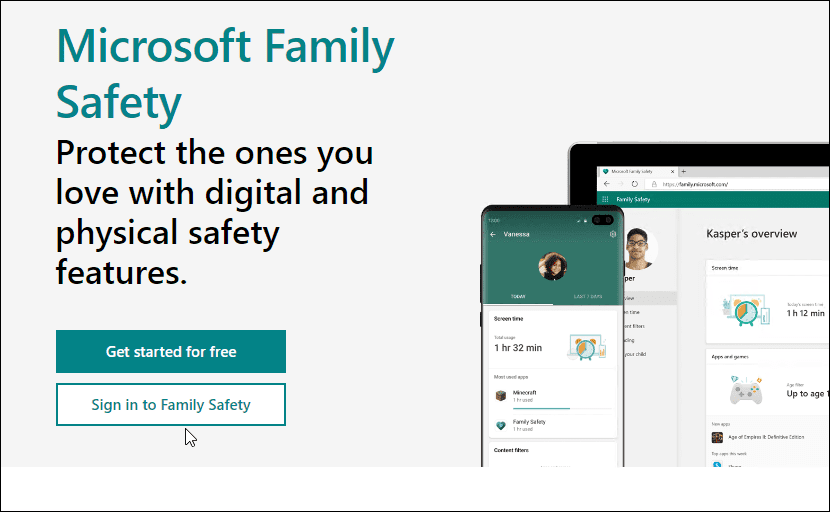
- Faceți clic pe contul copilului și veți găsi diferite opțiuni disponibile pentru a gestiona contul copilului.
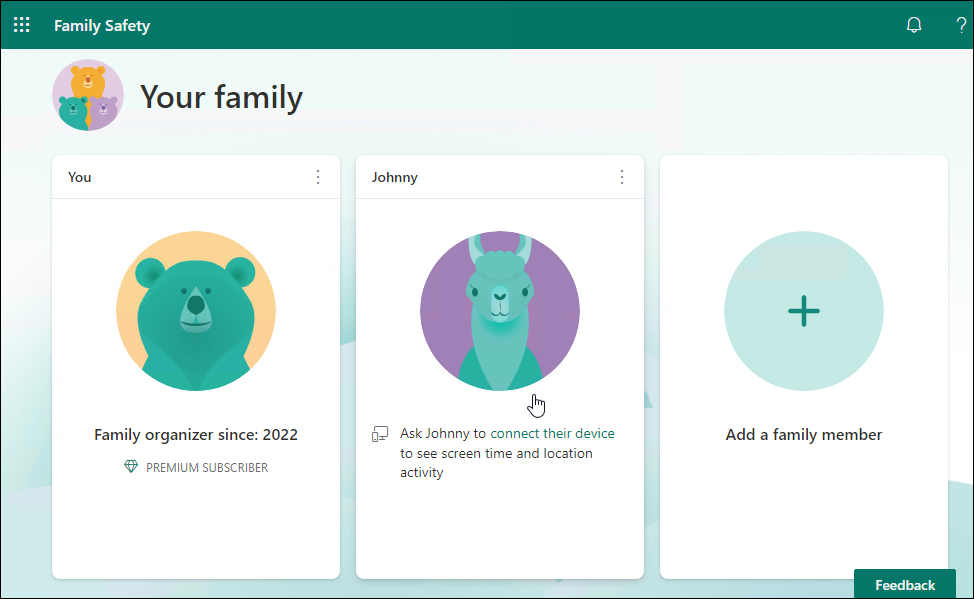
Privire generală asupra controlului parental
Veți primi un ecran de prezentare generală pentru a vedea timpul pe care îl folosiți, aplicațiile și jocurile, site-urile web blocate cu filtre web etc.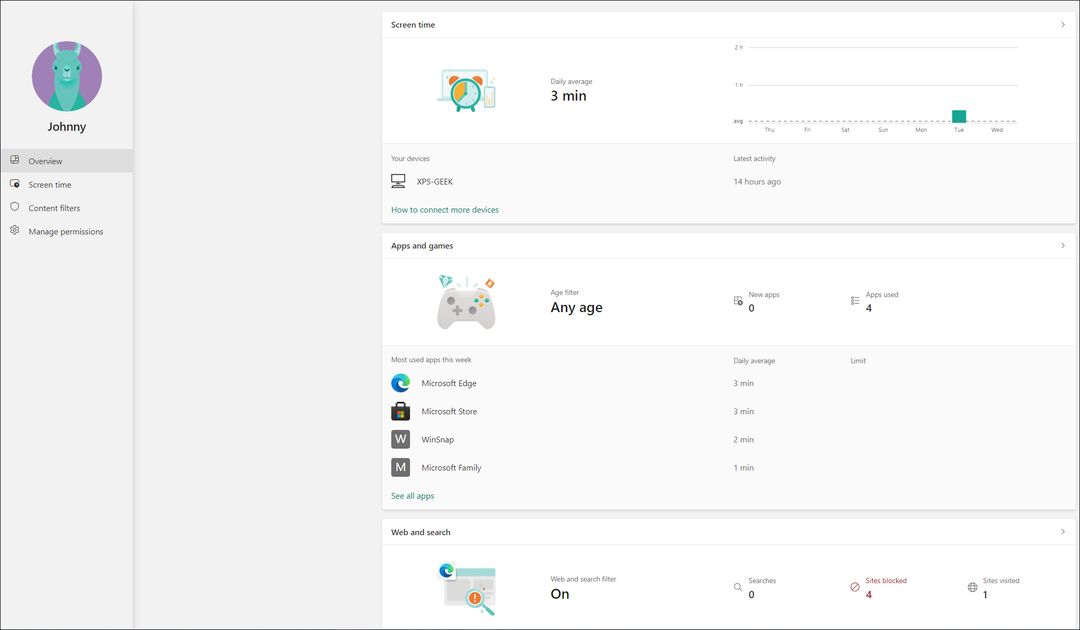
Controale timpului pe ecran
Timpul pe ecran vă permite să monitorizați timpul general pe ecran al copilului dvs. pe un dispozitiv și vă permite să stabiliți limite pentru aplicații și jocuri. Veți primi informații de la dispozitivele conectate la contul copilului dvs. Aceasta include Windows, Xbox, Android și iPhone.
Dacă crezi că copilul tău pierde prea mult timp cu jocuri sau alte aplicații, aici îi poți limita activitățile.
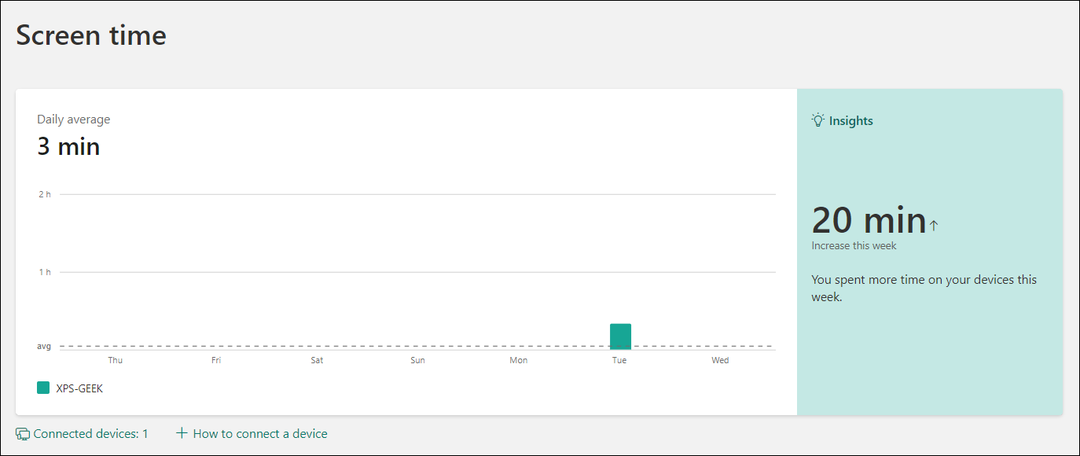
Secțiunea Timp de utilizare a site-ului Siguranța familiei afișează aplicațiile care au fost folosite și le puteți bloca dacă joacă prea mult un joc, de exemplu.
Filtre de conținut
Filtrele de conținut vă ajută să filtrați site-urile web neadecvate. De exemplu, dacă copilul tău dă peste un site filtrat, trebuie să-i ceară părintelui să-l acceseze.
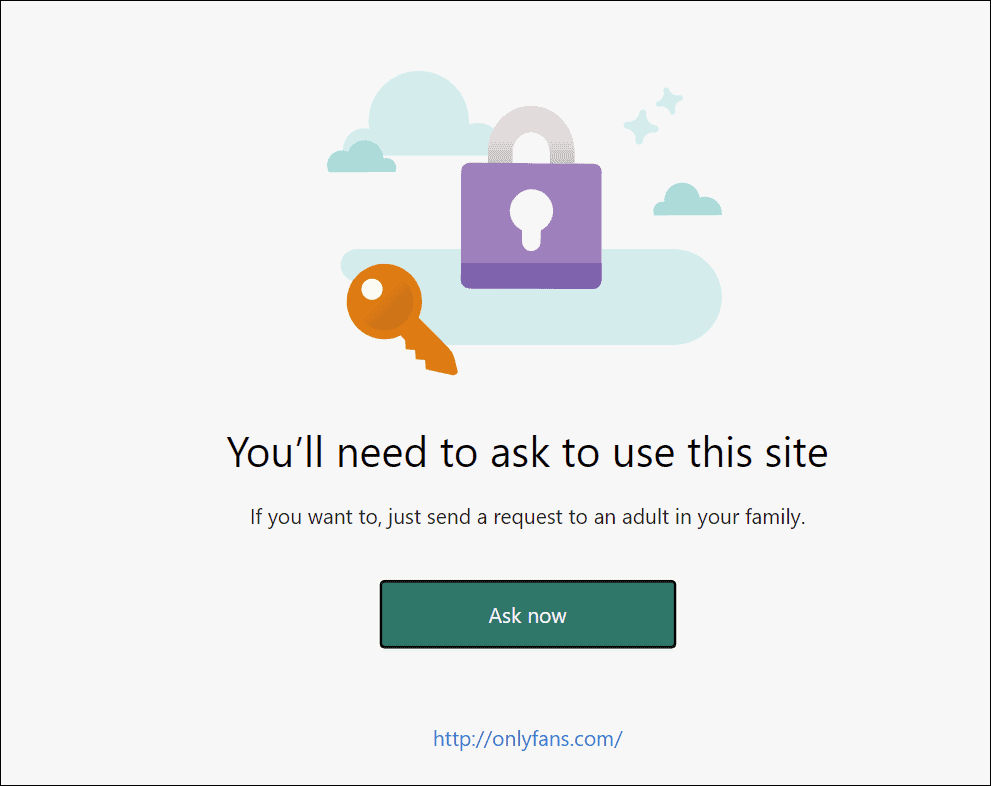
Din tabloul de bord, puteți vedea ce site-uri au încercat să acceseze. Raportul se generează rapid, așa că este ușor să urmăriți site-urile pe care încearcă să le acceseze.
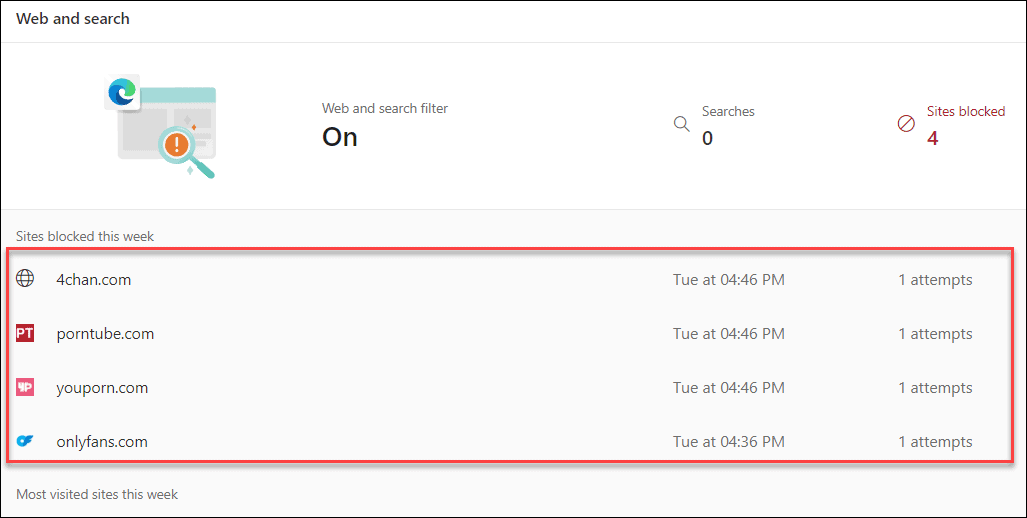
De asemenea, puteți porni Web și filtre de căutare care va bloca conținutul neadecvat de pe site-uri prin alte browsere – nu doar Edge.
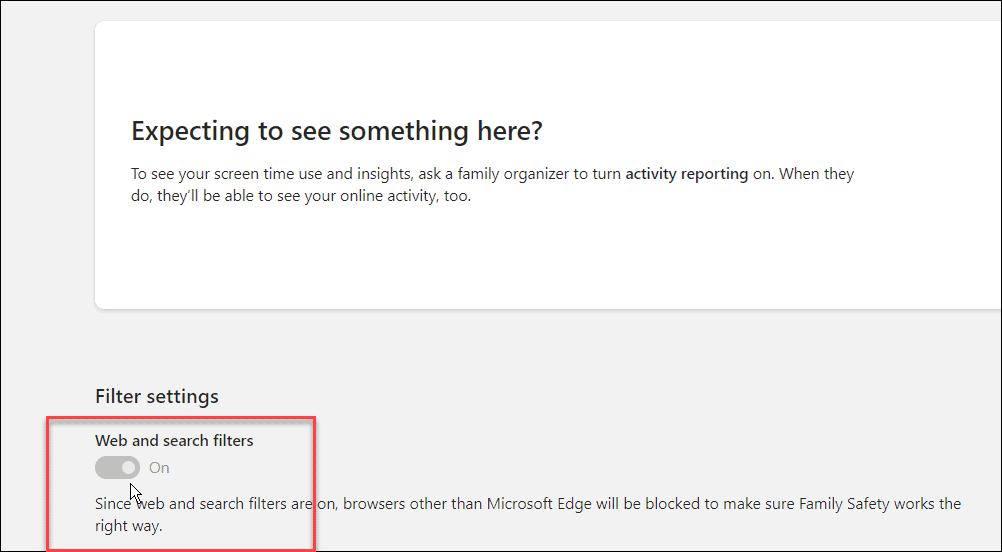
Cum să deschideți Opțiuni pentru familie din Setări
De asemenea, puteți accesa Opțiuni pentru familie din aplicația Windows Security. Pentru a face acest lucru, deschideți meniul Start, tastați securitatea ferestrelorși selectați rezultatul de top.
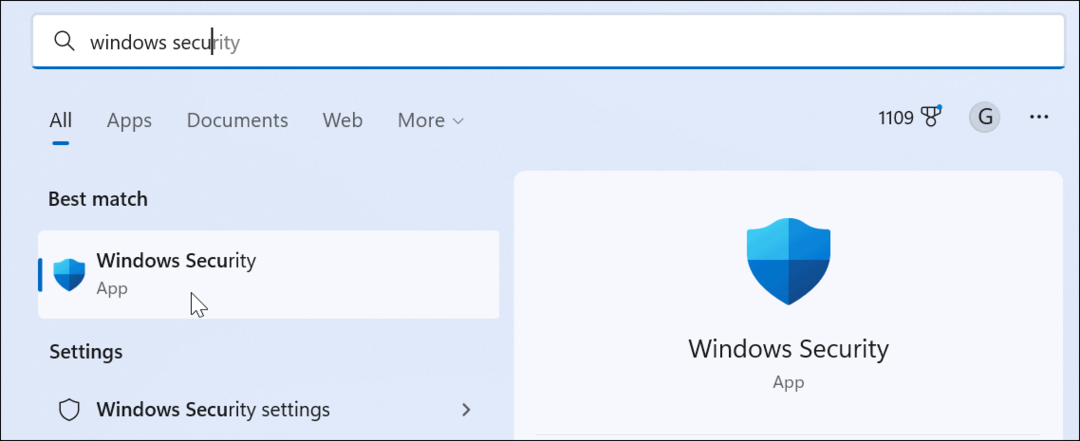
Apasă pe Opțiuni pentru familie butonul din panoul din stânga. Veți primi o scurtă descriere a utilizării opțiunilor pentru familie. Apasă pe Vedeți setările familiei link pentru a accesa pagina Opțiuni pentru familie.
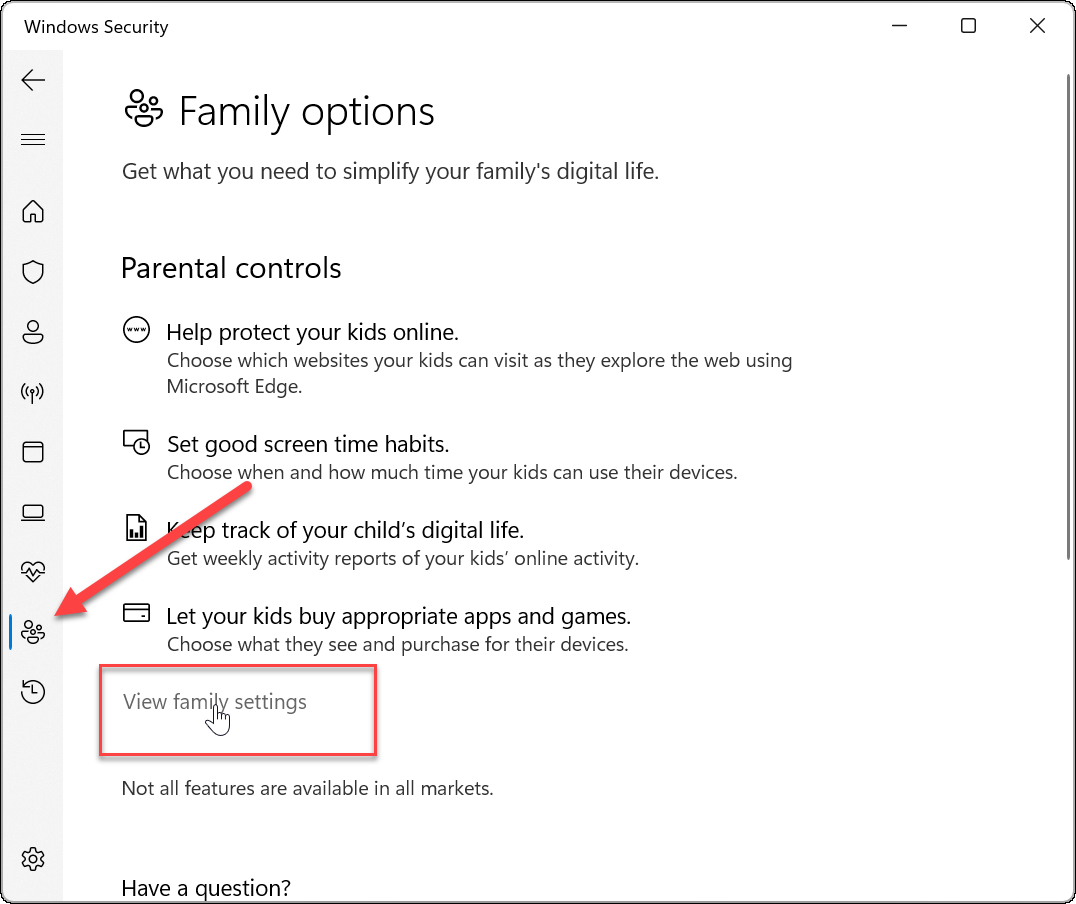
Rămâneți în siguranță pe Windows 11
Controlul parental pe Windows 11 s-a îmbunătățit semnificativ față de versiunile anterioare de Windows, oferindu-vă mai multe controale pentru a vă proteja copiii. De exemplu, configurarea control parental pe Windows 10 este o experiență mai greoaie și mai puțin simplă. Utilizarea pașilor de mai sus vă va oferi mai mult control asupra a ceea ce vede copilul dvs. și pe care își petrece timpul în timp ce este online.
Windows nu este singurul loc pentru a stabili tipurile și limitele de conținut - puteți utiliza controlul parental pe platformele de streaming online. Deci, de exemplu, puteți actualiza control parental pe Disney Plus sau gestionați controlul parental pe Apple TV Plus.
Majoritatea platformelor de streaming pot gestiona profiluri pentru a împiedica copiii să vadă conținut neadecvat. De exemplu, puteți utiliza Control parental Paramount Plus sau ajutați-vă să vă protejați copiii cu control parental pe Netflix.
Cum să găsiți cheia de produs Windows 11
Dacă trebuie să transferați cheia de produs Windows 11 sau doar aveți nevoie de ea pentru a face o instalare curată a sistemului de operare,...
Cum să ștergeți memoria cache, cookie-urile și istoricul de navigare Google Chrome
Chrome face o treabă excelentă în stocarea istoricului de navigare, a memoriei cache și a cookie-urilor pentru a optimiza performanța browserului online. E cum să...
Potrivirea prețurilor în magazin: Cum să obțineți prețuri online în timp ce faceți cumpărături în magazin
Cumpărând în magazin nu înseamnă că trebuie să plătești prețuri mai mari. Datorită garanțiilor de potrivire a prețurilor, puteți obține reduceri online în timp ce faceți cumpărături în...
Cum să cadou un abonament Disney Plus cu un card cadou digital
Dacă ți-a plăcut Disney Plus și vrei să-l împărtășești cu alții, iată cum să cumperi un abonament Disney+ Gift pentru...


