
Ultima actualizare pe

Primiți eroarea Photoshop scratch disk plin? Este o problemă, dar se rezolvă ușor. Acest ghid vă va arăta cum.
Photoshop este un editor grafic puternic care vine cu funcții. Cu toate acestea, funcții care necesită multă memorie de sistem pentru a funcționa.
Este posibil să descoperiți că primiți un mesaj pop-up care vă avertizează că Photoshop nu a putut finaliza solicitarea dvs. deoarece discurile scratch sunt pline. Discurile scratch sunt porțiunea de pe hard disk a computerului în care Photoshop stochează fișiere temporare în timpul procesării imaginii.
Dacă discurile dvs. scratch se umplu, Photoshop nu mai are loc pentru aceste fișiere și totul se oprește. Vestea bună este că există câteva modalități eficiente de a rezolva această problemă. Dacă doriți să știți cum să remediați eroarea Photoshop scratch disk complet, urmați pașii noștri de mai jos.
Cum să eliberați spațiu suplimentar pe disc pe Windows 11
Photoshop recomandă să aveți un
Pentru a elibera spațiu suplimentar pe disc pe Windows 11:
- Deschide Meniul Start și selectați Setări.
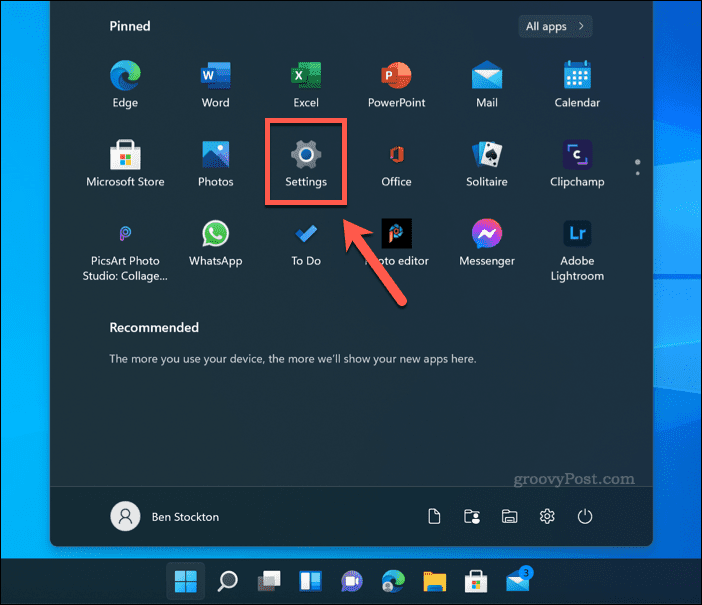
- În Setări, presa Sistem >Depozitare.
- Veți vedea o detaliere a modului în care este utilizat spațiul de stocare. Selectați una dintre opțiuni (de ex. Fișiere temporare) pentru a vedea informații suplimentare și pentru a lua măsuri suplimentare pentru a elimina fișierele.
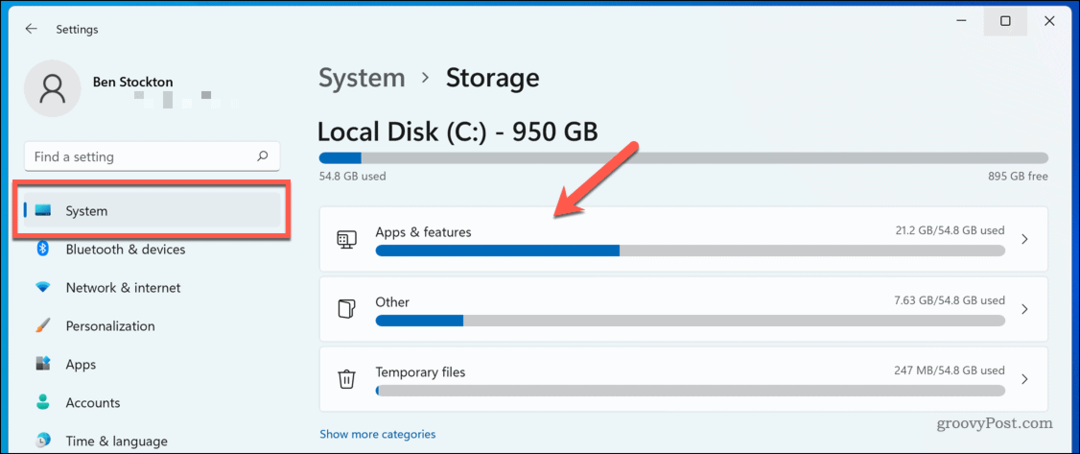
- Poti de asemenea aprinde Simțul stocării pentru a elibera automat spațiu pentru dvs. - atingeți glisorul de lângă Simțul stocării pentru a face acest lucru.
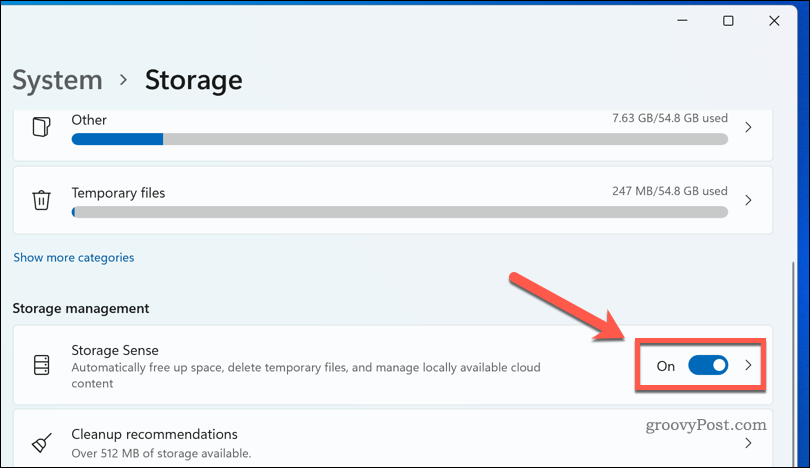
Execută opțiunile până când ai la dispoziție cel puțin 20 GB de spațiu liber. Cu cât eliberați mai mult spațiu, cu atât va fi mai puțin probabil să vedeți pop-up eroarea Photoshop scratch disk plin.
Cum să eliberați spațiu suplimentar pe disc pe Mac
Dacă utilizați Photoshop pe macOS, puteți încerca să eliberați spațiu suplimentar pe disc pentru a vedea dacă aceasta remediază eroarea de disc scratch plin din Photoshop. Vestea bună este că macOS oferă câteva instrumente simple pentru a vă ajuta eliberați automat spațiul de stocare pe Mac.
Iată ce trebuie făcut:
- Din bara de meniu, apăsați pe Pictograma meniului Apple >Despre acest Mac.
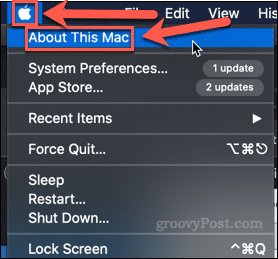
- Clic Depozitare >Administra.
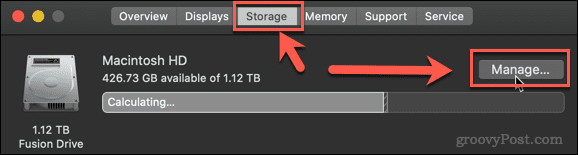
- Selectați una dintre opțiunile sugerate pentru a începe să eliberați spațiu de memorie.
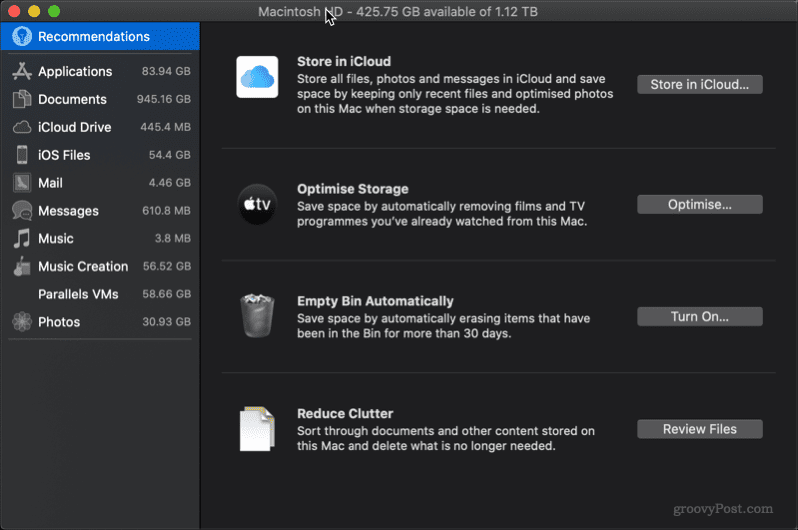
Puteți rezolva una sau toate sugestiile. În partea de sus a ferestrei, veți vedea cantitatea actuală de stocare gratuită. Cu cât puteți elibera mai mult spațiu de stocare, cu atât este mai puțin probabil să primiți în continuare eroarea Mac scratch disk complet Photoshop.
Cum să selectați o unitate de disc Scratch diferită în Photoshop
Dacă ați eliberat cât mai mult spațiu posibil și încă primiți avertismentul Photoshop complet pe discul răzuit, este posibil să descoperiți că aveți mai mult spațiu pe alte hard disk-uri de pe computer. Dacă acesta este cazul, este posibil să setați discul scratch pe una dintre celelalte unități ale dvs.
Există două moduri de a face acest lucru. Dacă nu aveți Photoshop deschis, parcurgeți următorii pași:
- Lansați Photoshop.
- În timp ce aplicația se încarcă, țineți apăsat Ctrl + Alt pe Windows sau Cmd + Opțiune pe Mac.
- În Preferințe Scratch Disk fereastra care apare, selectați un hard disk alternativ.
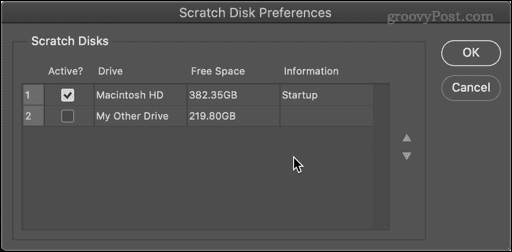
- Puteți selecta mai mult de un hard disk dacă doriți și utilizați săgețile sus și jos pentru a determina ordinea cărora este folosit primul.
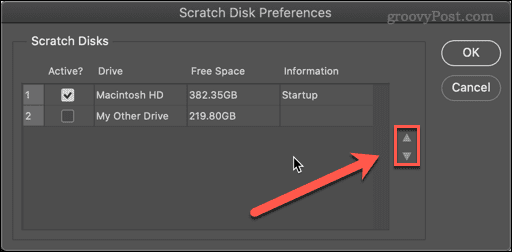
- Clic Bine pentru a vă confirma alegerile.
Dacă Photoshop este deja deschis, puteți face următoarele:
- Selectați Photoshop > Preferințe > Scratch Disks pe Mac sau Editare > Preferințe > Scratch Disks pe Windows.
- În Preferințe fereastra, selectați noul hard disk pentru discul dvs. scratch.
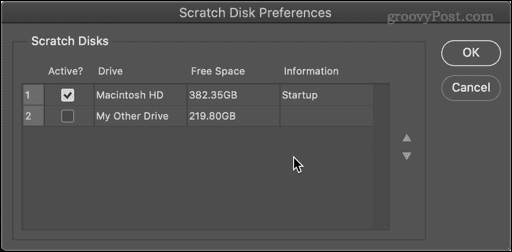
- Puteți selecta mai multe hard disk-uri și utilizați săgețile pentru a schimba ordinea și a spune Photoshop-ului pe care să îl utilizați mai întâi.
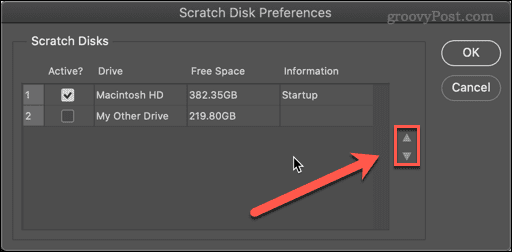
- Clic BINE.
Photoshop va folosi acum hard disk-urile alese de dvs. ca disc scratch.
Cum să ștergeți memoria cache din Photoshop
O altă cauză a mesajelor pline pe discul răzuit din Photoshop este faptul că fișierele temporare nu sunt necesare care ocupă mult spațiu. Acestea ar putea include lucruri precum imagini mari salvate în clipboard.
Pentru a șterge fișierele cache din Photoshop:
- Deschide Photoshop.
- Mergi la Editare > Curățare > Toate. Puteți alege, de asemenea, să curățați clipboard-ul sau istoriile, dacă doriți.
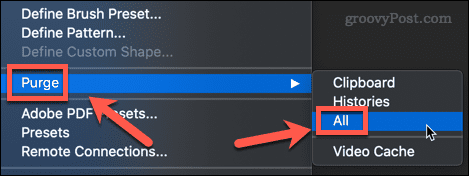
- Veți vedea o fereastră pop-up care vă va cere să vă confirmați decizia. Clic BINE.
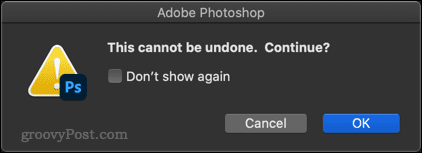
Cache-ul dvs. ar trebui să fie acum curat.
Cum să lași Photoshop să folosească mai multă memorie RAM
Cu cât este mai multă RAM disponibilă pentru Photoshop, cu atât mai rar va trebui să scrie pe discul scratch. În mod implicit, Photoshop va folosi 70% din RAM disponibilă, dar puteți crește acest lucru dacă doriți.
Pentru a crește cantitatea de RAM pe care Photoshop o poate folosi:
- Selectați Photoshop > Preferințe > Performanță pe Mac sau Editare > Preferințe > Performanță pe Windows.
- Utilizați glisorul pentru a crește cantitatea de RAM disponibilă pentru Photoshop. Cel mai bine este să rămâneți în Interval ideal care este afișat deasupra glisorului.
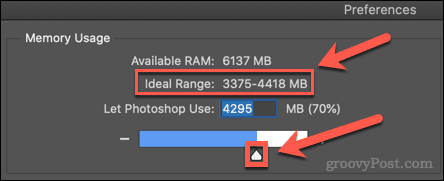
- După ce ați făcut selecția, faceți clic Bine.
Dacă descoperiți că computerul dvs. se simte lent după efectuarea acestor modificări, restaurați memoria RAM la valorile originale.
Profitați mai mult de Photoshop
Știind cum să remediați eroarea completă a discului răzuit Photoshop, o va împiedica să încetinească PC-ul sau Mac-ul în timp ce editați fotografiile. Totuși, nu este o remediere perfectă și poate fi necesar să vă luați în considerare actualizarea PC-ului sau Mac-ului cu memorie RAM sau spațiu de stocare suplimentară dacă eroarea revine.
Nou în Photoshop? Poti sa inveti cum să rasterizezi în Photoshop sau chiar cum să utilizați Photoshop Shake Reduction pentru a elimina estomparea de mișcare din fotografiile dvs. Cu cât aveți mai mult spațiu liber, cu atât veți putea face mai mult fără ca lucrurile să se oprească.
Cum să găsiți cheia de produs Windows 11
Dacă trebuie să transferați cheia de produs Windows 11 sau doar aveți nevoie de ea pentru a face o instalare curată a sistemului de operare,...
Cum să ștergeți memoria cache, cookie-urile și istoricul de navigare Google Chrome
Chrome face o treabă excelentă în stocarea istoricului de navigare, a memoriei cache și a cookie-urilor pentru a optimiza performanța browserului online. E cum să...
Potrivirea prețurilor în magazin: Cum să obțineți prețuri online în timp ce faceți cumpărături în magazin
Cumpărând în magazin nu înseamnă că trebuie să plătești prețuri mai mari. Datorită garanțiilor de potrivire a prețurilor, puteți obține reduceri online în timp ce faceți cumpărături în...
Cum să cadou un abonament Disney Plus cu un card cadou digital
Dacă v-ați bucurat de Disney Plus și doriți să îl împărtășiți cu alții, iată cum puteți cumpăra un abonament Disney+ Gift pentru...


