Cum să tastați caractere speciale pe Windows 11
Microsoft Windows 11 Erou / / May 10, 2022

Ultima actualizare pe

Caracterele speciale sunt frecvent utilizate, dar greu de găsit. Dacă doriți să introduceți un caracter special în Windows 11, utilizați acest ghid pentru a începe.
Tastatura dvs. standard QWERTY include o mulțime de taste pentru punctuație, dar doar un număr limitat de caractere speciale.
Ce se întâmplă când doriți să introduceți ceva mai specializat, cum ar fi un caracter pentru o ecuație matematică sau un caracter dintr-o altă limbă? Veți avea probleme în a găsi aceste caractere speciale pe o tastatură standard.
Din fericire, puteți găsi acele personaje pe Windows 11 dacă știți unde să căutați. Iată cum să tastați caractere speciale pe Windows 11.
Activați tastatura tactilă în modul tabletă
Cu condiția să aveți un laptop cu ecran tactil, puteți utiliza tastatura tactilă pentru a introduce mai multe caractere speciale pe Windows 11. Este probabil cel mai simplu mod de a adăuga caractere speciale.
Pentru a activa ecranul tactil pentru caractere speciale pe Windows 11:
- Deschide Meniul Start și selectați Setări.

- Când Setări se deschide, navigați la Timp și limbă > Tastare > Tastatură tactilă.
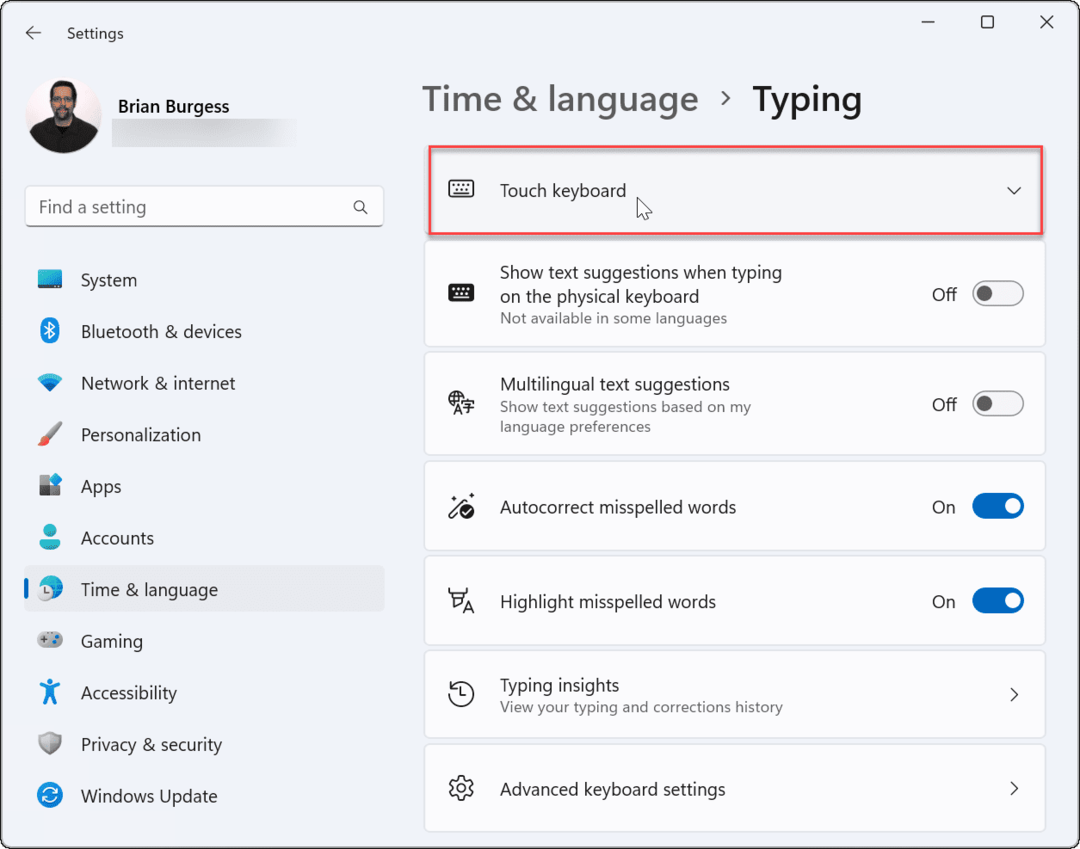
- În Tastare meniu, verificați Afișați tastatura tactilă când nu există tastatură opțiune.
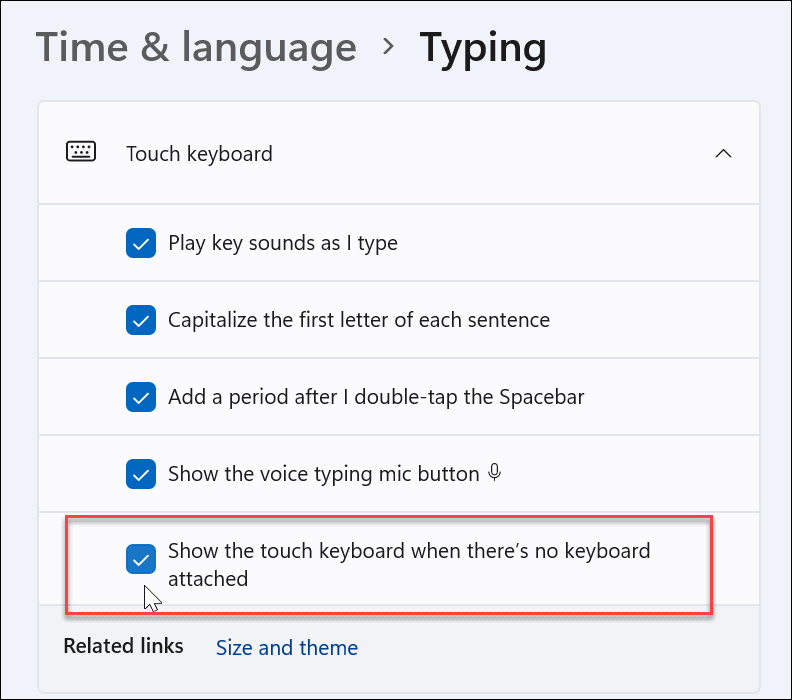
Activați tastatura tactilă fără modul tabletă
O altă modalitate de a accesa tastatura tactilă este afișând-o pe bara de activități cu normă întreagă.
Pentru a face tastatura tactilă accesibilă, va trebui să îi spuneți lui Windows 11 să o arate. Utilizați următorii pași:
- În Meniul Start, Selectați Setări.

- Din Setări, navigheaza catre Personalizare și extindeți Pictograme din bara de sistem secțiune.
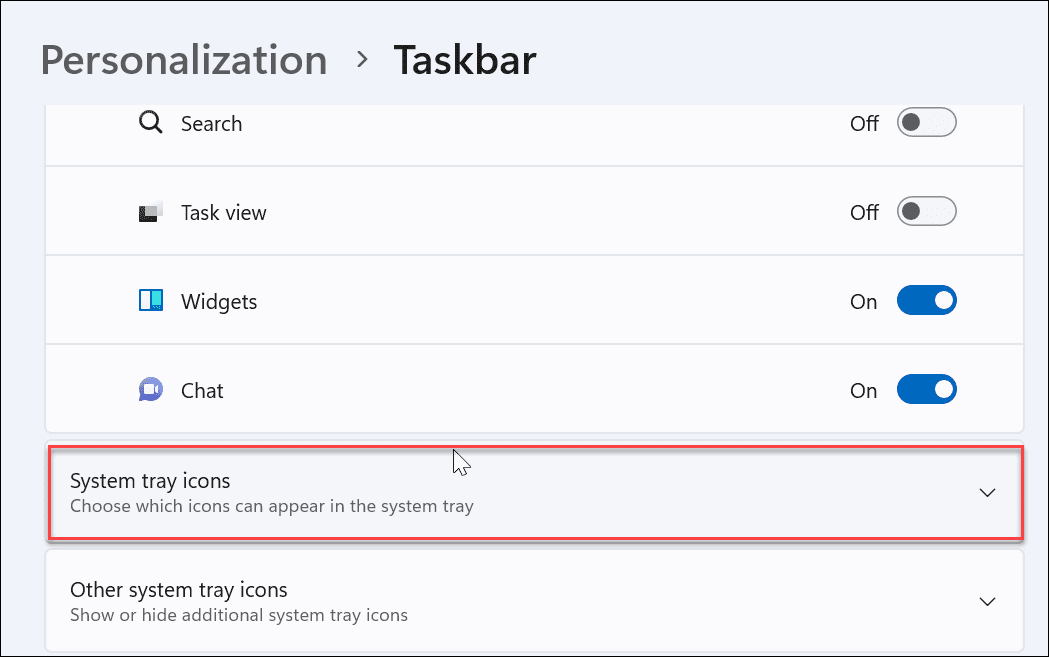
- Seteaza Tastatură tactilă la Mereu din meniul drop-down.
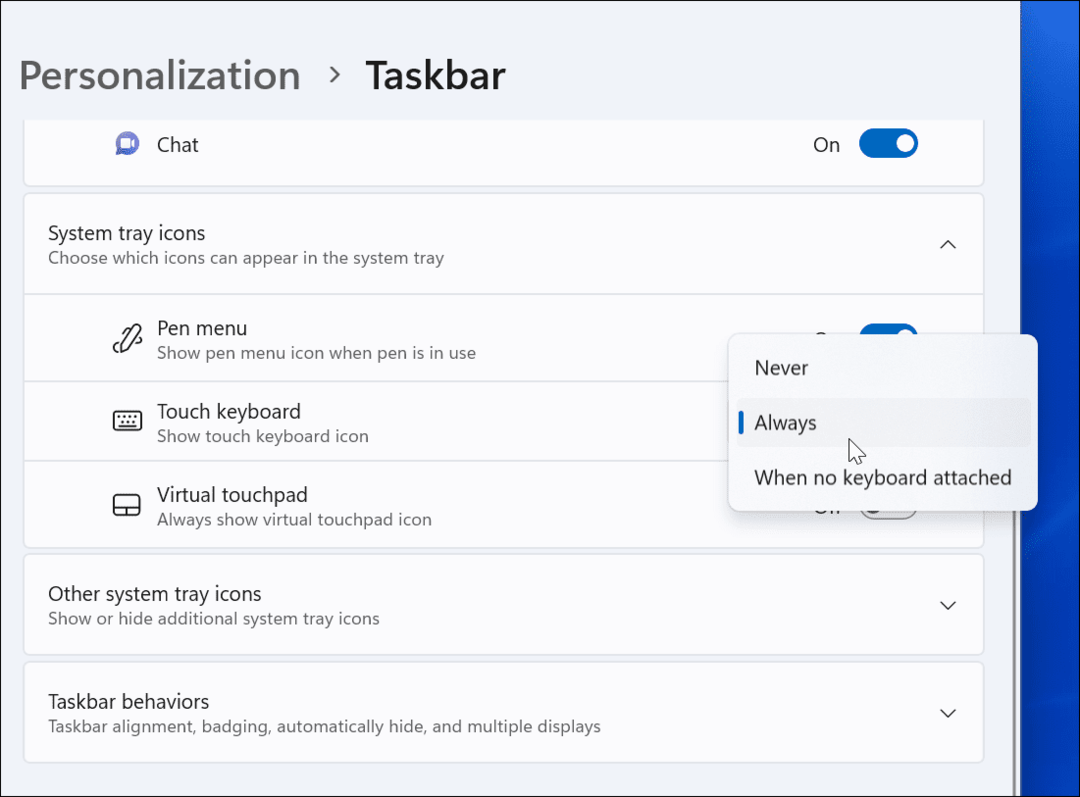
- Puteți accesa opțiunea tastaturii tactile din colțul din dreapta jos al barei de activități pentru a o afișa.
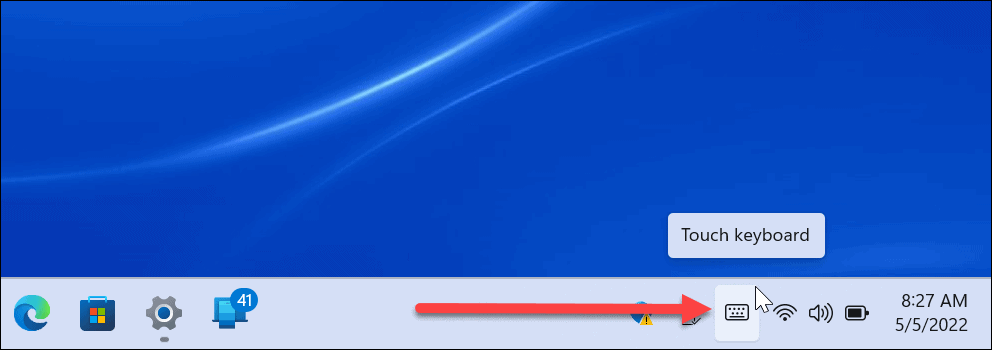
Cum să tastați caractere speciale pe Windows 11
Când trebuie să introduceți un caracter special în documentul dvs., veți putea folosi tastatura tactilă pentru a face acest lucru.
Utilizați următorii pași pentru a face acest lucru:
- Plasați cursorul care clipește acolo unde doriți să inserați caracterul special în document.
- Faceți clic sau atingeți Tastatură tactilă pictograma de pe tastatură pentru a face să apară tastatura de pe ecran.
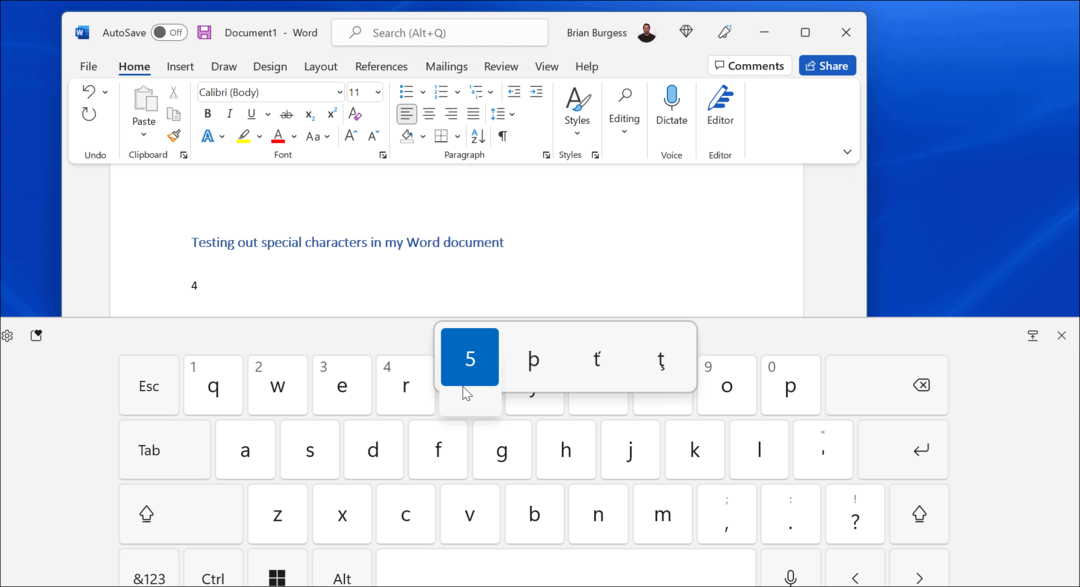
- Faceți clic și mențineți apăsată o tastă sau, dacă sunteți la atingere, apăsați și mențineți apăsată o tastă de pe tastatura tactilă. Acesta va afișa simboluri suplimentare pe care le puteți utiliza în schimb.
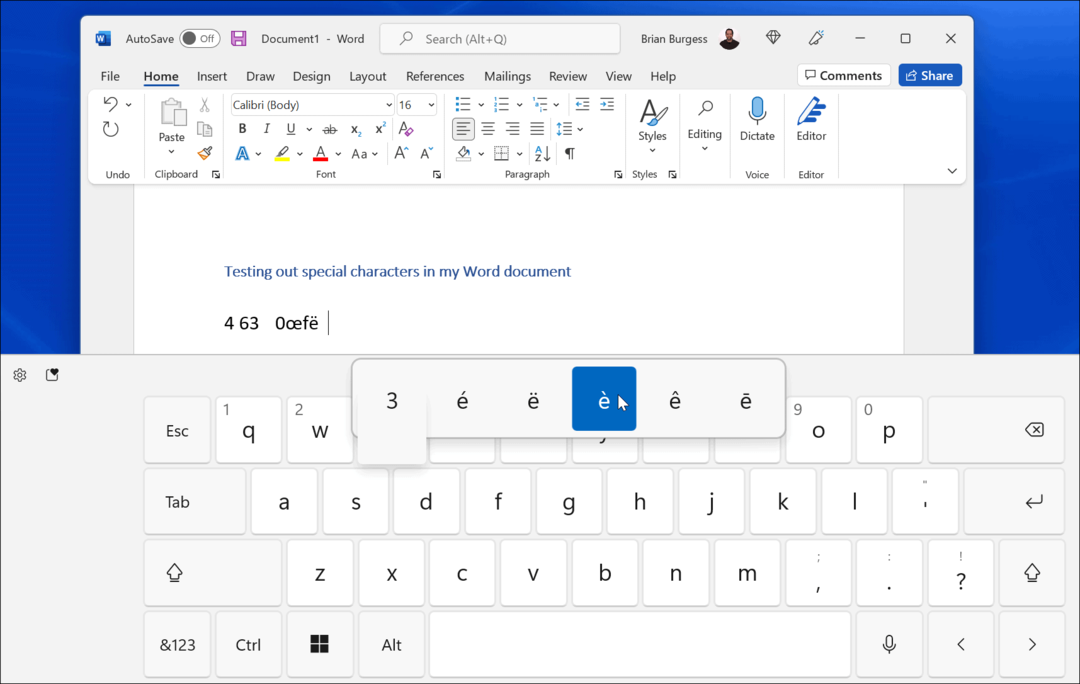
- Selectați tasta specială pe care doriți să o utilizați de pe tastatura tactilă și va apărea în documentul dvs.
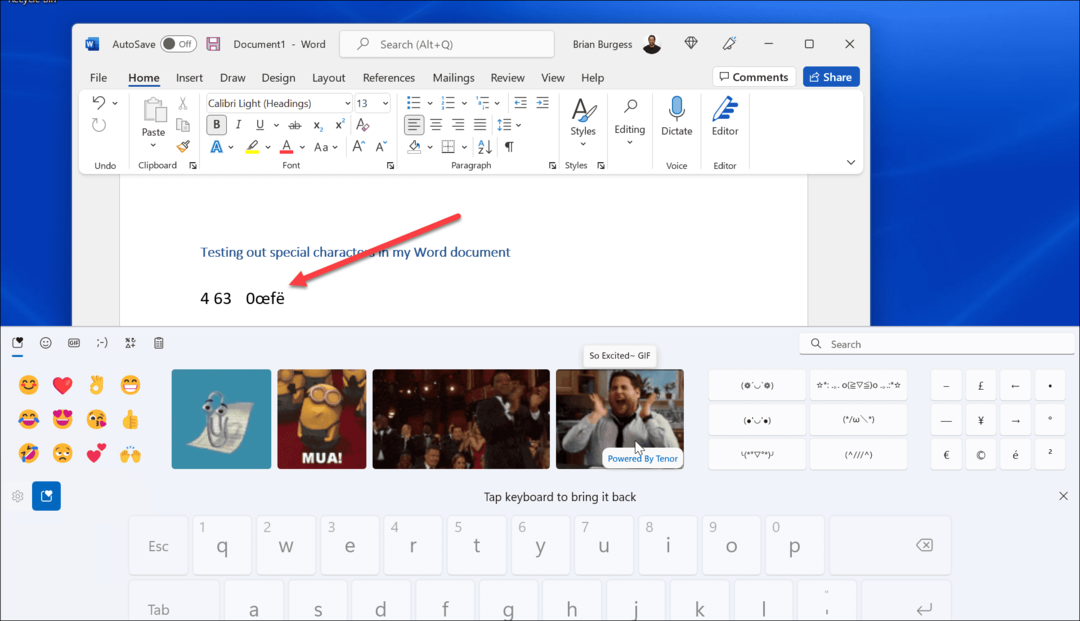
- De asemenea, puteți adăuga pictograme emoji sau GIF. Faceți clic pe butonul emoji (pictograma inimii din colțul din stânga sus al tastaturii). Această opțiune funcționează bine dacă doriți să vă distrați cu documentul pe care îl creați.
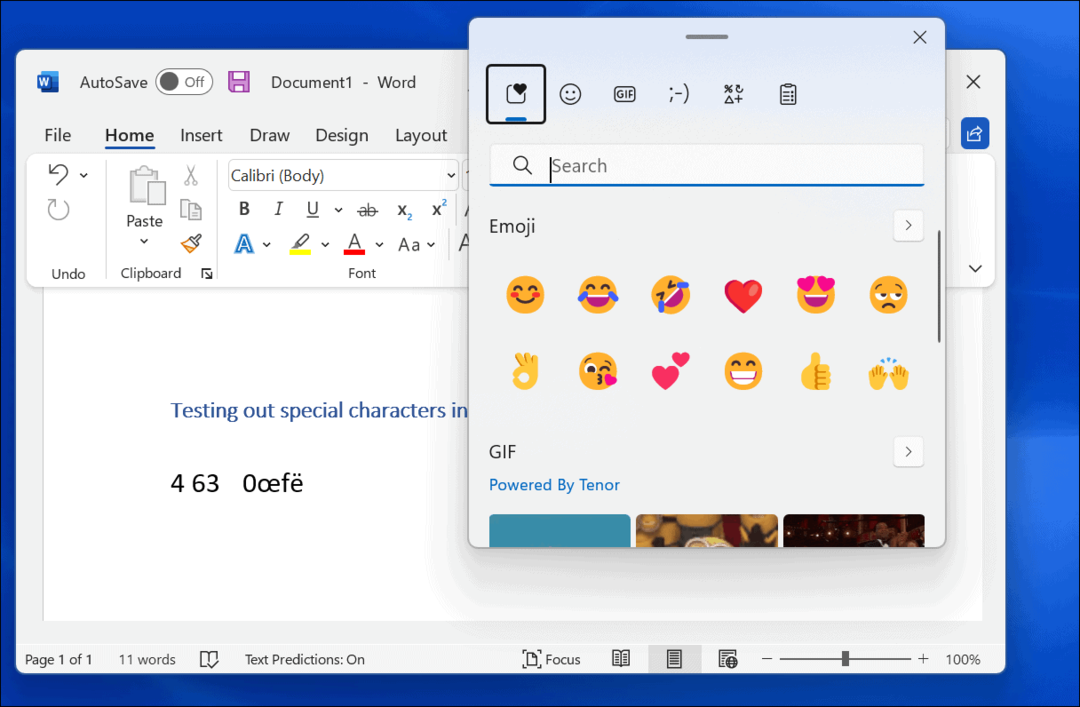
Cum să inserați emoji pe Windows 11
Dacă nu doriți să utilizați tastatura tactilă pentru a introduce caractere speciale, puteți utiliza emoji-uri direct din documentul dvs.
Pentru a insera emoji-uri pe Windows 11, utilizați comanda rapidă de la tastatură Tasta Windows + tasta punct pentru a afișa tastatura emoji. Când selectați unul dintre emoji-uri, acesta îl va adăuga la documentul dvs.
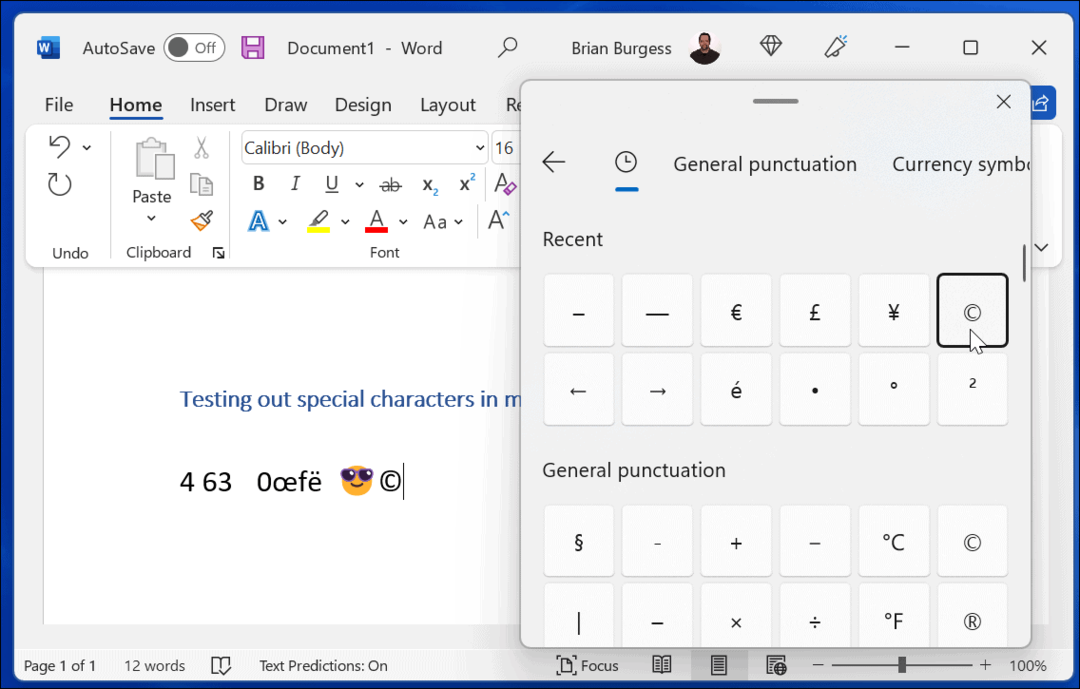
Deși acest meniu pop-up este util pentru emoji-uri, îl puteți folosi pentru găsiți GIF-uri sau introduceți o selecție mai mică de caractere speciale, cum ar fi simbolurile valutare.
Cum să utilizați harta de caractere pe Windows 11
Puteți folosi și cele mai vechi Harta de caractere instrument pentru a copia caractere speciale pe tastatură.
Pentru a utiliza instrumentul Hartă de caractere pe Windows 11, procedați în felul următor:
- Deschide Meniul Start și tip harta caracterelor.
- Selectați Harta de caractere ca rezultat de top.
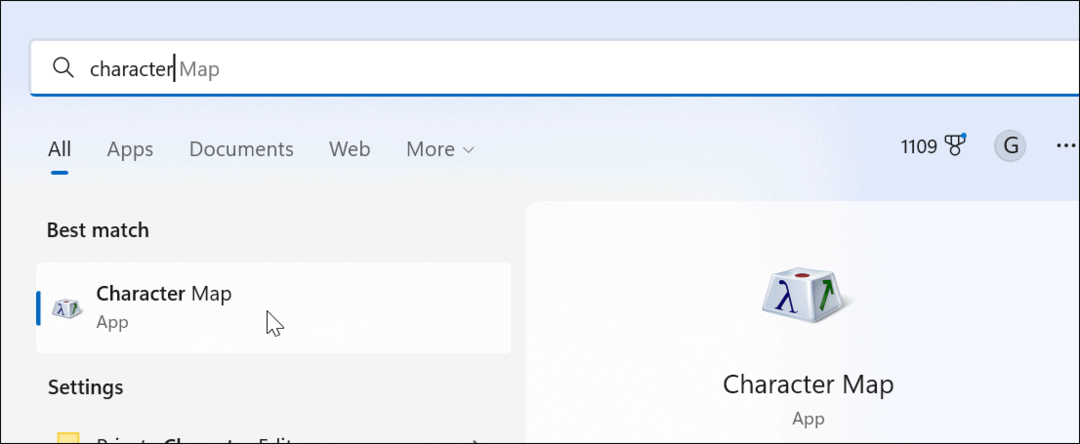
- Cand Harta de caractere apare o fereastră, veți găsi mai multe caractere diferite pe care le puteți utiliza cu diferite fonturi. Doar schimbați fontul din meniul drop-down.

- Faceți clic pe caracterele speciale pe care doriți să le utilizați și faceți clic pe Selectați buton.
- Apasă pe Copie butonul și lipiți caracterele speciale în document când este gata.
Utilizarea tastaturii internaționale din SUA
O altă opțiune pe care o aveți este Tastatură internațională din SUA. Este potrivit pentru un vorbitor de engleză care folosește caractere speciale, cum ar fi semnele diacritice sau accente.
Pentru a accesa tastatura US International, urmați pașii următori:
- Deschide start meniu și apăsați Setări.

- Mergi la Ora și limbă > Limbă și regiune.
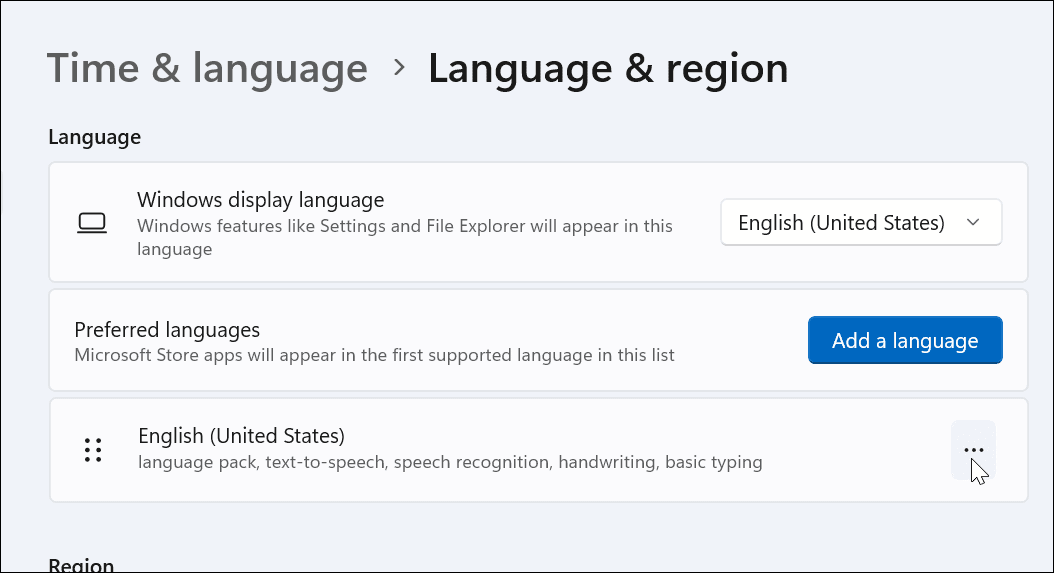
- Apasă pe butonul cu trei puncte la dreapta de Engleză Statele Unite) și selectați Opțiuni de limbă.
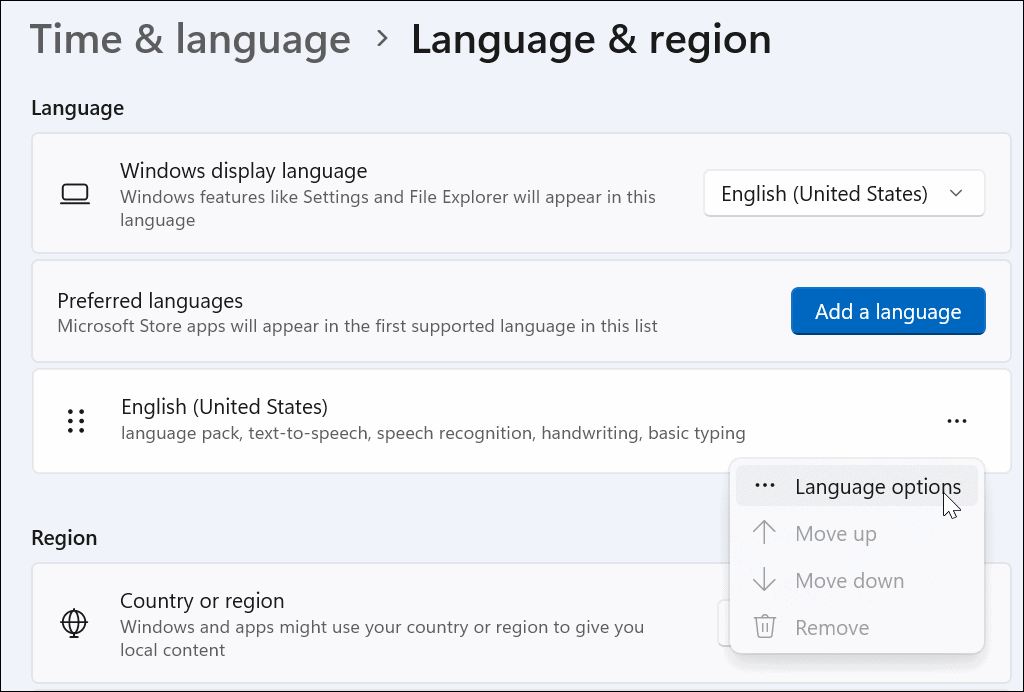
- Derulați în jos și faceți clic pe Adăugați o tastatură butonul de lângă Tastaturi instalate opțiune.
- Alege Statele Unite – Tastatură internațională.
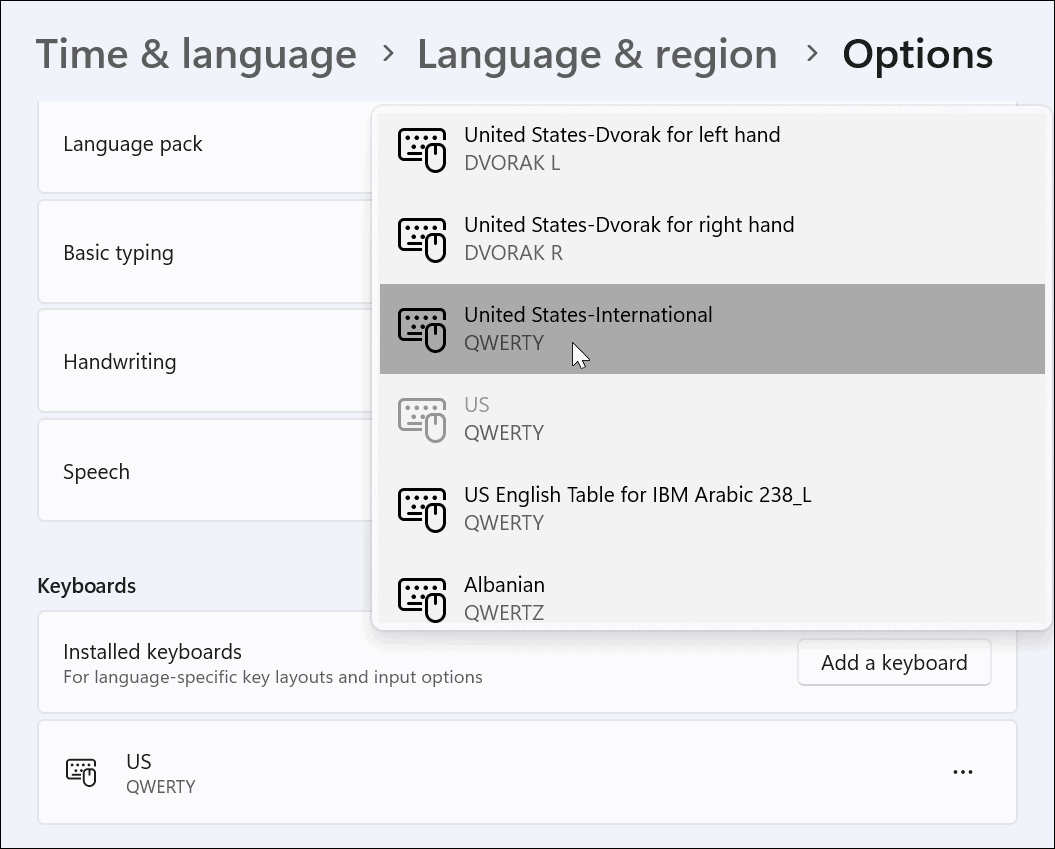
- Când doriți să utilizați SUA – Internațional tastatură, apăsați Tasta Windows + bara de spațiu să-l afișeze și să-l selecteze.
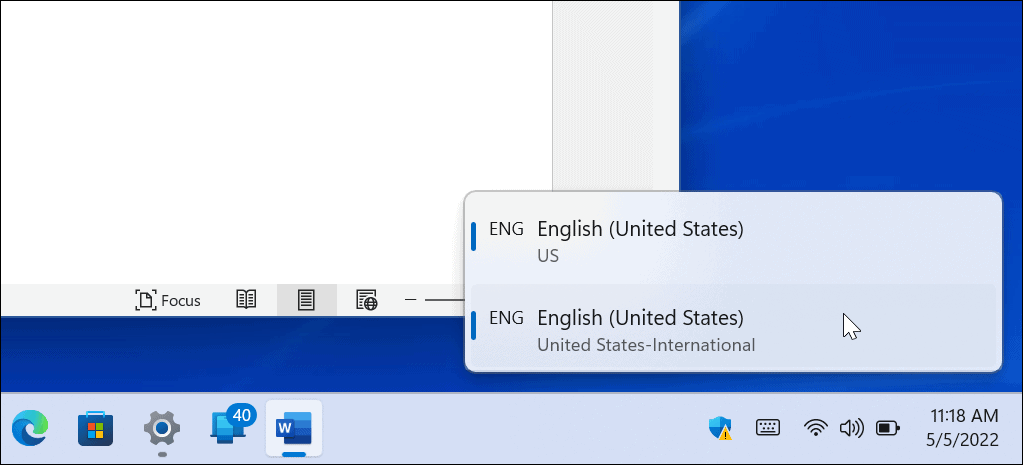
- Puteți obține diferite combinații pentru a obține caractere speciale (de ex. ALT+E a afișa é).
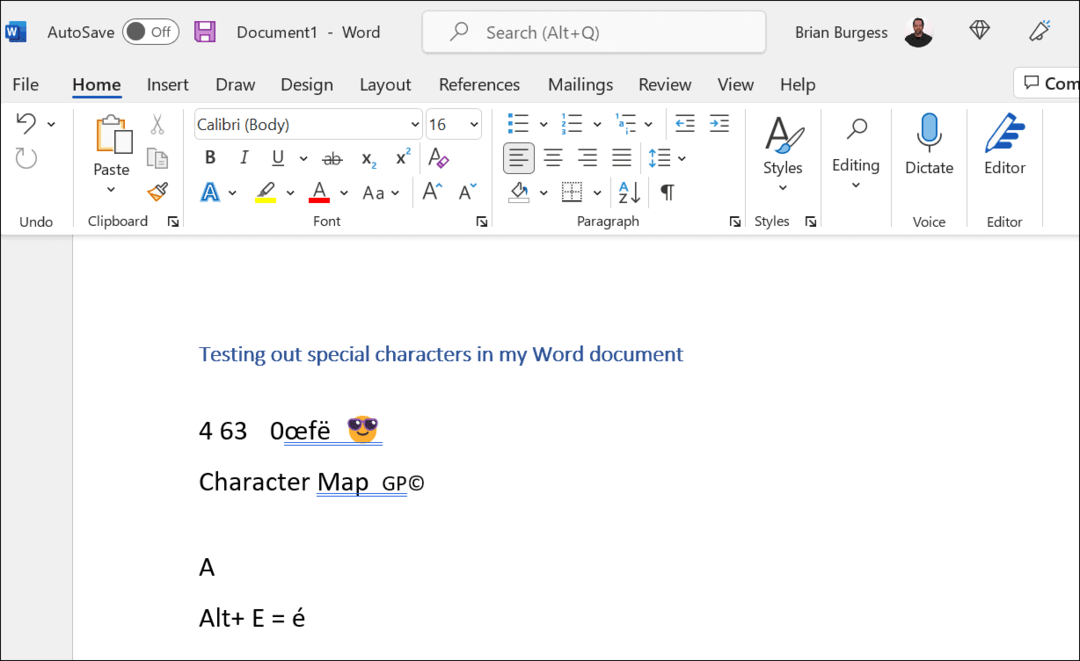
Pentru ajutor suplimentar, citiți Ghidul Universității de Stat din Washington pentru personaje speciale puteți utiliza cu tastatura United States International.
Utilizarea caracterelor speciale pe Windows 11
Pașii de mai sus ar trebui să vă ajute să introduceți și să utilizați caractere speciale pe Windows 11, fie că este un semn diacritic sau un emoji.
Există și alte moduri în care vă puteți personaliza configurația pentru a facilita scrierea anumitor tipuri de documente. De exemplu, dacă sunteți universitar, poate doriți să știți cum utilizați formatul MLA în Microsoft Word sau configurați Formatul MLA în Google Docs. Dacă utilizați documente academice pentru psihologie, educație sau alte științe sociale, aflați formatați documentele Word în stil APA in schimb.
Cum să găsiți cheia de produs Windows 11
Dacă trebuie să transferați cheia de produs Windows 11 sau doar aveți nevoie de ea pentru a face o instalare curată a sistemului de operare,...
Cum să ștergeți memoria cache, cookie-urile și istoricul de navigare Google Chrome
Chrome face o treabă excelentă în stocarea istoricului de navigare, a memoriei cache și a cookie-urilor pentru a optimiza performanța browserului online. E cum să...
Potrivirea prețurilor în magazin: Cum să obțineți prețuri online în timp ce faceți cumpărături în magazin
Cumpărând în magazin nu înseamnă că trebuie să plătești prețuri mai mari. Datorită garanțiilor de potrivire a prețurilor, puteți obține reduceri online în timp ce faceți cumpărături în...
Cum să cadou un abonament Disney Plus cu un card cadou digital
Dacă ți-a plăcut Disney Plus și vrei să-l împărtășești cu alții, iată cum să cumperi un abonament Disney+ Gift pentru...



