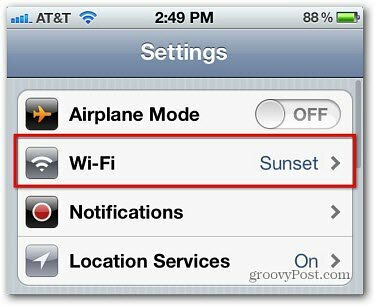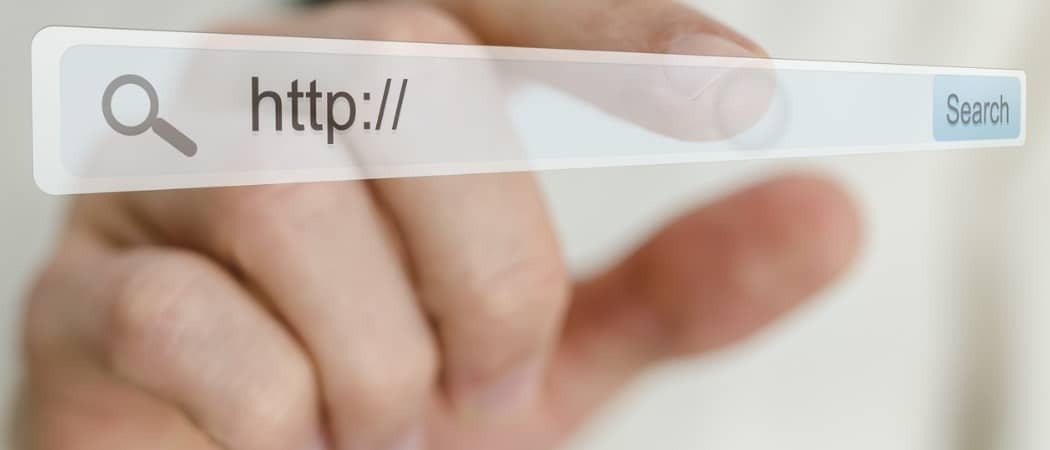Cum să fii anonim în Google Docs
Google Documente Google Erou / / May 15, 2022

Ultima actualizare pe

Dacă editați un document Google Docs, veți fi vizibil pentru alți editori și spectatori. Dacă doriți să rămâneți anonim în Google Docs, urmați acest ghid.
Dacă lucrați în colaborare într-un document Google Docs, veți vedea imaginea de profil care apare în colțul din dreapta sus. Acest lucru le permite altor utilizatori să știe cine vizionează în timp ce lucrați.
Nu vă place această funcționalitate? Există câteva modalități de a edita pe furiș un document Google Docs și de a deveni anonim. Totuși, va trebui să vă asigurați că documentul este configurat pentru a permite acest lucru.
Dacă doriți să știți cum să fiți anonim în Google Docs, urmați pașii noștri de mai jos.
Cum să devin anonim în Google Docs
Dacă editați un document Google Docs, în mod normal va trebui să fiți conectat la contul dvs. Google. Excepția de la această regulă este dacă documentul este configurat pentru a permite oricărui utilizator să îl vizualizeze și să îl editeze.
Informațiile pe care utilizatorii le pot vedea în timp ce editați un document (cum ar fi numele și fotografia dvs. de profil) sunt legate de contul dvs. Google. Dacă nu sunteți conectat în timp ce editați, nu veți apărea.
daca tu configurați setările de partajare a documentelor corect, aceasta va însemna că un utilizator poate edita anonim un document Google Docs. Să explicăm cum să facem acest lucru, pas cu pas.
1. Configurați setările dvs. de partajare Google Docs
Primul pas pentru a deveni anonim în Google Docs este să configurați setările de partajare. În mod implicit, Google Docs restricționează accesul la un document numai la creator. Dacă doriți să permiteți altora să vadă sau să editeze documentul, va trebui să schimbați acest lucru.
Pentru a configura setările de partajare, deschideți documentul dvs. Google Docs. Apoi, apăsați pe Acțiune butonul din dreapta sus.
În Distribuiți cu persoane și grupuri fereastra, apăsați pe Schimbați-vă la oricine are un link opțiunea din partea de jos.
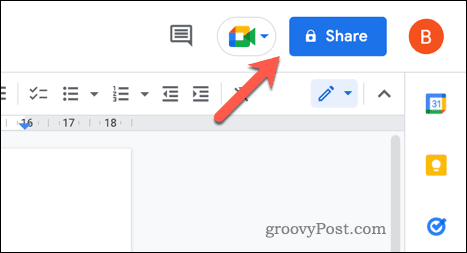
În acest moment, utilizatorii anonimi vor putea să vă vadă documentul atunci când salvați modificările. Pentru a permite utilizatorilor să editeze documentul în mod anonim, modificați Vizualizator la Editor în meniul derulant.
presa Copiază legătură pentru a copia linkul de partajare în clipboard. Când sunteți gata, apăsați Terminat pentru a salva modificările.
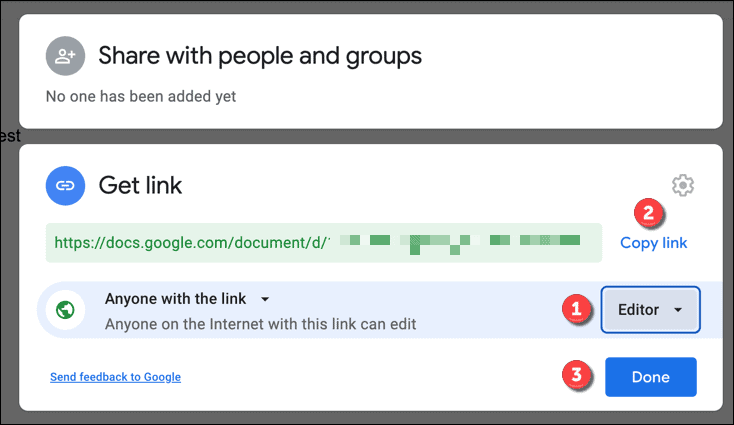
2. Deschideți o fereastră de browser incognito
Cu documentul dvs. Google Docs configurat pentru a permite editarea anonimă, aveți două opțiuni. Puteți fie să vă deconectați de la contul Google și să accesați din nou documentul, fie puteți deschide o fereastră de navigare privată (sau fereastra incognito).
Vă recomandăm a doua opțiune, deoarece nu va afecta configurarea browserului dvs. existent. Puteți face acest lucru în diferite browsere urmând acești pași:
- Google Chrome: apasă pe pictograma meniului cu trei puncte > Deschideți fila Incognito.
- Microsoft Edge: apasă pe pictograma meniului cu trei puncte > Noua fereastră InPrivate.
- Firefox: apasă pe pictograma meniului din dreapta sus > O nouă fereastră privată.
Această fereastră sau filă de browser privată va fi separată de experiența dvs. standard de navigare. Nu veți fi conectat, așa că ar trebui să vă puteți accesa documentul în mod anonim.
3. Începeți editarea anonimă
În acest moment, ar trebui să fiți gata să începeți editarea documentelor Google în mod anonim. În fereastra sau fila de navigare privată pe care ați deschis-o, inserați linkul de partajare Google Docs în bara de adrese.
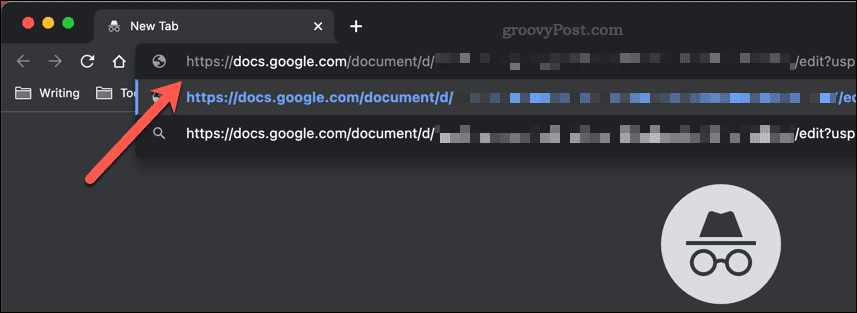
Dacă permisiunile sunt corecte, se va deschide documentul Google Docs, dar nu veți fi conectat. Puteți edita (sau vizualiza) documentul, în funcție de modul în care ați configurat setările de partajare. În loc de propriile informații de profil, veți fi listat ca un personaj anonim în partea din dreapta sus (de ex. animal anonim).
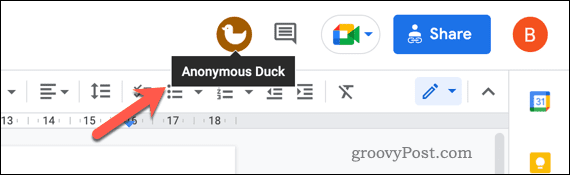
Orice modificare pe care o faceți va rămâne anonimă.
Cum să opriți utilizatorii anonimi în Google Docs
Configurați documentul dvs. Google Docs pentru a permite editarea anonimă, vă puteți ascunde identitatea în timp ce faceți modificări. Dacă sunteți creatorul documentului, totuși, este posibil să nu doriți să permiteți acest lucru.
Pentru a o opri, modificați setările de partajare pentru a restricționa utilizatorii care pot edita un document. Puteți decide să îl setați în modul numai citire, permițând utilizatorilor anonimi să vadă (dar să nu editeze) documentul.
De asemenea, puteți comuta în modul numai cu invitație. Acest lucru restricționează accesul la document pentru utilizatorii pe care îi invitați folosind detaliile contului lor Gmail. Utilizatorii invitați în acest fel pot vedea sau edita documentul numai când sunt conectați și nu pot fi anonimi făcând acest lucru.
Editarea documentelor în Google Docs
Dacă urmați corect pașii de mai sus, ar trebui să puteți fi anonim în Google Docs. Dacă doriți să reveniți, închideți fereastra incognito sau conectați-vă înapoi la contul dvs. Google.
O altă modalitate de a edita un document fără ca alții să-l vadă este să utilizați Google Docs offline. Cu toate acestea, dacă lucrați la un document cu alții, va apărea o nepotrivire între modificările pe care le faceți offline și modificările pe care le fac.
Nu sunteți fan Google Docs? Poți oricând exportați-l într-un format Word și utilizați Office în schimb, pe PC sau Mac.
Cum să găsiți cheia de produs Windows 11
Dacă trebuie să transferați cheia de produs Windows 11 sau doar aveți nevoie de ea pentru a face o instalare curată a sistemului de operare,...
Cum să ștergeți memoria cache, cookie-urile și istoricul de navigare Google Chrome
Chrome face o treabă excelentă în stocarea istoricului de navigare, a memoriei cache și a cookie-urilor pentru a optimiza performanța browserului online. E cum să...
Potrivirea prețurilor în magazin: Cum să obțineți prețuri online în timp ce faceți cumpărături în magazin
Cumpărând în magazin nu înseamnă că trebuie să plătești prețuri mai mari. Datorită garanțiilor de potrivire a prețurilor, puteți obține reduceri online în timp ce faceți cumpărături în...
Cum să cadou un abonament Disney Plus cu un card cadou digital
Dacă v-ați bucurat de Disney Plus și doriți să îl împărtășiți cu alții, iată cum puteți cumpăra un abonament Disney+ Gift pentru...