Cum să faci Google Chrome mai rapid
Google Chrome Crom Google Erou / / May 15, 2022

Ultima actualizare pe
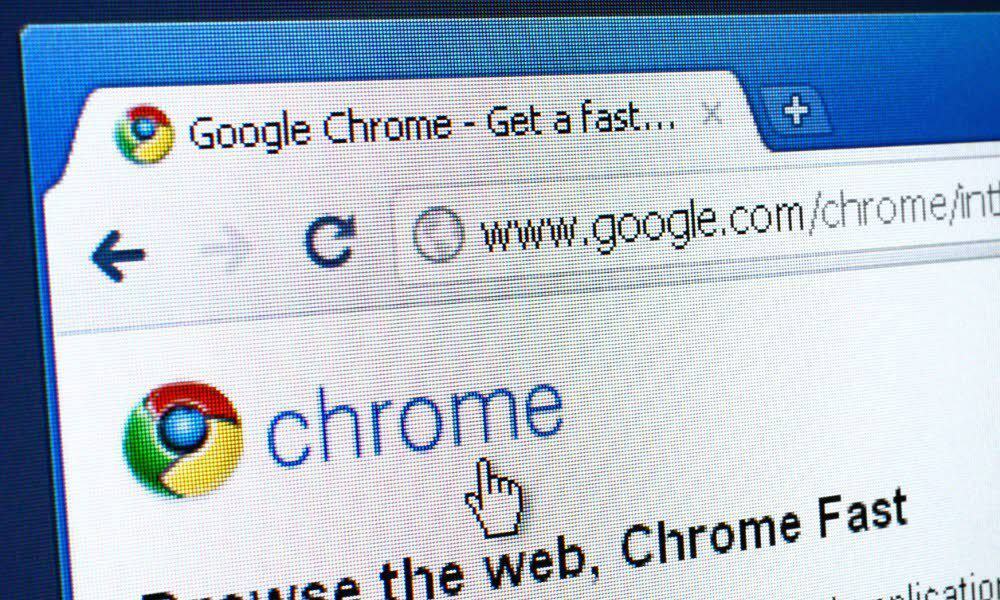
Google Chrome este un browser web rapid (dar ușor umflat). Dacă încetinește pentru dvs., iată câteva sfaturi care vă vor ajuta să faceți Google Chrome să ruleze mai rapid.
Google Chrome este cel mai popular browser web pentru utilizatorii de computere. Când instalați Chrome, în special pe un computer nou, performanța va fi rapidă și receptivă - perfectă pentru nevoile dvs. de navigare.
Din păcate, după un timp, Google Chrome poate încetini și epuiza resursele sistemului. Filele se încarcă lent sau se vor bloca complet.
Dacă se întâmplă asta, vei dori să știi cum să faci Google Chrome mai rapid. Din fericire, iată câteva modificări pe care le puteți încerca pentru a vă accelera performanța browserului și a profita la maximum de Chrome.
Cum să faci Google Chrome mai rapid
Puteți face mai multe lucruri pentru a face Chrome mai rapid, de la acțiuni de bază până la ajustări mai aprofundate. Vom analiza mai jos câțiva pași diferiți pentru a obține cea mai bună performanță de la Google Chrome.
1. Actualizați Google Chrome
Primul și cel mai important pas pentru îmbunătățirea vitezei browserului este să menține Chrome actualizat.
Pentru a actualiza manual Chrome, urmați pașii următori:
- Lansați browserul Chrome și faceți clic pe butonul cu trei puncte în colțul din dreapta sus.
- Când apare meniul, accesați Ajutor > Despre Google Chrome.
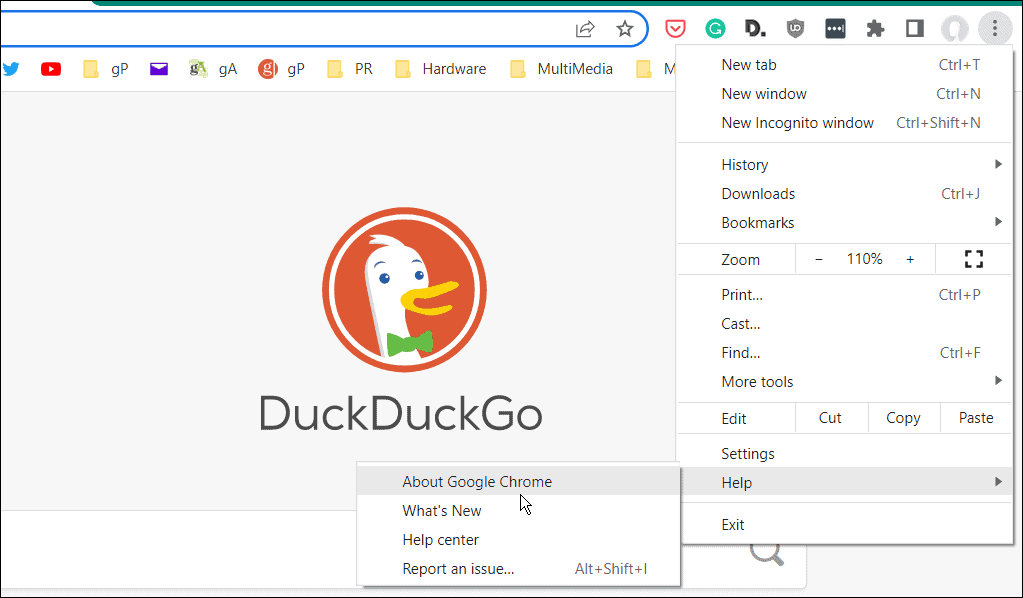
- Asta te va aduce la Despre Chrome pagina de setări. Browserul va verifica dacă există o actualizare, iar dacă una este disponibilă, vă arată versiunea și va afișa a Relansați butonul pentru a actualiza.
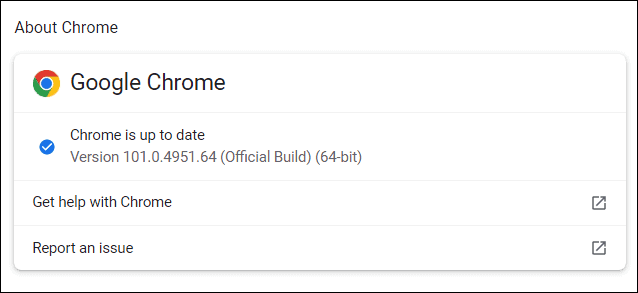
După repornirea Chrome, veți avea cele mai recente actualizări, inclusiv orice modificări ale performanței din actualizare.
2. Dezactivează sau dezinstalează extensiile Chrome
Puteți extinde funcționalitatea Chrome instalând suplimente terță parte (numite extensii).
Folosești prea multe suplimente? Browserul tău probabil va încetini. Dacă se întâmplă acest lucru, dezactivați sau eliminați toate extensiile Chrome inutile din browser.
Dacă nu sunteți sigur ce extensii să eliminați, puteți verificați extensiile f0r de acaparare a resurselor cu utilitarul manager de activități Chrome. Pentru a face acest lucru, deschideți Chrome și apăsați butonul pictograma meniului cu trei puncte > Mai multe instrumente > Manager de activități pentru a face acest lucru.
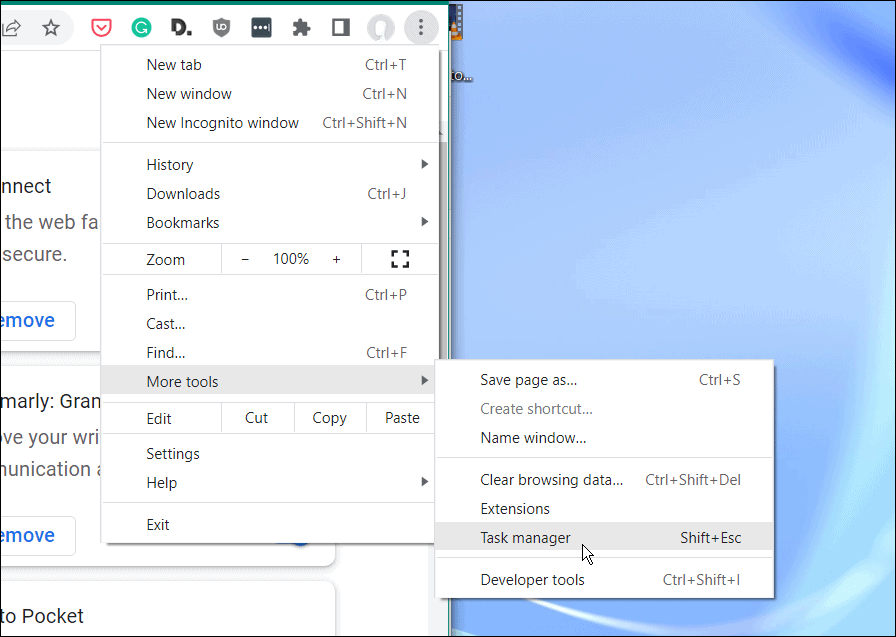
Pentru a elimina extensiile care nu sunt necesare din Chrome:
- Lansați Chrome.
- În bara de adrese, tastați chrome://extensii și apăsați introduce.
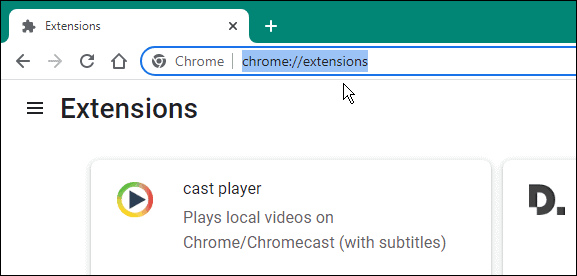
- În Extensii meniu, comutați cursorul de lângă orice extensii neutilizate pentru a le dezactiva.
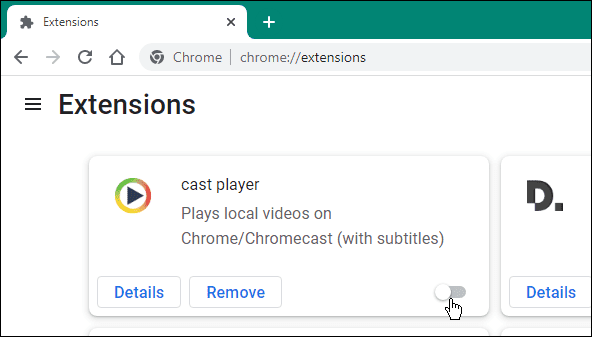
- Pentru a dezinstala o extensie, faceți clic Eliminați >Elimina.
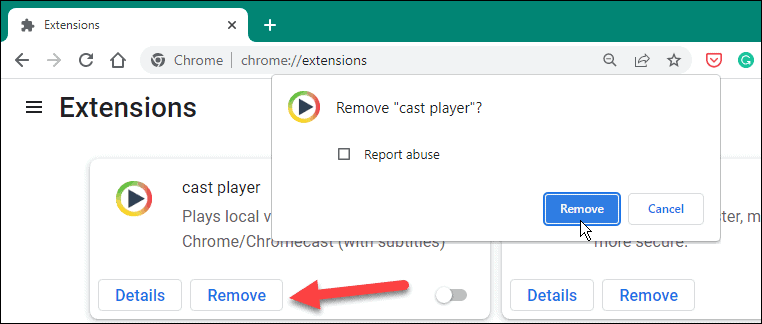
3. Eliminați cookie-urile și memoria cache
Chrome face o treabă excelentă stocând istoricul de navigare, cookie-urile, datele din cache, imaginile și alte fișiere. Acesta poate fi un lucru bun în timpul navigării — permite site-urilor pe care le vizitați des să se încarce rapid.
Dacă fișierele dvs. cache devin prea mari, browserul poate începe să încetinească. Poate doriți să ștergeți manual cookie-urile și fișierele cache din când în când.
Pentru a șterge istoricul și cookie-urile în Chrome, procedați în felul următor:
- apasă pe pictograma meniului cu trei puncte (dreapta sus) și apăsați Setări.
- În Setări, presa Confidențialitate și securitate din panoul din stânga.
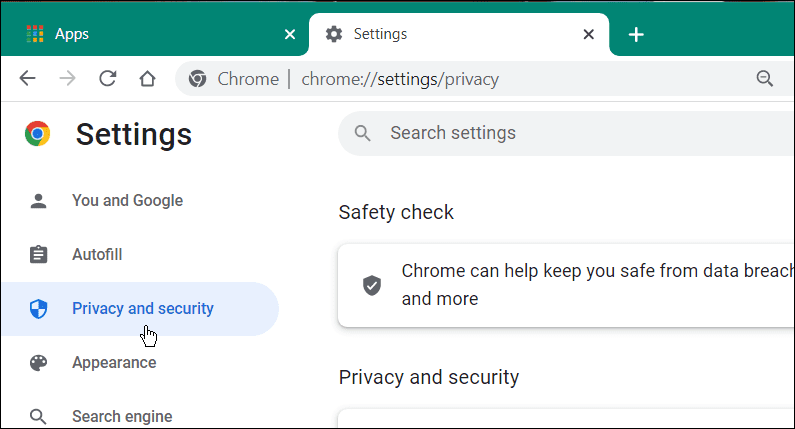
- Sub Confidențialitate și securitate secțiune, faceți clic Sterge istoricul de navigare.
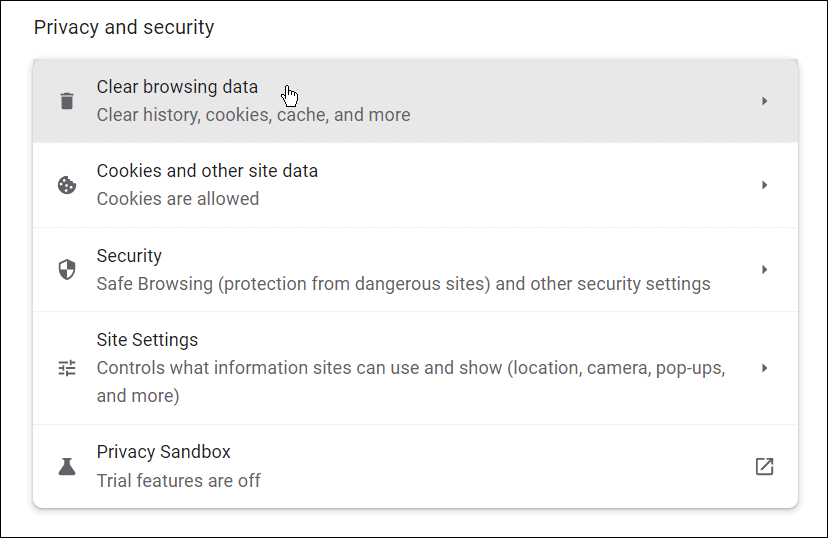
- Cand Sterge istoricul de navigare apare fereastra, faceți clic pe Avansat.
- Derulați și verificați elementele pe care doriți să le eliminați.
- Selectează Interval de timp meniul derulant și alegeți intervalul de timp pentru ștergerea datelor - puteți alege din 24 de ore la Tot timpul.
- Apasă pe Date clare buton.
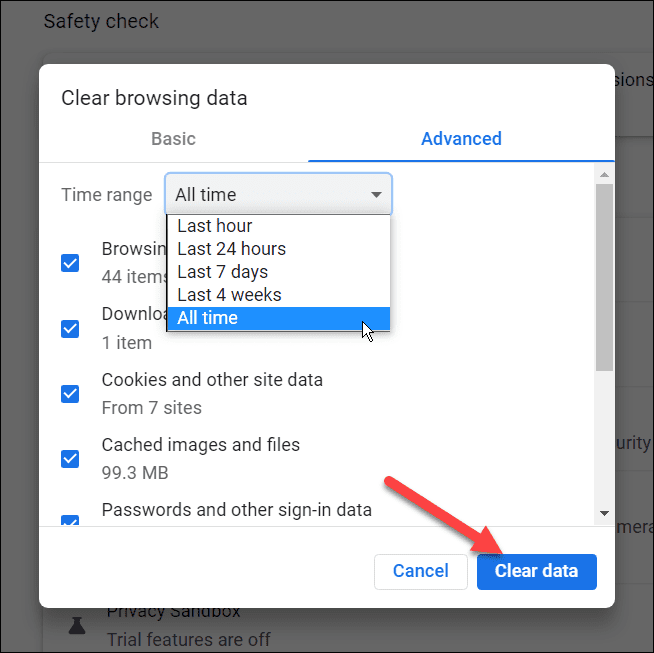
4. Folosiți mai puține file
Filele de browser vă permit să deschideți mai multe site-uri web într-o singură fereastră de browser. Fiecare filă deschisă în Chrome (și în alte browsere) are propriul proces de rulare pe computerul dvs., care vă poate impune resursele sistemului.
Dacă se întâmplă acest lucru, începeți să utilizați mai puține file în timpul unei sesiuni normale de navigare. De asemenea, ar trebui să închideți filele pe care nu le utilizați dacă computerul începe să încetinească.
Închiderea unei file deschise este simplă în Chrome - faceți clic dreapta pe filă și selectați Închide din meniu. De asemenea, puteți închide toate celelalte file (cu excepția filei în care vă aflați) sau puteți închide toate filele din dreapta filei selectate.
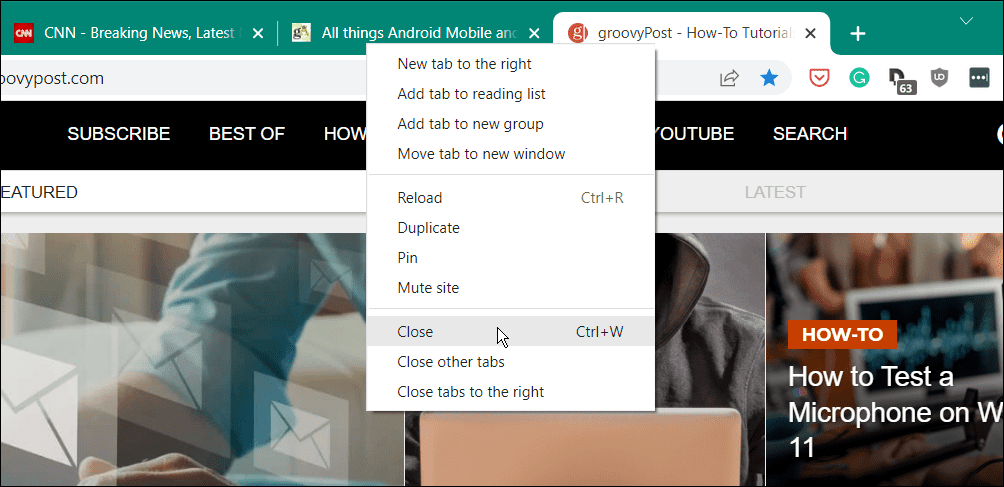
Pentru ajutor cu gestionarea filelor, poate doriți să încercați o extensie ușoară, cum ar fi Sesiune Buddy sau Tabinet.
5. Blocați site-urile care afișează anunțuri intruzive
Ați rămas cu reclame care vă încetinesc browserul web? Reclamele (în special reclamele video) pot fi o cauză majoră pentru încetinirea ritmului Chrome. O modalitate bună de a opri acest lucru este să blocați site-urile web care afișează anunțuri intruzive (inclusiv anunțuri care conțin programe malware) în browser.
Pentru a bloca site-uri web în Chrome care afișează anunțuri intruzive:
- Deschis Crom și du-te la Setări > Confidențialitate și securitate.
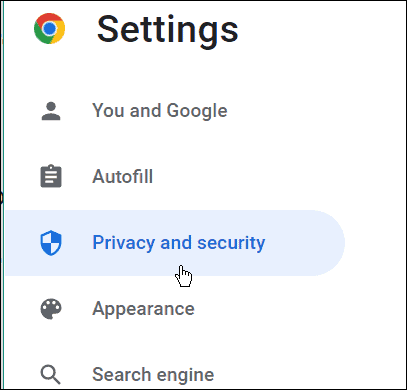
- Sub Confidențialitate și securitate secțiunea, faceți clic pe Setări site opțiune.
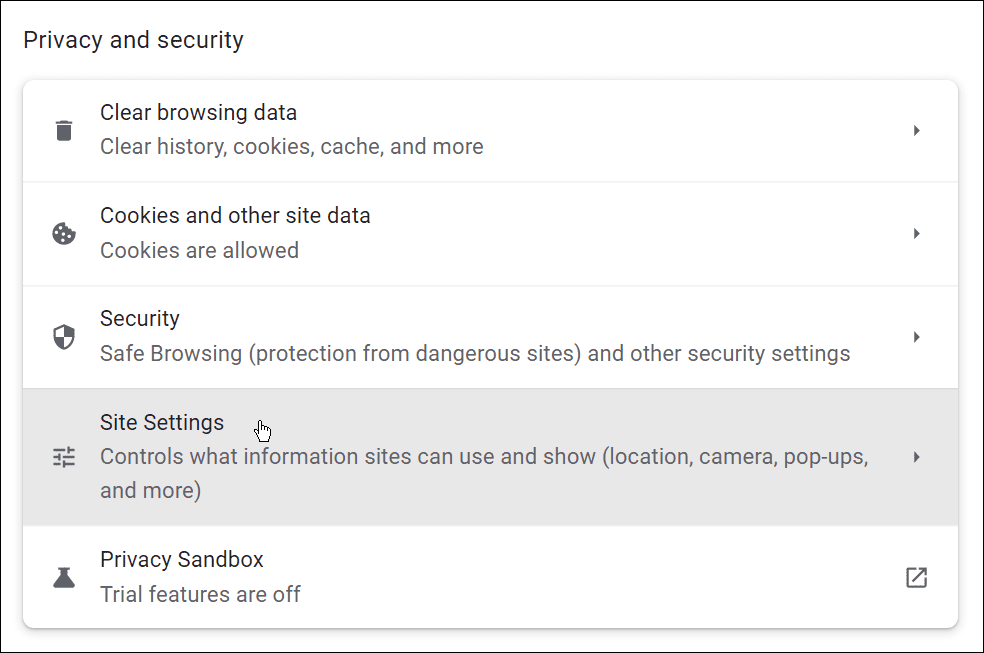
- Derulați în jos și faceți clic pentru a extinde Setări suplimentare de conținut secțiune.
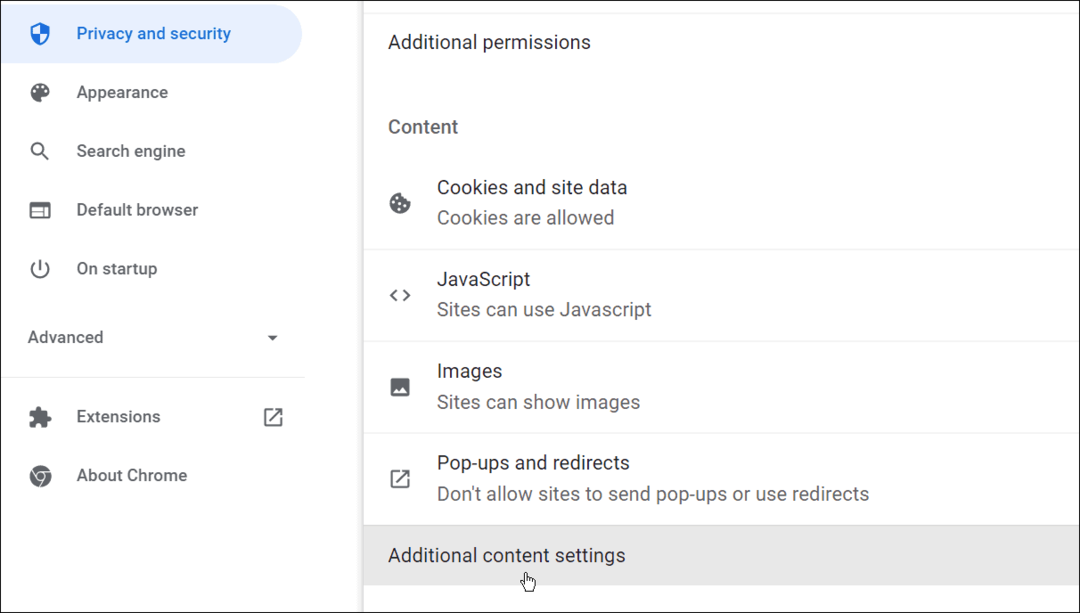
- Faceți clic pe Reclame opțiune.
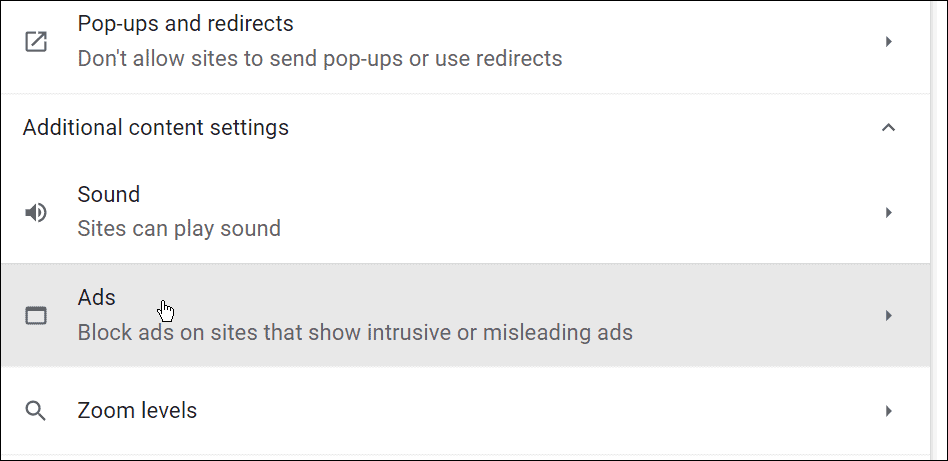
- Asigurați-vă că Blocați reclamele pe site-urile care afișează anunțuri intruzive sau înșelătoare este selectată opțiunea.
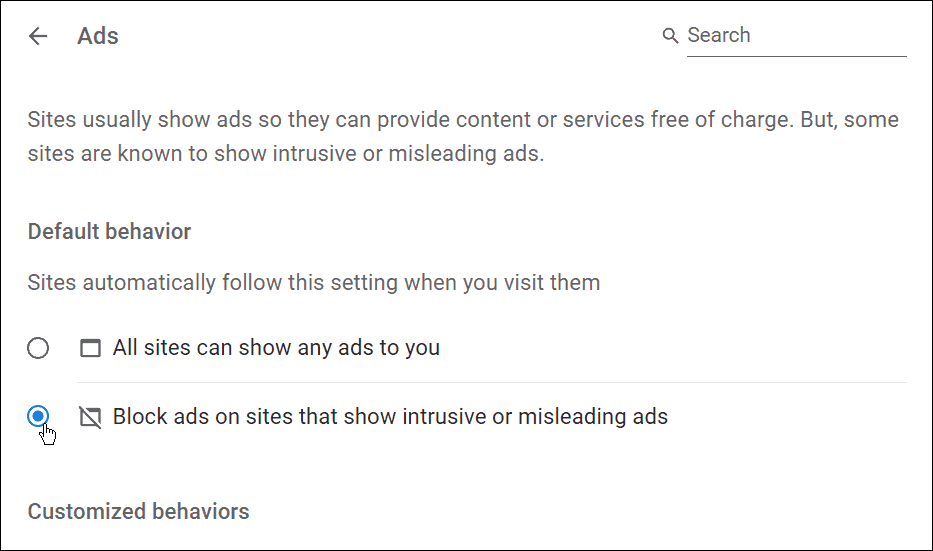
6. Scanați pentru malware
Dacă Chrome se încarcă lent și primiți o mulțime de reclame pop-up, este o idee bună să rulați o scanare a programelor malware. Windows 10 și Windows 11 includ ambele protecție încorporată împotriva programelor malware și împotriva virușilor.
Cu toate acestea, veți dori să vă asigurați Securitatea Windows este setată pentru protecție maximă. De asemenea, veți dori să efectuați scanări regulate de viruși, mai ales dacă aveți probleme cu Chrome.
Pentru a rula o scanare cu Windows Security:
- Deschis start, tip securitatea ferestrelorși alegeți rezultatul de top.
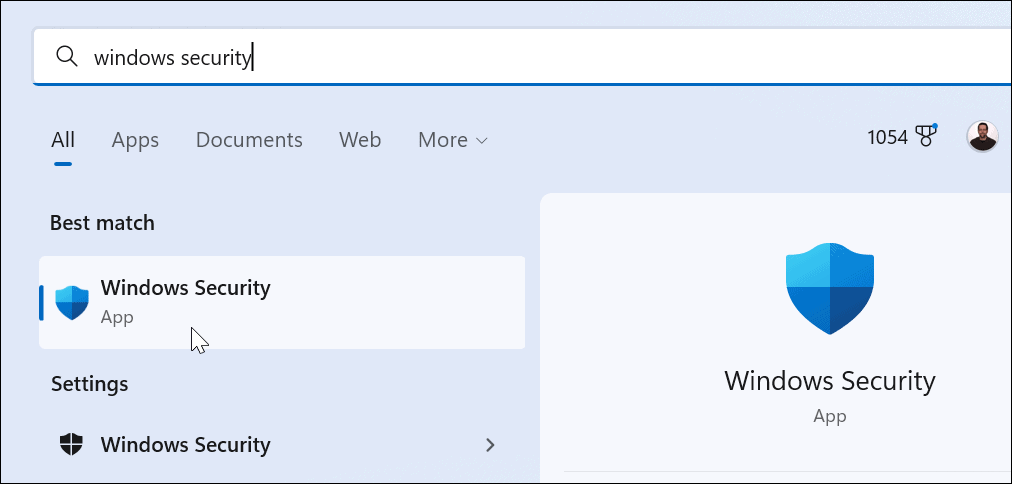
- Cand Securitatea dintr-o privire apare fereastra, faceți clic pe Protecție împotriva virușilor și amenințărilor opțiune.
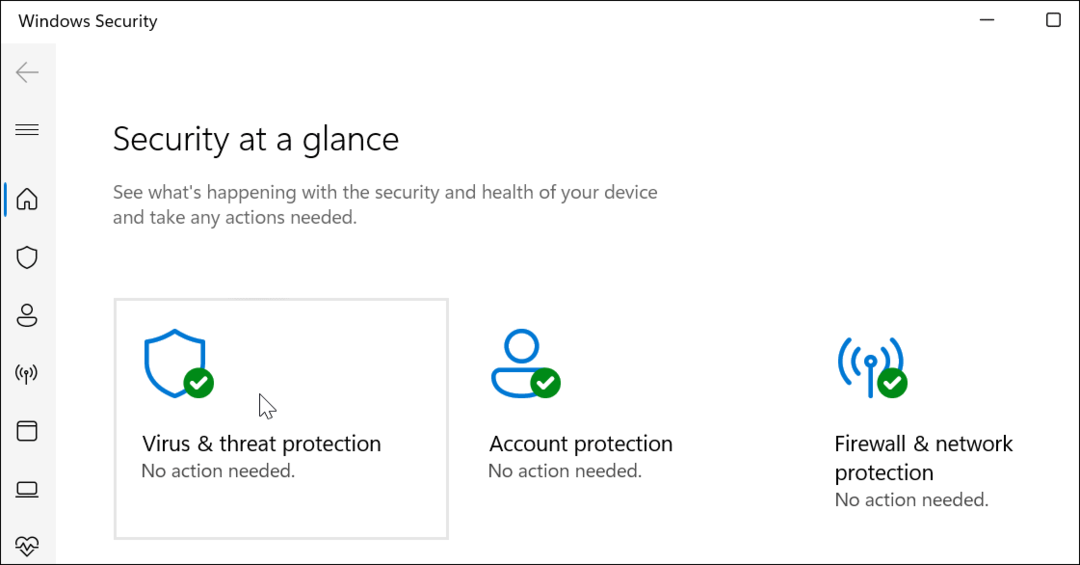
- Apoi, faceți clic pe Scanare rapidă butonul pentru a verifica folderele și alte locații în care se găsește de obicei cod rău intenționat.
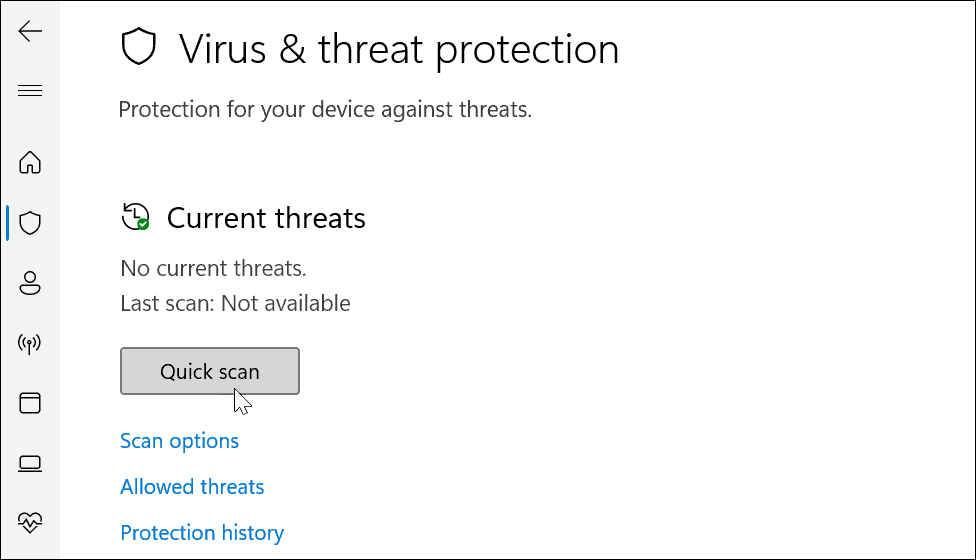
- Apasă pe Opțiuni de scanare link sub Scanare rapidă butonul dacă mai aveți probleme — alegeți o opțiune de scanare mai profundă și apăsați Scaneaza acum.
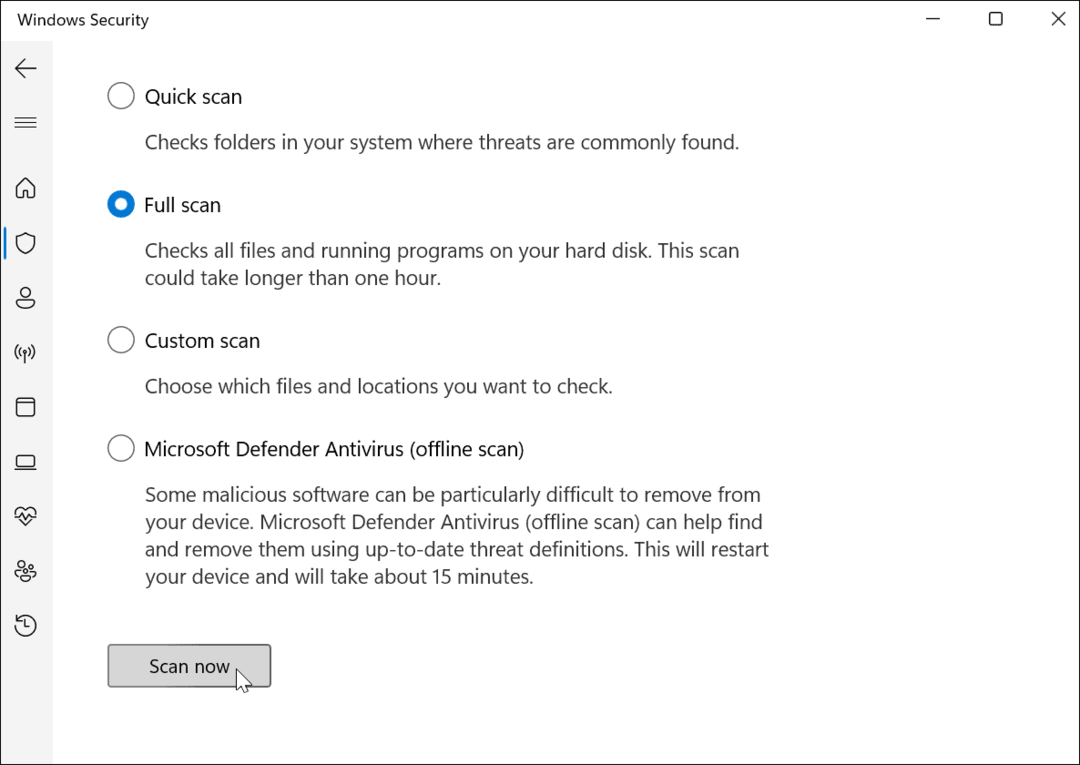
Windows Security va scana computerul în timp real. Face o treabă grozavă în detectarea malware-ului, dar nimic nu este 100%. Dacă doriți o a doua opinie, scanați cu o suită de securitate de încredere și gratuită, cum ar fi AVG AntiVirus.
7. Resetați Google Chrome
Chrome ar trebui să iasă rapid din cutie. Dacă încă vă străduiți să vă remediați browserul, poate doriți să luați în considerare resetarea Google Chrome înainte de a lua în considerare opțiuni mai drastice.
Resetarea Chrome va reseta motorul de căutare, setările și comenzile rapide. De asemenea, va dezactiva orice extensie, precum și va goli cookie-urile și fișierele cache. Marcajele, istoricul și parolele salvate vor rămâne intacte.
Pentru a reseta Google Chrome:
- Folosește pictograma meniului cu trei puncte (dreapta sus) a deschide Setări meniul.
- În Setări, faceți clic Avansat.
- Selectează Resetați și curățați opțiunea din stânga.
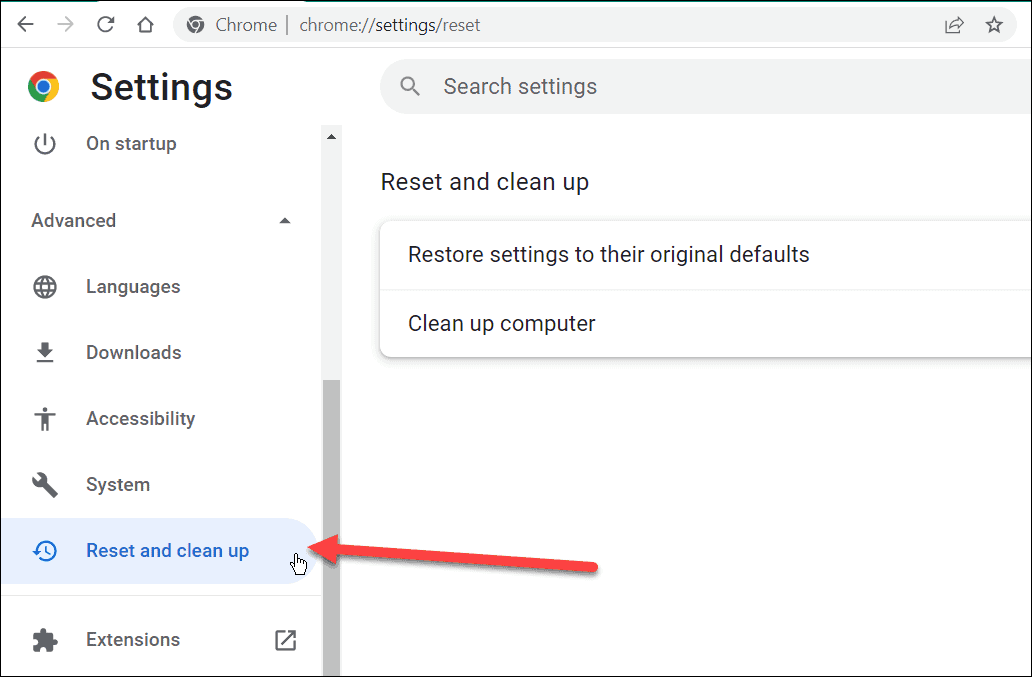
- Acum, faceți clic pe Restabiliți setările la valorile implicite inițiale opțiunea din meniu.
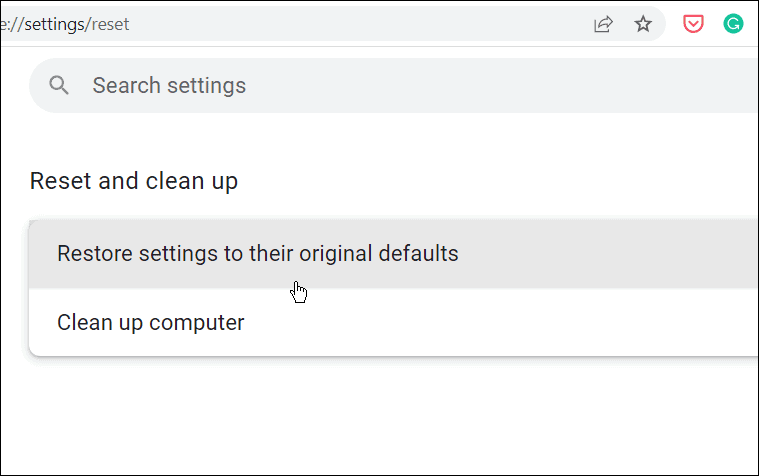
- A Reseteaza setarile va apărea un ecran de verificare pentru a vă anunța ce face o resetare. Dacă sunteți de acord cu asta, faceți clic pe Reseteaza setarile buton.
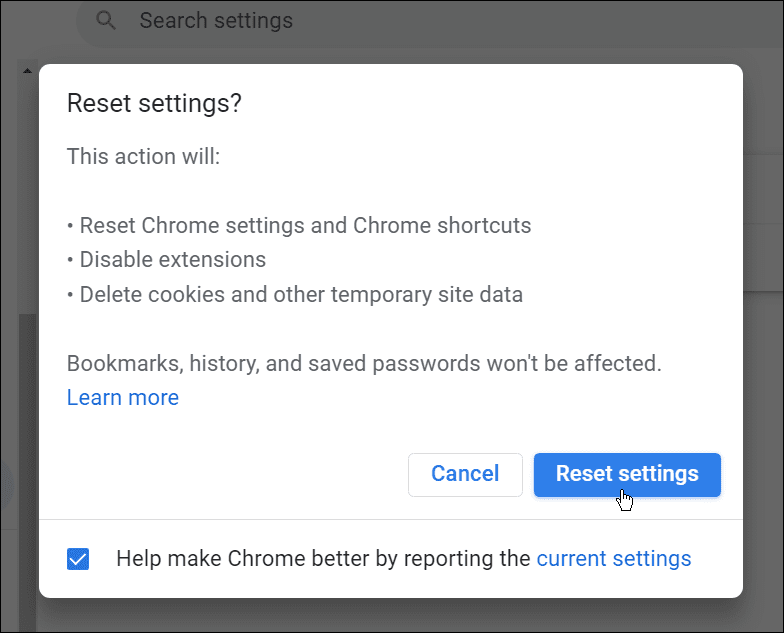
- Chrome nu ar trebui să repornească. Dacă doriți să reporniți manual Chrome, veți vedea pagina de pornire Google Chrome - utilizați Ctrl + Shift + T comandă rapidă de la tastatură pentru a restabili filele deschise anterior.
8. Reinstalați Chrome
Dacă încă nu sunteți mulțumit de viteza Chrome, puteți începe din nou reinstalându-l pe computer.
Pentru a elimina și a reinstala Chrome pe Windows:
- Deschideți meniul Start și selectați Setări.
- În Setări, presa Aplicații > Aplicații și funcții și căutați din Chrome.
- Apasă pe Google Chrome intrare și faceți clic Dezinstalează > Dezinstalează.
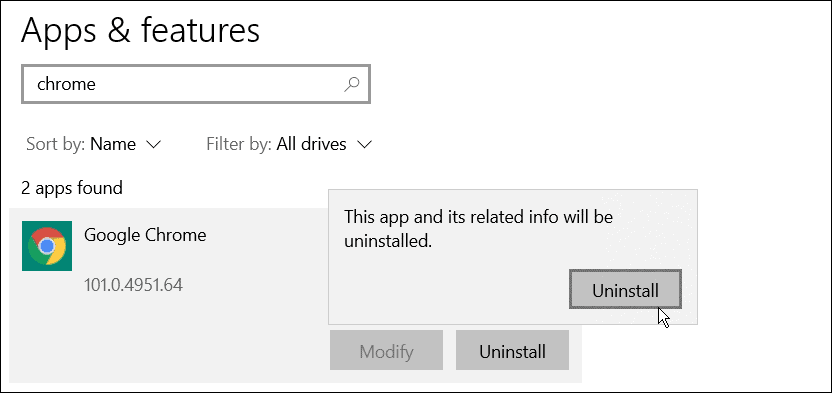
- După dezinstalare, utilizați un alt browser (Edge în mod implicit pe Windows) și descărcați cea mai recentă versiune de Google Chrome.
După reinstalarea Chrome, ar trebui să observați o îmbunătățire a vitezei.
Îmbunătățirea vitezei Google Chrome
Chrome poate consuma o mulțime de memorie RAM și alte resurse de sistem, în special cu mai multe file deschise. Dacă întâmpinați probleme, utilizați pașii de mai sus pentru a încerca să faceți Google Chrome mai rapid pe computer.
Nou în Chrome? Poate doriți să vă gândiți să vă personalizați browserul după ce ați rezolvat problemele de încetinire. De exemplu, luați în considerare adăugarea de comenzi rapide de la tastatură la marcajele Chrome sau gândește-te adăugarea de motoare de căutare personalizate.
Cum să găsiți cheia de produs Windows 11
Dacă trebuie să transferați cheia de produs Windows 11 sau doar aveți nevoie de ea pentru a face o instalare curată a sistemului de operare,...
Cum să ștergeți memoria cache, cookie-urile și istoricul de navigare Google Chrome
Chrome face o treabă excelentă în stocarea istoricului de navigare, a memoriei cache și a modulelor cookie pentru a optimiza performanța browserului online. E cum să...
Potrivirea prețurilor în magazin: Cum să obțineți prețuri online în timp ce faceți cumpărături în magazin
Cumpărând în magazin nu înseamnă că trebuie să plătești prețuri mai mari. Datorită garanțiilor de potrivire a prețurilor, puteți obține reduceri online în timp ce faceți cumpărături în...
Cum să cadou un abonament Disney Plus cu un card cadou digital
Dacă ți-a plăcut Disney Plus și vrei să-l împărtășești cu alții, iată cum să cumperi un abonament Disney+ Gift pentru...



