Cum să atribuiți o comandă rapidă de la tastatură la marcajele Google Chrome
Comenzi Rapide Google Chrome Google / / May 15, 2022

Ultima actualizare pe

Doriți să deschideți rapid site-urile web preferate în Google Chrome? Puteți configura comenzi rapide de la tastatură pentru a face acest lucru folosind extensii terță parte. Iată cum.
Google Chrome are multe caracteristici utile, dar unul adesea uitat este capacitatea de a folosi comenzile rapide de la tastatură. Dacă utilizați în mod regulat browserul Chrome, este posibil să doriți să atribuiți comenzi rapide de la tastatură marcajelor dvs.
Acest lucru vă va permite să deschideți rapid site-urile pe care le vizitați cel mai mult, dar va trebui să utilizați o extensie Chrome pentru a o face să funcționeze. Dacă doriți să atribuiți o comandă rapidă de la tastatură pentru marcajele Chrome, iată ce va trebui să faceți.
Atribuirea comenzilor rapide de la tastatură la marcajele Google Chrome
Din păcate, nu este posibil să atribuiți direct o comandă rapidă de la tastatură unui marcaj Chrome. Singura comandă rapidă încorporată pentru marcaje Google Chrome este
În schimb, va trebui să utilizați o extensie Chrome (un program de completare terță parte) pentru ca acest lucru să funcționeze. Există mai multe opțiuni, dar una dintre cele mai ușor de utilizat este Taste scurte. Puteți folosi tastele rapide pentru a crea comenzi rapide personalizate de la tastatură în Chrome pentru orice activitate, inclusiv deschiderea marcajelor Chrome pe care le accesați în mod regulat.
Pentru a atribui comenzi rapide de la tastatură marcajelor Chrome:
- Deschideți Google Chrome pe PC sau Mac.
- Dacă nu ați făcut-o deja, salvați site-ul web pe care doriți să-l utilizați cu o comandă rapidă de la tastatură apăsând tasta Marcați această filă pictograma (stea) de pe bara de adrese (sau apăsați Ctrl + D pe tastatură).
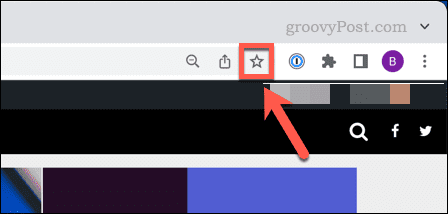
- Viziteaza Pagina de taste scurte în Magazinul web Chrome și apăsați Adăugați la crom.
- Odată ce extensia este instalată, apăsați tasta Extensii pictograma (dreapta sus).
- apasă pe pin pictograma de lângă Taste scurte pentru a o face vizibilă.
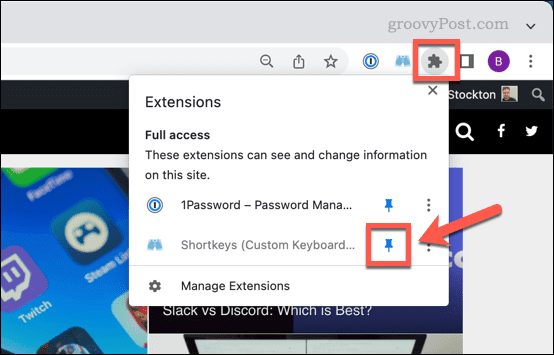
- Selectează Taste scurte pictograma, apoi apăsați Opțiuni din meniu.
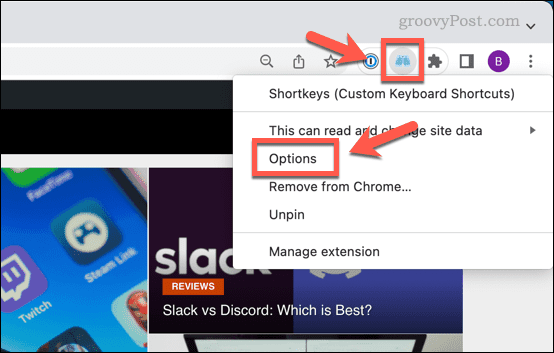
- În Taste scurte opțiuni, introduceți o combinație de comenzi rapide (de ex. shift+a) în Comandă rapidă coloană.
- Sub Eticheta, dați comenzii rapide un nume descriptiv, cum ar fi numele site-ului web.
- Sub Comportament, Selectați Deschideți marcajul/bookmarklet-ul într-o filă nouă sau alta varianta similara.
- Apoi, apăsați mov săgeată pictograma de lângă combinația de comenzi rapide.
- Sub Setări pentru comenzi rapide, alegeți marcajul salvat din meniul drop-down.
- Selectează Activ în toate intrările glisor (plasând-l în Pe poziție), apoi selectați Toate site-urile din meniul drop-down.
- Pentru a adăuga alte comenzi rapide pentru marcaje suplimentare, apăsați Adauga scurtatura și repetați acești pași.
- presa Salvați comenzile rapide pentru a salva comenzile rapide.
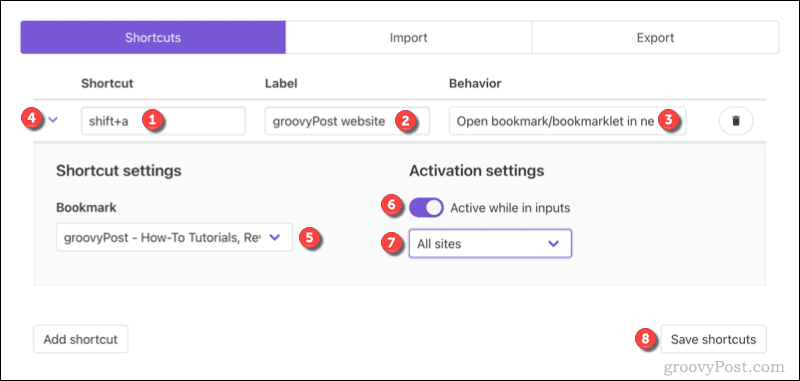
- După ce ați salvat comenzile rapide, închideți fila Opțiuni de taste rapide și reîmprospătați toate filele deschise.
După ce v-ați reîmprospătat filele Chrome (sau reporniți Chrome), comanda rapidă va fi gata de funcționare. Dacă doriți să o dezactivați în orice moment, repetați pașii de mai sus și apăsați tasta Activ în toate intrările glisor către Off poziţie.
Acest lucru va opri activarea comenzii rapide de la tastatură până când restabiliți comanda rapidă. Dacă întâmpinați dificultăți, verificați Documentația tastelor scurte pentru sfaturi suplimentare.
A deveni un utilizator puternic Google Chrome
Utilizând pașii de mai sus, puteți atribui o comandă rapidă de la tastatură marcajelor dvs. preferate din Google Chrome. Există și alte moduri în care puteți interacționa cu marcajele dvs., inclusiv folosind bara de marcaje Chrome. Poti de asemenea configurați un motor de căutare personalizat în Chrome, permițându-vă să căutați rapid site-urile preferate folosind bara de adrese.
Există și alte sfaturi de alimentare Chrome pe care le puteți încerca, inclusiv configurați Chrome pentru a vă aminti filele când ieși din browser. Dacă decideți să schimbați browserul, puteți încerca extensiile Chrome preferate în Microsoft Edge in schimb.
Cum să găsiți cheia de produs Windows 11
Dacă trebuie să transferați cheia de produs Windows 11 sau doar aveți nevoie de ea pentru a face o instalare curată a sistemului de operare,...
Cum să ștergeți memoria cache, cookie-urile și istoricul de navigare Google Chrome
Chrome face o treabă excelentă în stocarea istoricului de navigare, a memoriei cache și a modulelor cookie pentru a optimiza performanța browserului online. E cum să...
Potrivirea prețurilor în magazin: Cum să obțineți prețuri online în timp ce faceți cumpărături în magazin
Cumpărând în magazin nu înseamnă că trebuie să plătești prețuri mai mari. Datorită garanțiilor de potrivire a prețurilor, puteți obține reduceri online în timp ce faceți cumpărături în...
Cum să cadou un abonament Disney Plus cu un card cadou digital
Dacă ți-a plăcut Disney Plus și vrei să-l împărtășești cu alții, iată cum să cumperi un abonament Disney+ Gift pentru...



