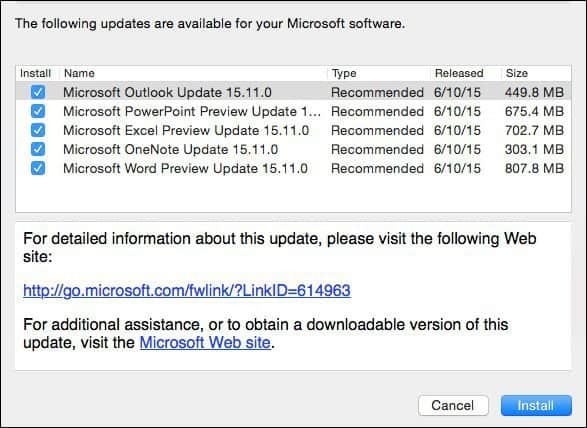Cum să descărcați hărți offline pe Windows 11
Microsoft Windows 11 Erou / / May 17, 2022

Ultima actualizare pe

Dacă călătoriți sau într-o locație nouă și aveți nevoie de o hartă, puteți descărca hărți pe Windows 11 pentru utilizare offline. Iată cum să o faci.
Pe Windows 11, puteți descărca hărți pe computer pentru a le utiliza offline. Aceasta este o caracteristică utilă care vă va oferi acces la hărți atunci când vă aflați într-o locație cu conexiune limitată sau fără conexiune la internet. Hărțile offline vă oferă indicații pas cu pas, precum și informații despre unitățile din apropiere, cum ar fi restaurante, benzinării sau spitale.
Desigur, doriți să obțineți harta din timp înainte de a călători. După ce descărcați hărțile, puteți utiliza hărțile ca și cum ar fi online (fără câteva funcții).
Dacă doriți să știți cum să descărcați hărți offline pe Windows 11, urmați pașii de mai jos.
Cum să descărcați hărți pe Windows 11
Înainte de a pleca în călătorie, urmați pașii următori pentru a descărca hărți pe Windows 11.
Pentru a descărca hărți offline pe Windows 11:
- Deschide Meniul Start și faceți clic Setări.

- Click pe Aplicații > Hărți offline când se deschide Setări.
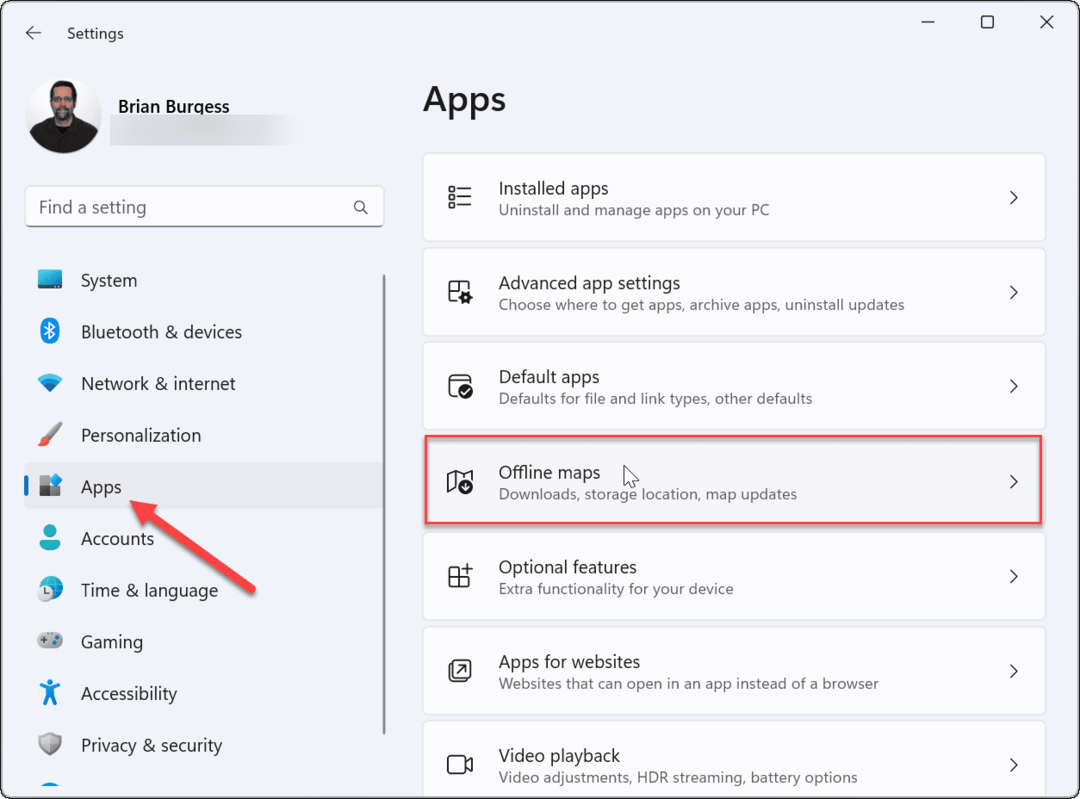
- Vrei să te asiguri că hărțile sunt actualizate. Extindeți Actualizări de hărți secțiunea și faceți clic pe Verifica acum butonul pentru actualizări recente.
- De asemenea, este o idee bună să vă asigurați Actualizați automat când este conectat și pe Wi-Fi este selectat. Acest lucru vă va asigura că aveți hărți actualizate atunci când aveți o conexiune la internet.
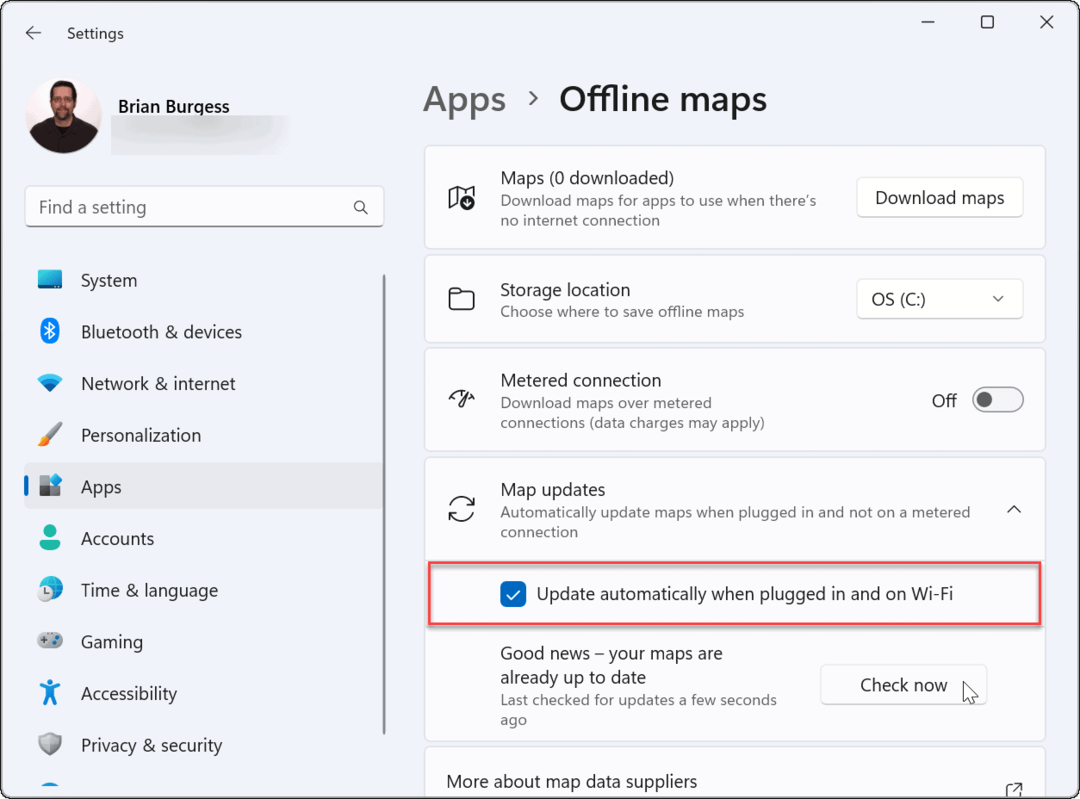
- Apasă pe Descărcați hărți butonul din partea de sus a ecranului pentru a obține prima hartă.
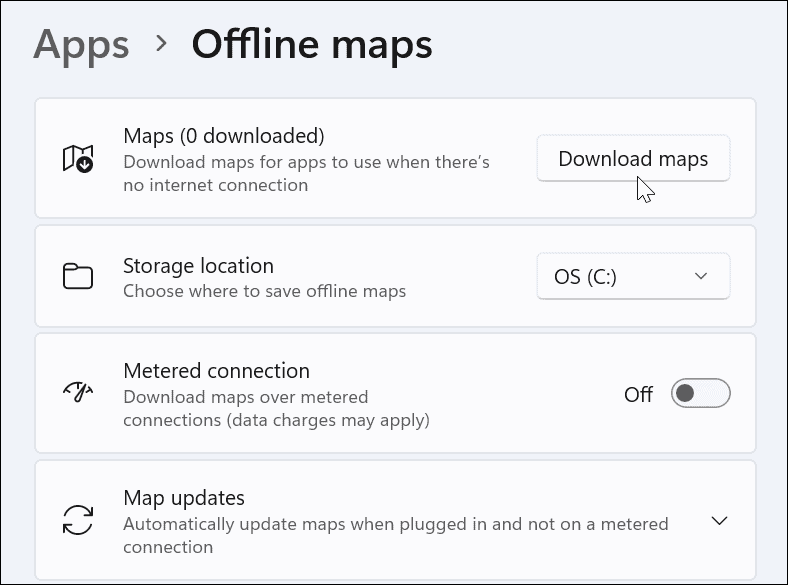
- Selectați regiunea pe care doriți să o descărcați (cum ar fi Europa).
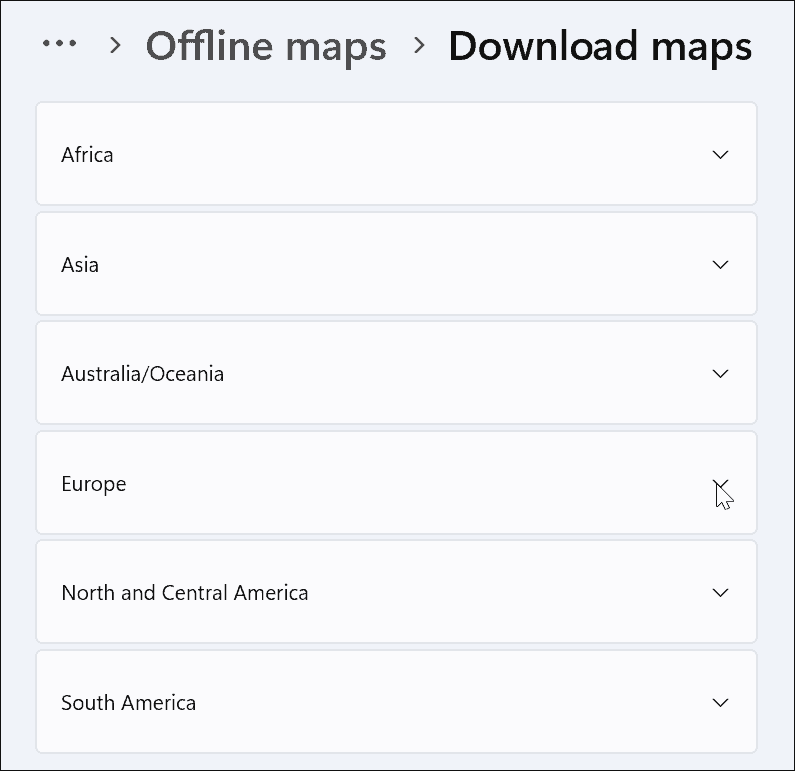
- Derulați și găsiți țara sau statul de care aveți nevoie - veți vedea dimensiunea de descărcare listată dedesubt. După ce ați găsit locația de care aveți nevoie, faceți clic pe Descarca butonul de lângă el.
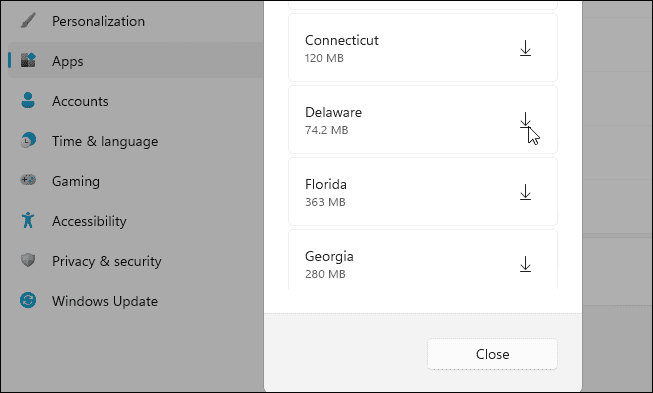
- Dacă nu mai aveți nevoie de o hartă pe care ați descărcat-o anterior, faceți clic pe Șterge butonul de lângă el în Hărți offline meniul.
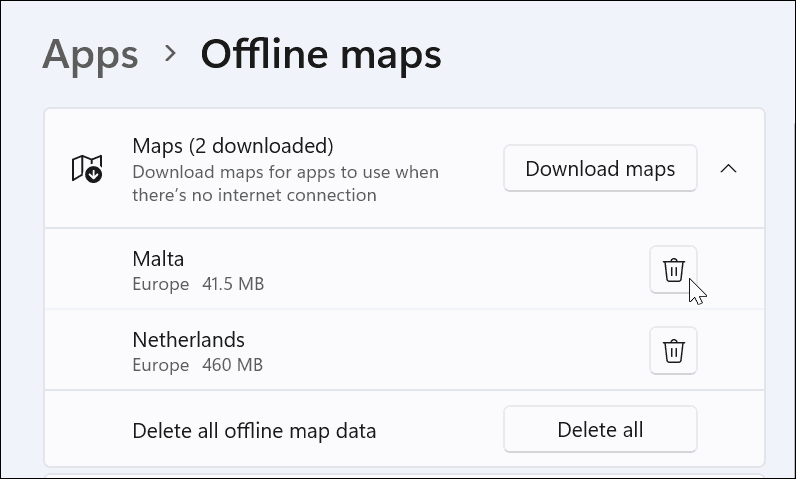
Cum să utilizați hărți offline pe Windows 11
Acum că aveți harta sau hărțile de care aveți nevoie, puteți lansa Aplicația Hărți pe Windows 11. Pentru a utiliza hărți offline pe Windows 11, lansați Aplicația Hărți și căutați zona hărții pe care ați descărcat-o.
De exemplu, ne uităm la o hartă a Delaware și trebuie să găsiți indicații în captura de ecran de mai jos.
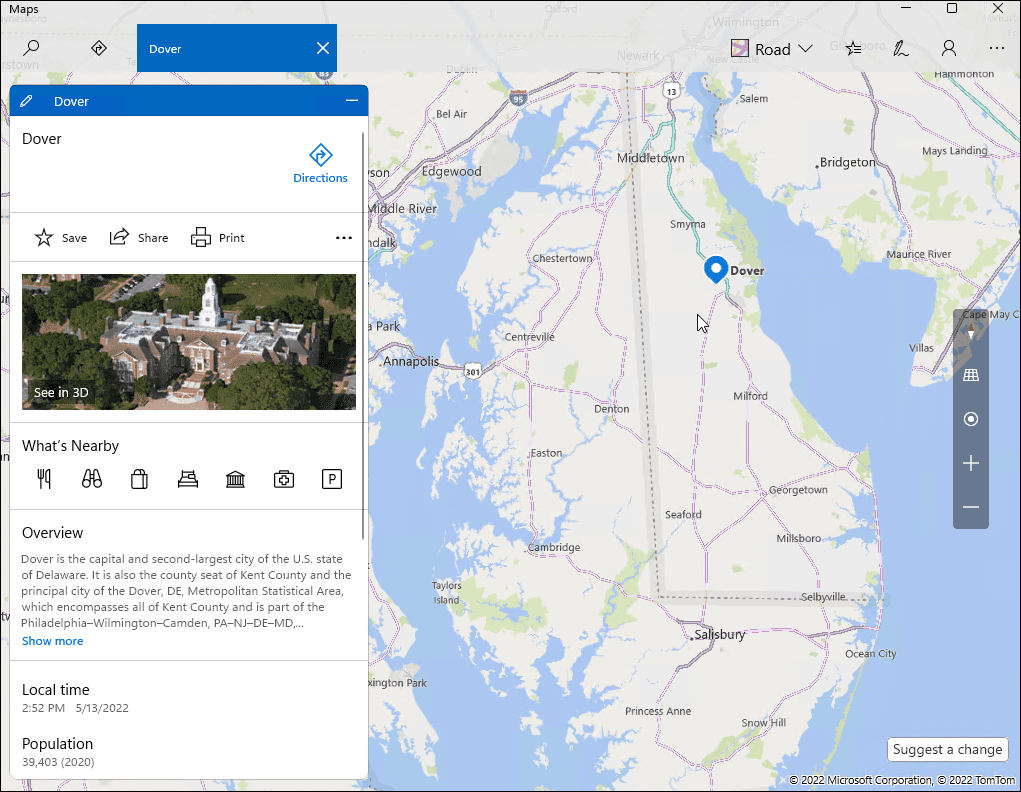
De asemenea, puteți căuta locații individuale pe hartă chiar și atunci când sunteți offline. Locuri din apropiere va apărea, de asemenea, și veți putea cere indicații pas cu pas către fiecare dintre ele.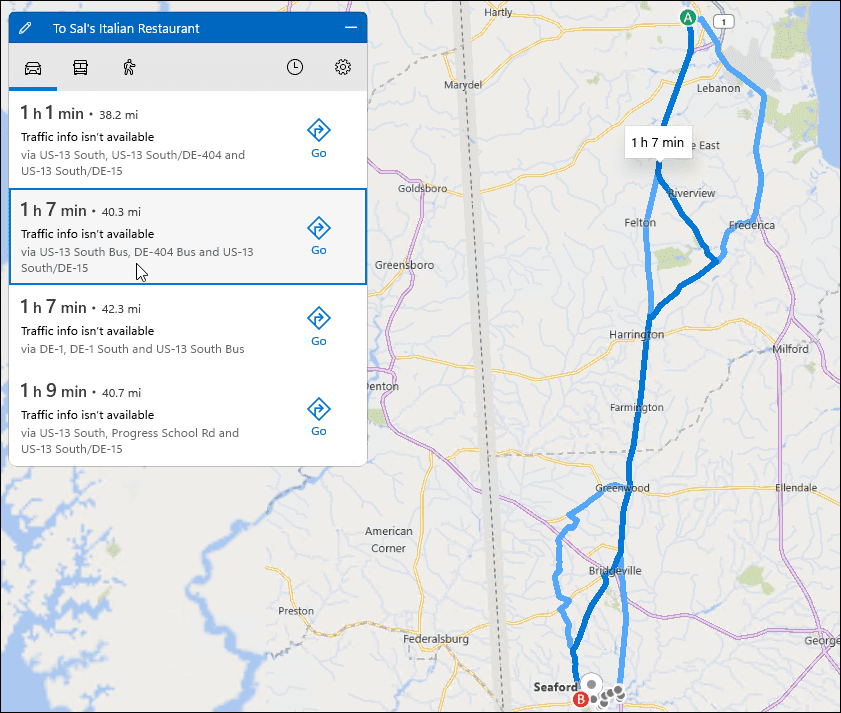
O hartă offline vă oferă câteva informații valoroase, dar nu toate funcțiile sunt disponibile în modul offline. De exemplu, nu puteți obține o vedere aeriană sau o vedere pe stradă.
Dacă o funcție nu este disponibilă, va apărea un mesaj care vă va anunța că aveți nevoie de o conexiune la internet.
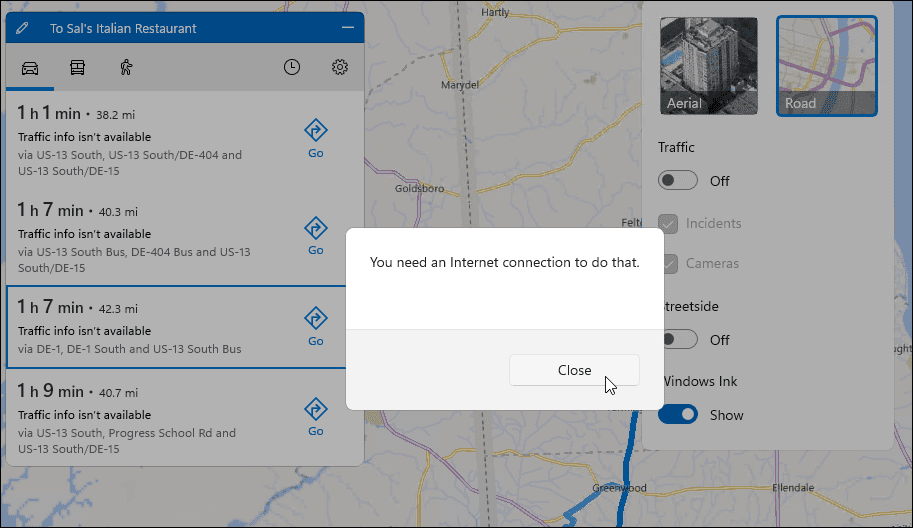
Navigarea cu Maps pe Windows 11
Pașii de mai sus ar trebui să vă ajute să descărcați hărți offline pe Windows 11. Dacă vă aflați într-o situație în care aveți internet neregulat sau nu aveți deloc conexiune, este util să aveți hărți disponibile pentru utilizare offline. Windows 11 vă va actualiza hărțile din nou ori de câte ori vă conectați la internet. Dacă nu sunteți încă pe Windows 11, verificați cum utilizați Maps pe Windows 10.
Din păcate, aplicația Hărți Windows 11 nu facilitează găsirea unei regiuni. Există multe clicuri pentru a obține locul exact de care aveți nevoie. Ar fi o îmbunătățire dacă s-ar adăuga un câmp de căutare, astfel încât să găsiți ceea ce aveți nevoie este mai ușor.
Descărcarea hărților pentru utilizare offline este aproape o rutină pe dispozitivele mobile. De exemplu, poți descărcați Google Maps pe iPhone. Dacă nu sunteți în Google Maps, puteți încerca aceste șapte alternative.
Cum să găsiți cheia de produs Windows 11
Dacă trebuie să transferați cheia de produs Windows 11 sau doar aveți nevoie de ea pentru a face o instalare curată a sistemului de operare,...
Cum să ștergeți memoria cache, cookie-urile și istoricul de navigare Google Chrome
Chrome face o treabă excelentă în stocarea istoricului de navigare, a memoriei cache și a modulelor cookie pentru a optimiza performanța browserului online. E cum să...
Potrivirea prețurilor în magazin: Cum să obțineți prețuri online în timp ce faceți cumpărături în magazin
Cumpărând în magazin nu înseamnă că trebuie să plătești prețuri mai mari. Datorită garanțiilor de potrivire a prețurilor, puteți obține reduceri online în timp ce faceți cumpărături în...
Cum să cadou un abonament Disney Plus cu un card cadou digital
Dacă v-ați bucurat de Disney Plus și doriți să îl împărtășiți cu alții, iată cum puteți cumpăra un abonament Disney+ Gift pentru...