
Ultima actualizare pe

Dacă trebuie să faceți mai multe sarcini pe telefon, există o modalitate mai ușoară decât trecerea între aplicații. În schimb, aflați cum să împărțiți ecranul pe Android.
Dacă sunteți proprietar de Android și aveți mai multe sarcini, ceva ce puteți face este să împărțiți ecranul pe dispozitivul dvs. Android. Funcția de ecran divizat pe Android vă permite să utilizați două aplicații simultan. Deci, de exemplu, puteți utiliza ecranul divizat pentru a menține Mesaje și Discord deschise pe același ecran.
Poate că trebuie să procesați textul ușor sau să faceți e-mailuri și doriți YouTube pe celălalt ecran. Indiferent de aplicațiile de care aveți nevoie, a ști cum să împărțiți ecranul pe Android oferă o experiență receptivă, totul fără a fi nevoie de un dispozitiv cu ecran dublu.
Acest ghid vă va arăta cum.
Cum să împărțiți ecranul pe Android
Notă: Pentru a utiliza funcția de ecran divizat, trebuie să rulați Android 10 sau o versiune ulterioară. De asemenea, fiecare producător de dispozitiv are diferite arome de Android. Pașii pentru ecranul divizat pe Android sunt similari. Cu toate acestea, experiența va varia între telefoane. De exemplu, utilizarea modului ecran împărțit pe un telefon Samsung diferă de un Google Pixel.
Pentru a împărți ecranul pe Android, procedați în felul următor:
- Deschideți prima aplicație pe care doriți să o împărțiți și apoi deschideți a doua. Asigurați-vă că prima aplicație este disponibilă în Prezentare generală recentă ecran.
- Apasă pe Butonul Recente în colțul din dreapta jos al barei de navigare.
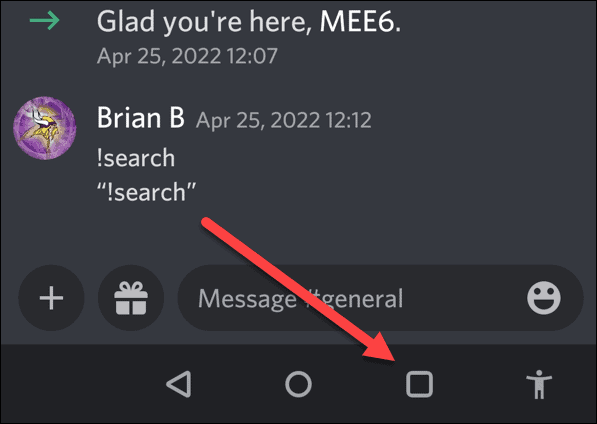
- Vor apărea cele două aplicații pe care le-ați lansat.
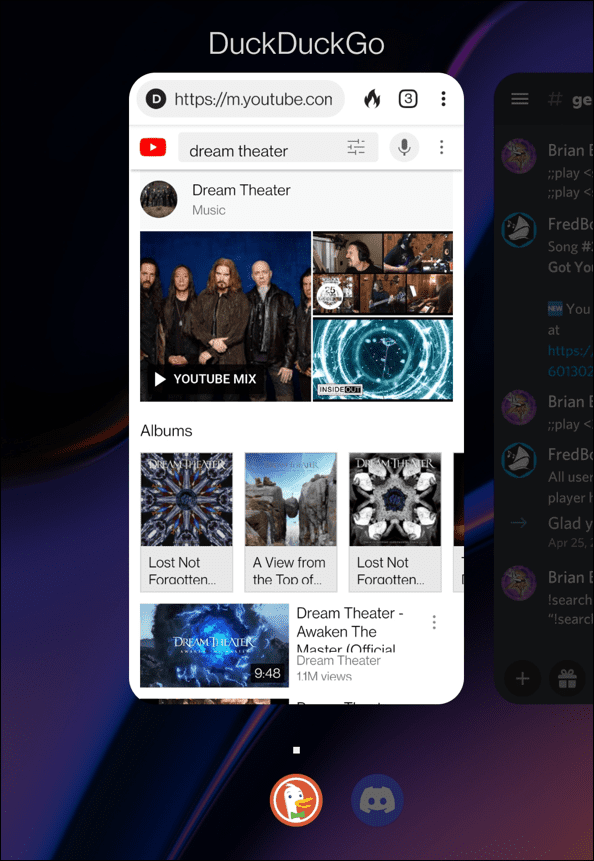
- Apăsați lung pe una dintre aplicațiile pe care doriți să le puneți în ecran divizat și atingeți Ecran divizat din meniul care apare.
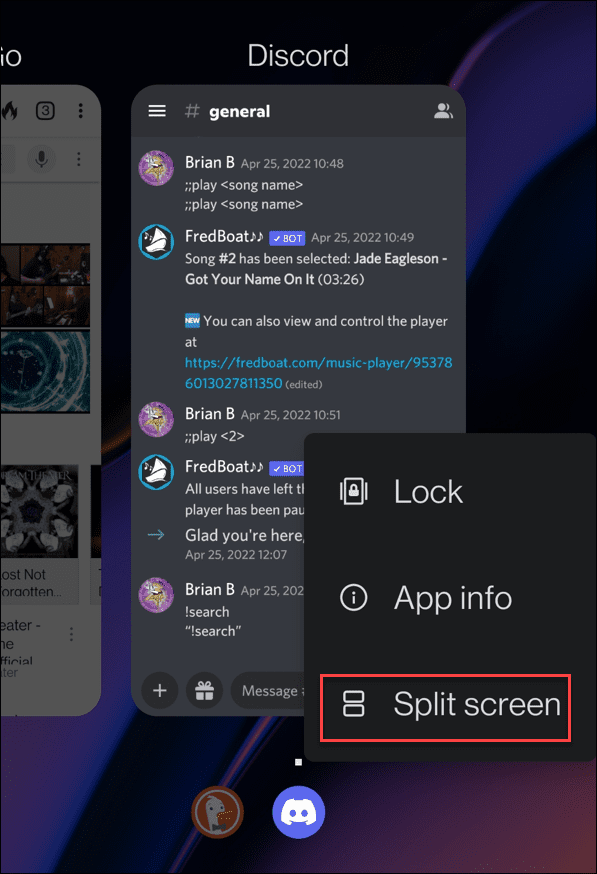
- Prima aplicație se va fixa în partea de sus într-un mod fereastră, iar cealaltă se va afișa sub ea.
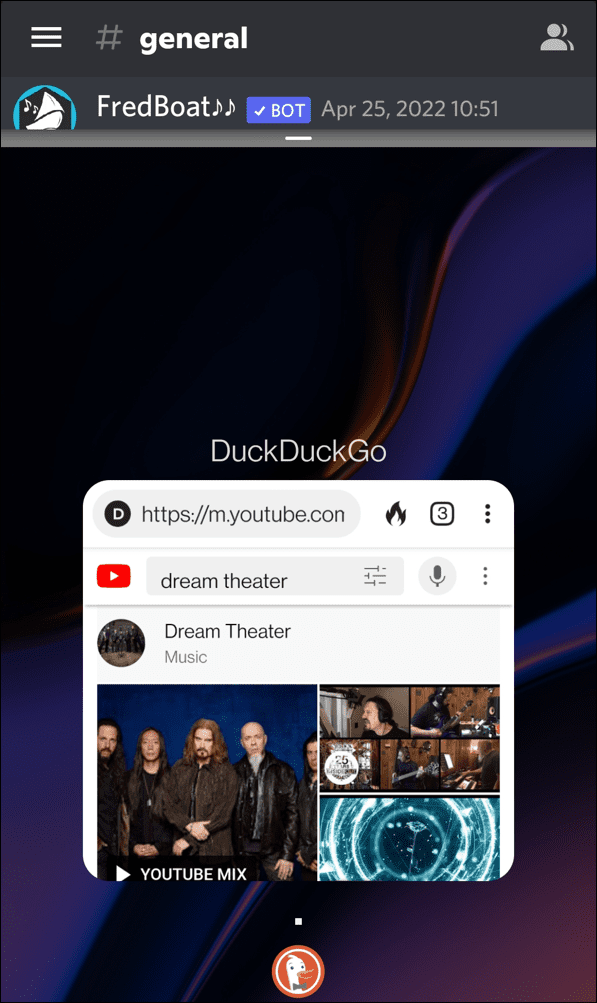
- Atingeți aplicația de sub aplicația fixată - în acest exemplu, este DuckDuckGo. Cele două aplicații vor partaja apoi părți egale din vizualizarea ecranului împărțit.
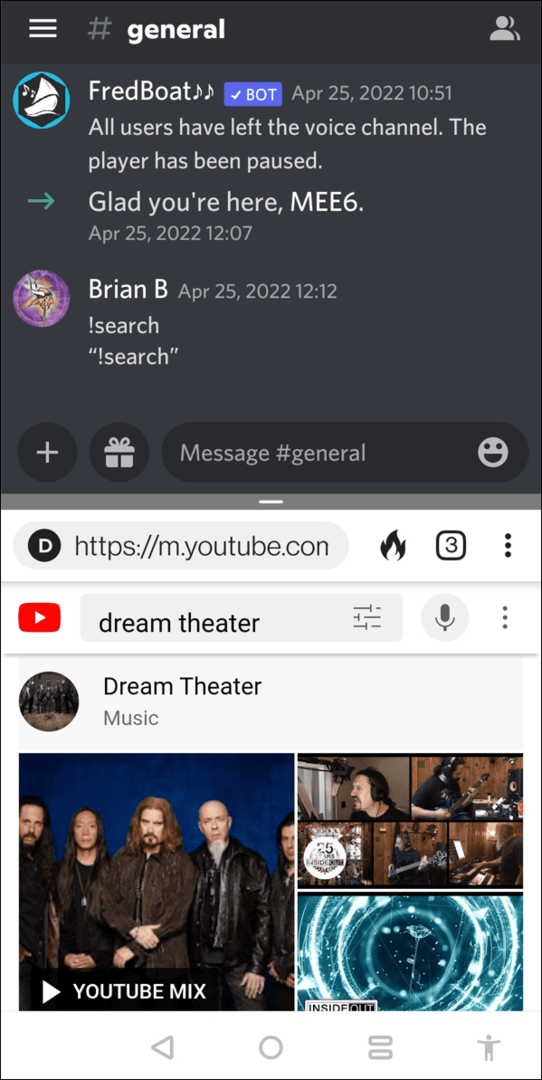
- Puteți regla dimensiunea ferestrelor ajustând separatorul din mijloc, în sus sau în jos pe ecran.
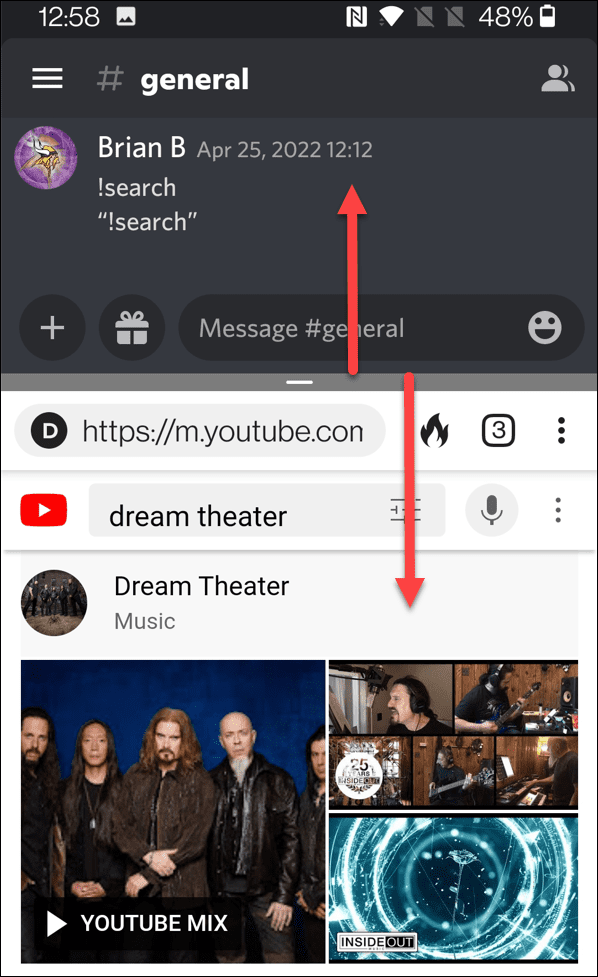
- Pentru a comuta între aplicații, atingeți Acasă buton. Aplicația de sus va rămâne fixată și puteți alege o altă aplicație din ecranul de pornire.
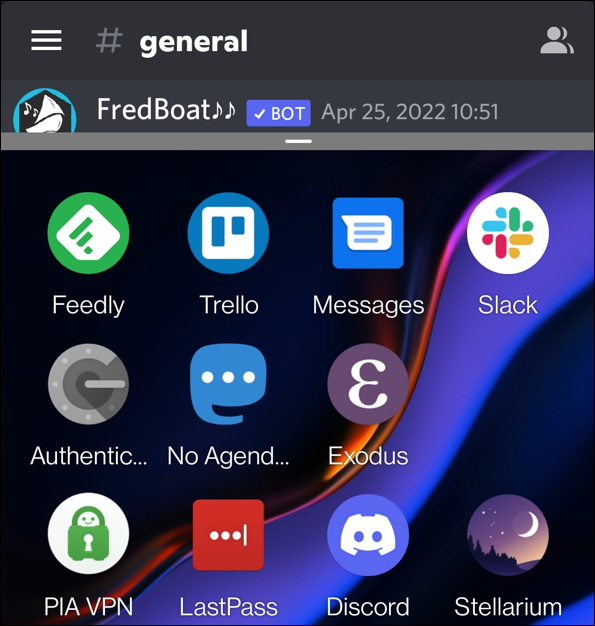
- Aplicația se va lansa, iar modul ecran împărțit va fi împărțit în mod egal. Din nou, mutați separatorul în sus sau în jos pentru a ajusta dimensiunea ferestrelor.
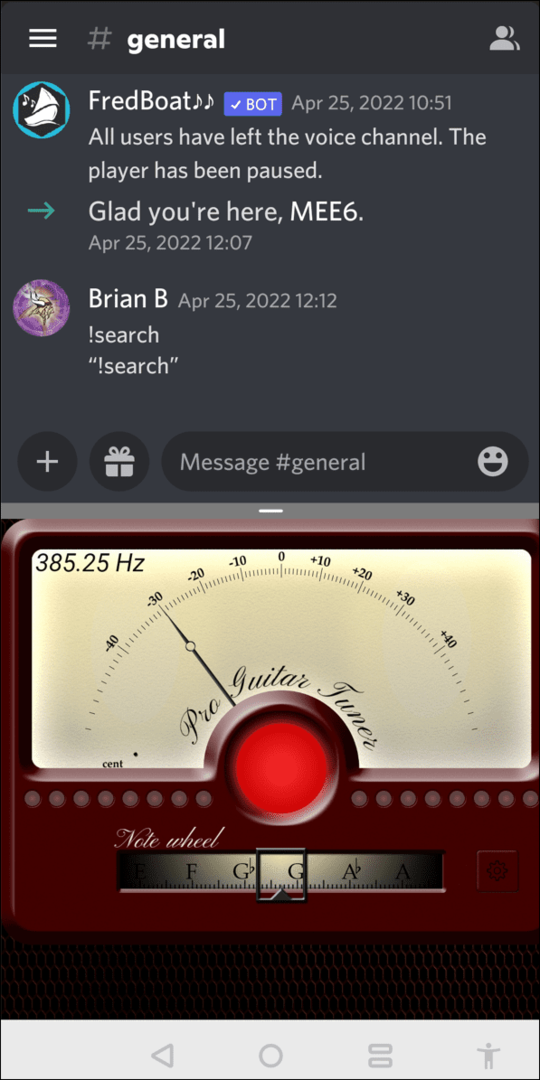
- Pentru a ieși din modul ecran divizat, trageți divizorul în partea de sus sau de jos a ecranului - doar o aplicație va rămâne pe ecran.
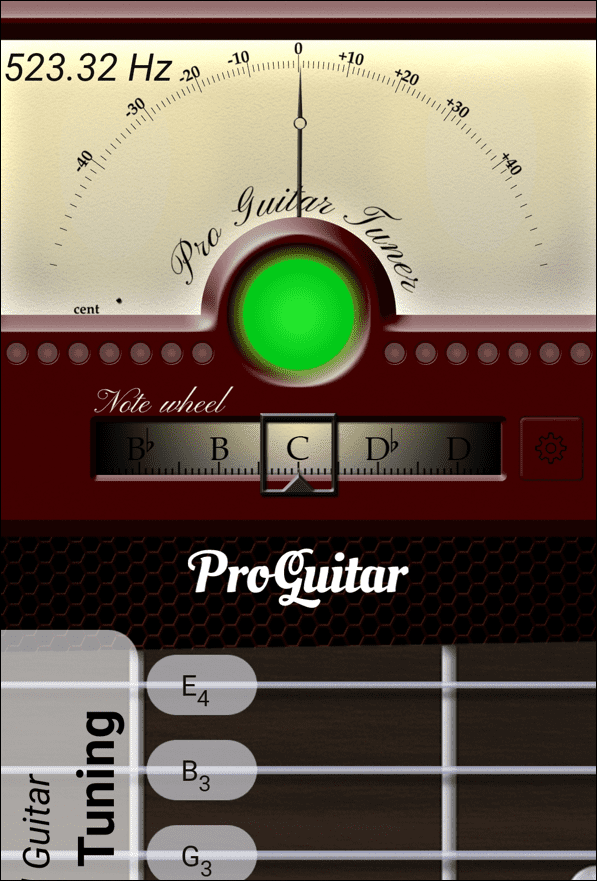
Cum să împărțiți ecranul pe Samsung Galaxy
Ideea este aceeași pe un telefon Samsung, dar variază puțin.
Pentru a utiliza modul ecran divizat pe un telefon Samsung, urmați pașii următori:
- Lansați o aplicație și atingeți Butonul Recente în colțul din stânga jos.
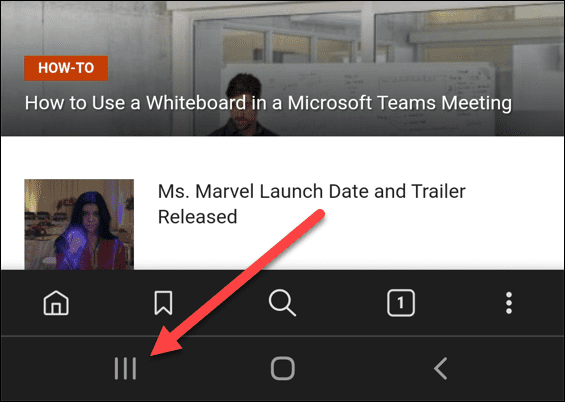
- Apăsați lung pe pictograma aplicației.
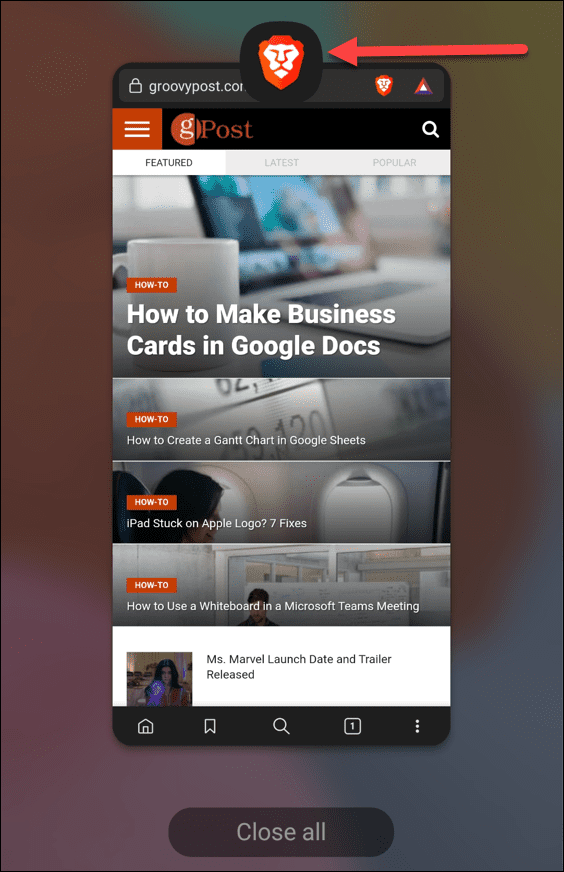
- Apăsați pe Deschideți în vizualizarea pe ecran divizat când apare meniul.
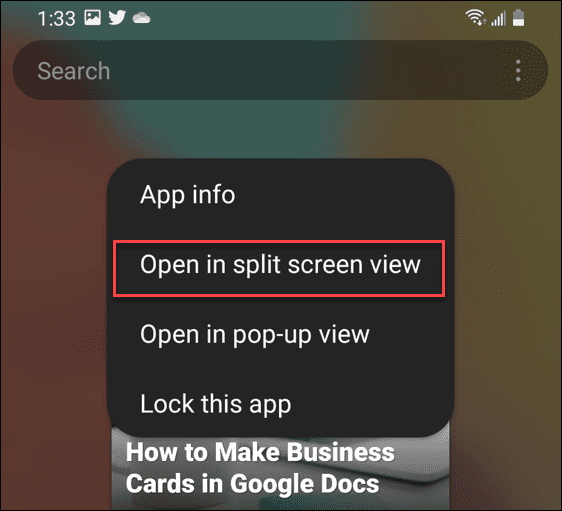
- Acum, Samsung vă va oferi opțiunea de a deschide a doua aplicație pe care doriți să fie în modul ecran divizat.
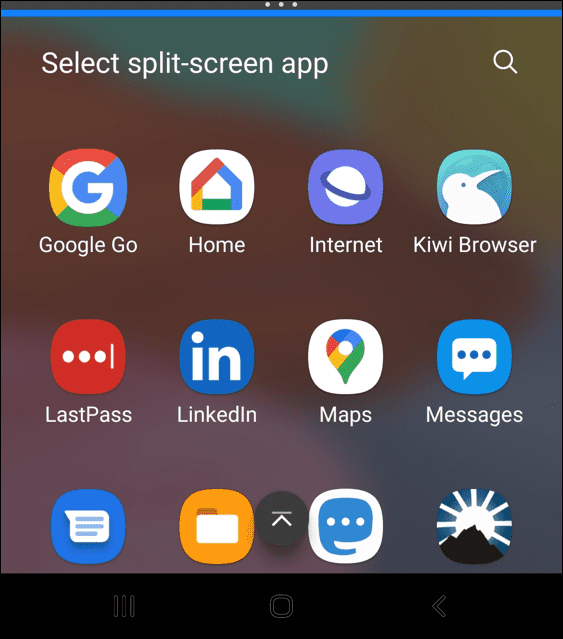
Cam despre asta e. Experiența cu ecran împărțit pe Android este în esență aceeași ca pe alte telefoane. Deci, puteți glisa separatorul în sus și în jos pentru a redimensiona ecranele. Glisați separatorul în sus sau în jos pentru a închide modul ecran divizat.
Multitasking pe Android
Experiența cu ecran divizat pe Android 10 sau o versiune ulterioară este utilă atunci când trebuie să lucrați la mai multe aplicații simultan. Deși puteți utiliza funcția pe dispozitive mai mici, cea mai bună experiență este pe un telefon cu mult spațiu imobiliar al ecranului.
Pentru o experiență multitasking și mai bună, verificați cum conectați-vă telefonul Android la Windows 11. Dacă aveți puțin spațiu, aflați cum să găsiți care aplicații ocupă cel mai mult spațiu.
Și dacă rulați cea mai recentă versiune de Windows, vedeți cum să faceți rulați aplicații Android pe Windows 11.
Cum să găsiți cheia de produs Windows 11
Dacă trebuie să transferați cheia de produs Windows 11 sau doar aveți nevoie de ea pentru a face o instalare curată a sistemului de operare,...
Cum să ștergeți memoria cache, cookie-urile și istoricul de navigare Google Chrome
Chrome face o treabă excelentă în stocarea istoricului de navigare, a memoriei cache și a cookie-urilor pentru a optimiza performanța browserului online. E cum să...
Potrivirea prețurilor în magazin: Cum să obțineți prețuri online în timp ce faceți cumpărături în magazin
Cumpărând în magazin nu înseamnă că trebuie să plătești prețuri mai mari. Datorită garanțiilor de potrivire a prețurilor, puteți obține reduceri online în timp ce faceți cumpărături în...
Cum să cadou un abonament Disney Plus cu un card cadou digital
Dacă ți-a plăcut Disney Plus și vrei să-l împărtășești cu alții, iată cum să cumperi un abonament Disney+ Gift pentru...


