Cum să personalizați meniul Start pe Windows 11
Microsoft Windows 11 Erou / / May 20, 2022

Ultima actualizare pe

Meniul Start a avut o reîmprospătare pe Windows 11. Dacă doriți să schimbați modul în care arată și se simte, îl puteți personaliza în aplicația Setări. Iată cum.
Este sigur să spunem că modificările aduse interfeței în Windows 11 nu au fost universal populare.
Meniul Start, în special, are o casă nouă (în centrul barei de activități) și un aspect nou. Dacă nu sunteți fan, s-ar putea să vă întrebați cum puteți configura meniul Start pentru a arăta cum doriți.
Din fericire, puteți personaliza cu ușurință meniul Start pe Windows 11. Puteți controla elementele afișate în meniu, îl puteți muta înapoi la stânga și multe altele.
Iată cum să gestionați setările meniului Start pe Windows 11.
Gestionați aplicațiile instalate recent
Indiferent dacă doriți să vedeți ce a fost instalat recent sau dacă preferați un meniu Start mai puțin aglomerat, puteți afișa sau ascunde aplicațiile adăugate recent.
Pentru a controla ce aplicații instalate recent sunt afișate în meniul Start din Windows 11:
- Deschide Meniul Start și selectați Setări.

- Clic Personalizare din panoul din stânga, apoi derulați în jos și faceți clic start.
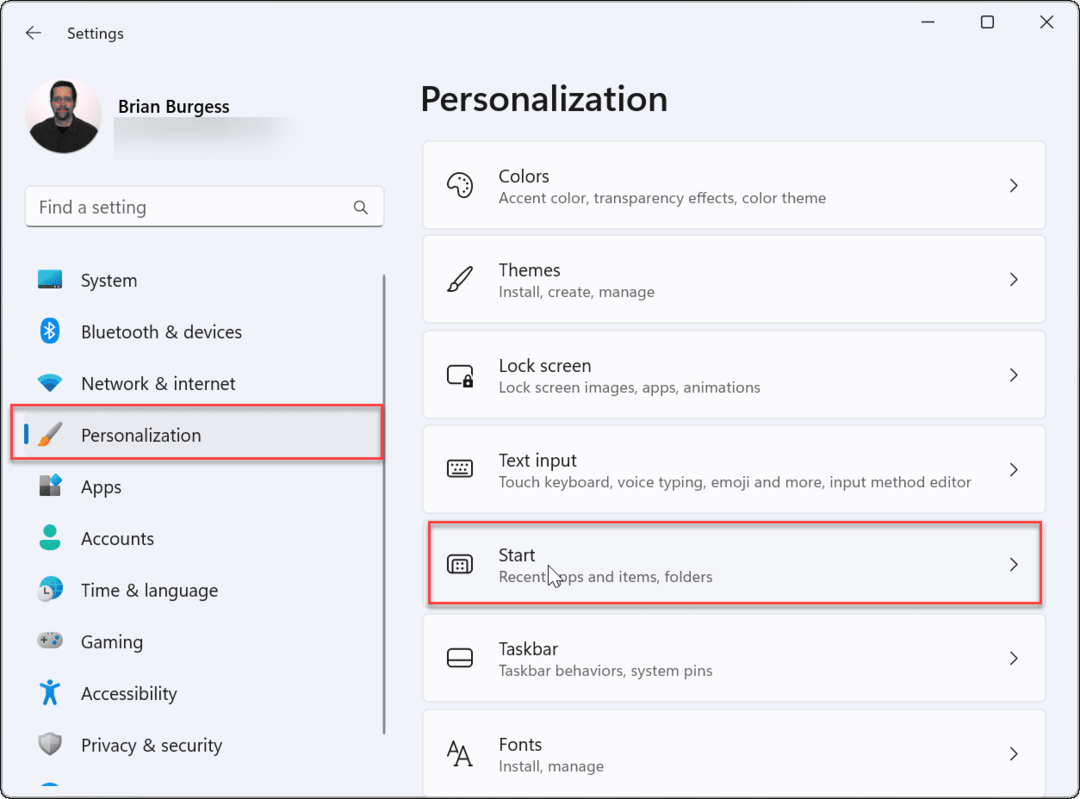
- Comutați Afișați aplicațiile adăugate recent porniți sau opriți în funcție de preferințele dvs.
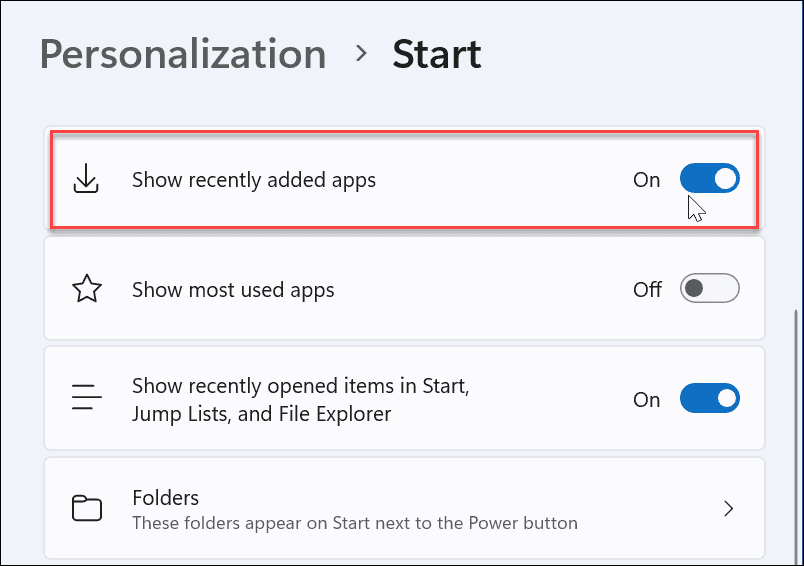
Afișează sau ascunde articolele deschise recent
Windows va ține evidența fișierelor deschise recent prin meniul Start, permițându-vă să reveniți rapid la ele mai târziu. Dacă doriți să vă păstrați puțin confidențialitatea, vă recomandăm să dezactivați această funcție.
Pentru a afișa sau a ascunde elementele deschise recent în meniul Start din Windows 11:
- Deschide start meniu și selectați Setări.
- În Setări, presa Personalizare > start.
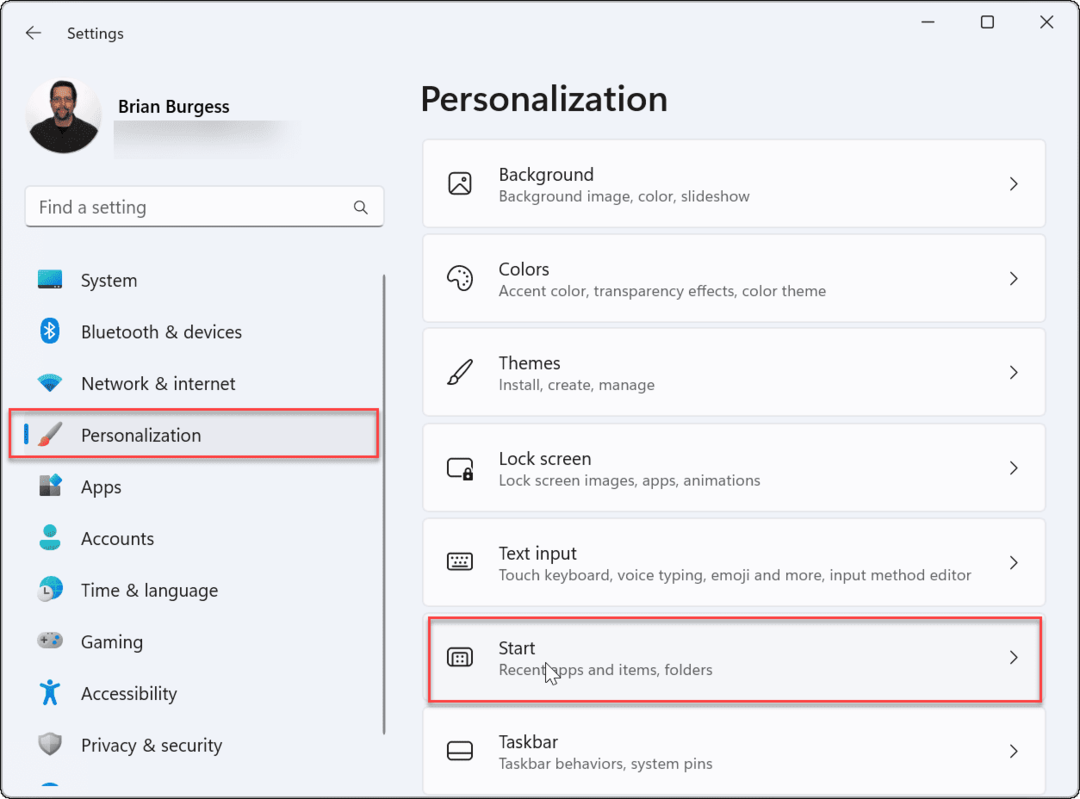
- Comutați Afișați articolele deschise recent în Start, Jump Lists și File Explorer pornirea sau oprirea.
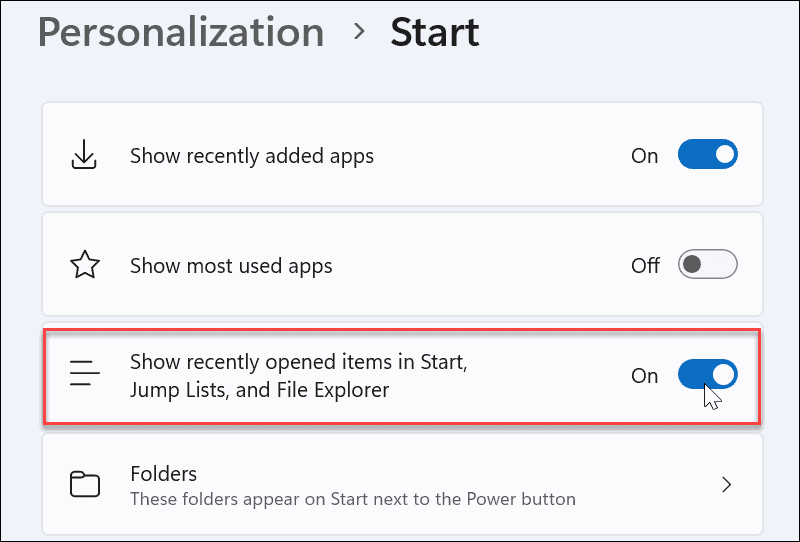
Aceasta elimină articolele deschise recent din meniul Start. De asemenea, le elimină din secțiunea Acces rapid din File Explorer. Dacă vă bazați pe asta, poate doriți să păstrați funcția activată.
Afișează sau ascunde cele mai utilizate aplicații
Dacă aveți câteva aplicații pe care le utilizați în principal, este convenabil să aveți acces la ele din meniul Start. Cu toate acestea, unii utilizatori pot prefera să ascundă aplicațiile.
Efectuați următoarele pentru a afișa sau a ascunde aplicațiile cele mai utilizate:
- Clic Start > Setări.
- În Setări, apăsați Personalizare > start.
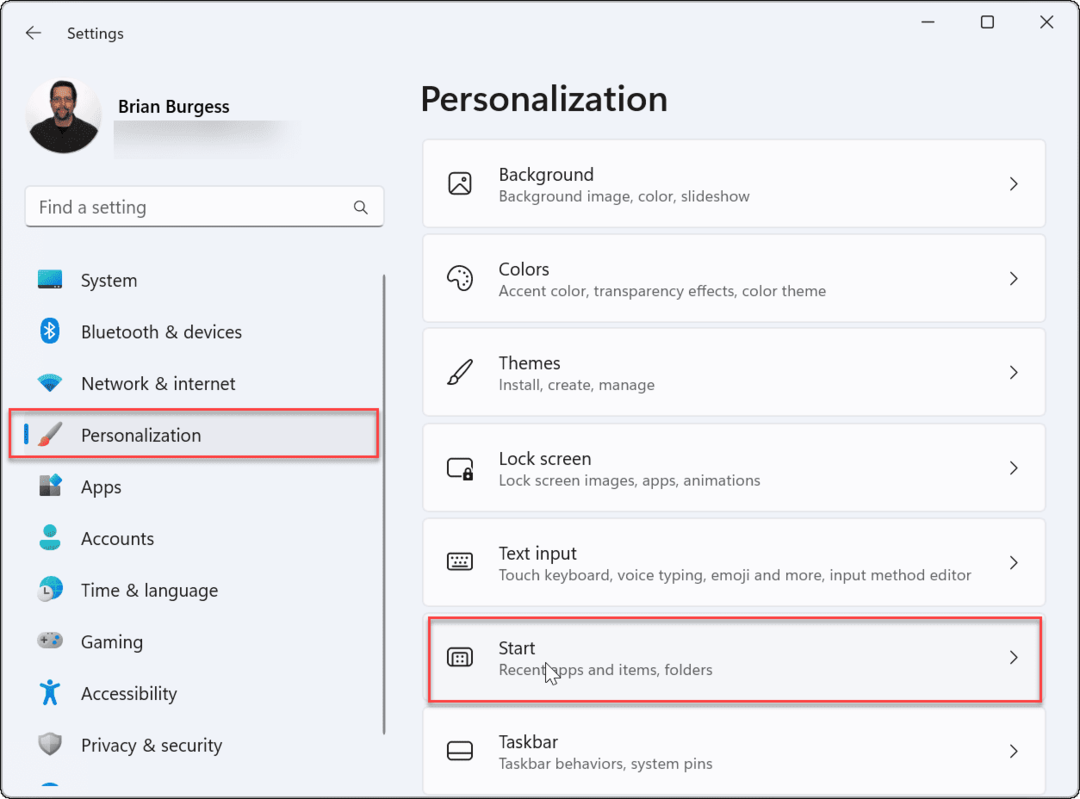
- Comutați Afișați cele mai utilizate aplicații porniți sau opriți în funcție de preferințele dvs.
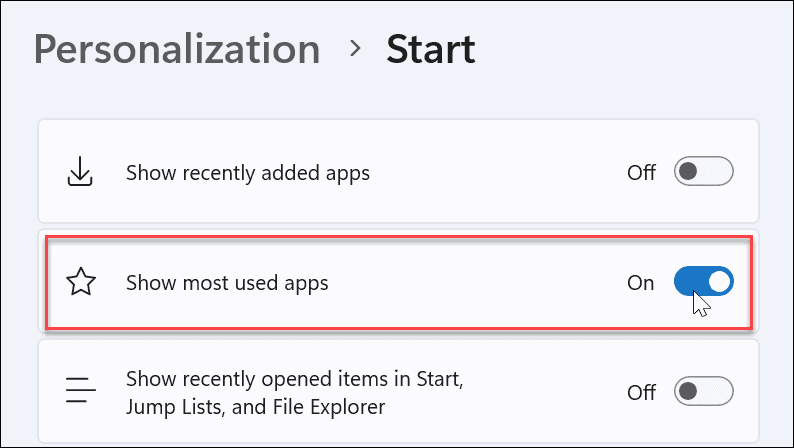
Notă: Dacă dezactivați toate setările meniului Start enumerate mai sus, veți avea un start meniu fără elemente sub Recomandat secțiune.
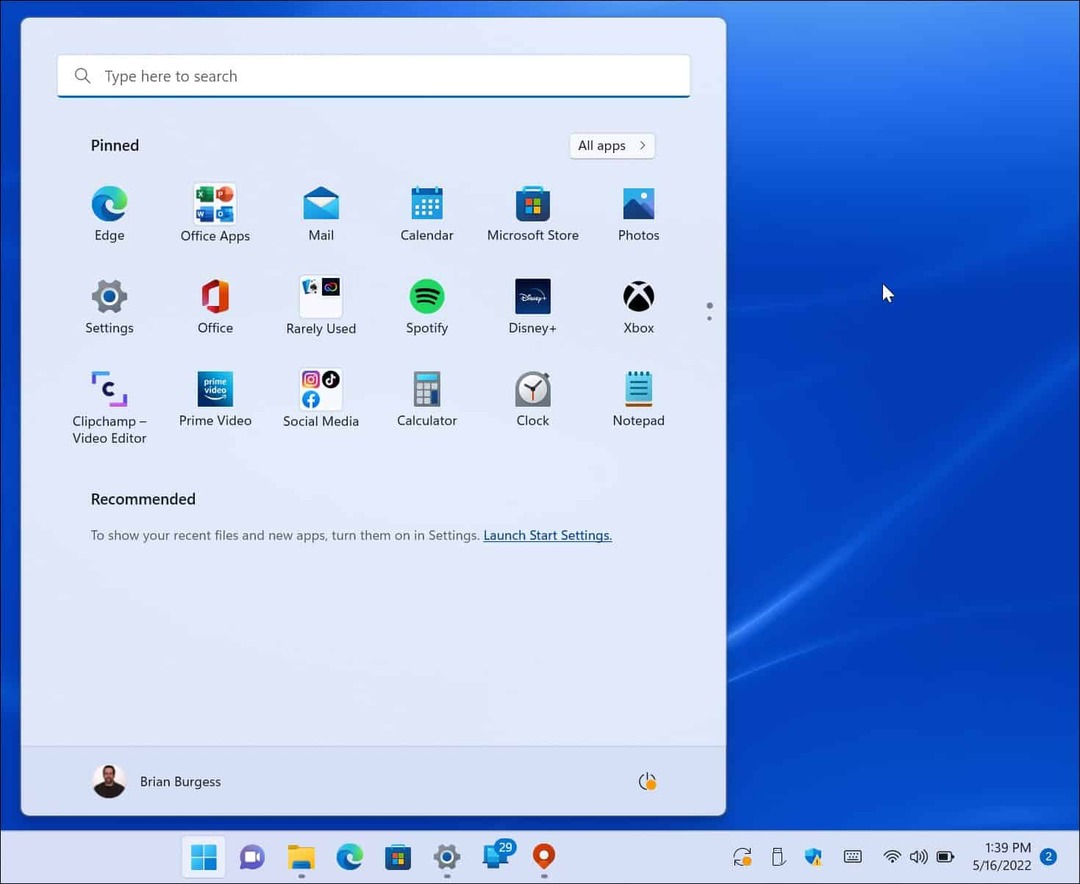
Gestionați folderele meniului Start
Similar cu folderele de pe Windows 10, Windows 11 vă permite, de asemenea gestionați folderele de sistem disponibile.
Pentru a adăuga sau elimina dosare din meniul Start, procedați în felul următor:
- Clic Start > Setări, deschis Personalizare, și faceți clic start pe dreapta.
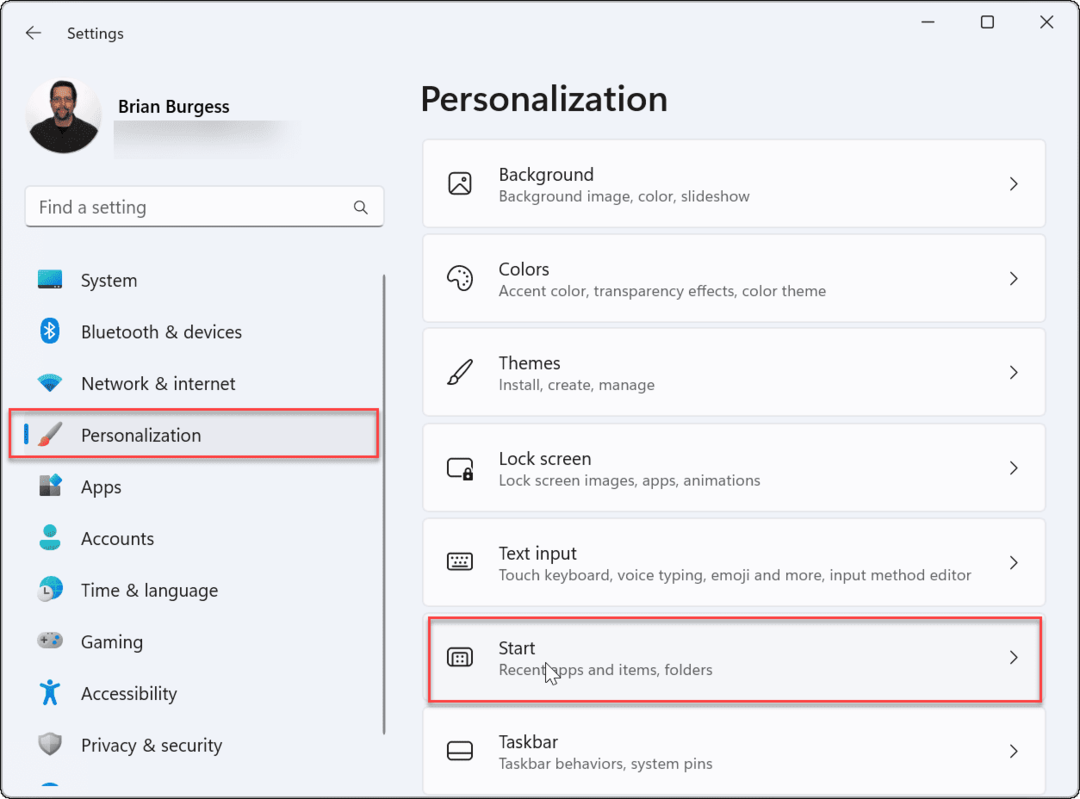
- Faceți clic pe Foldere opțiune.
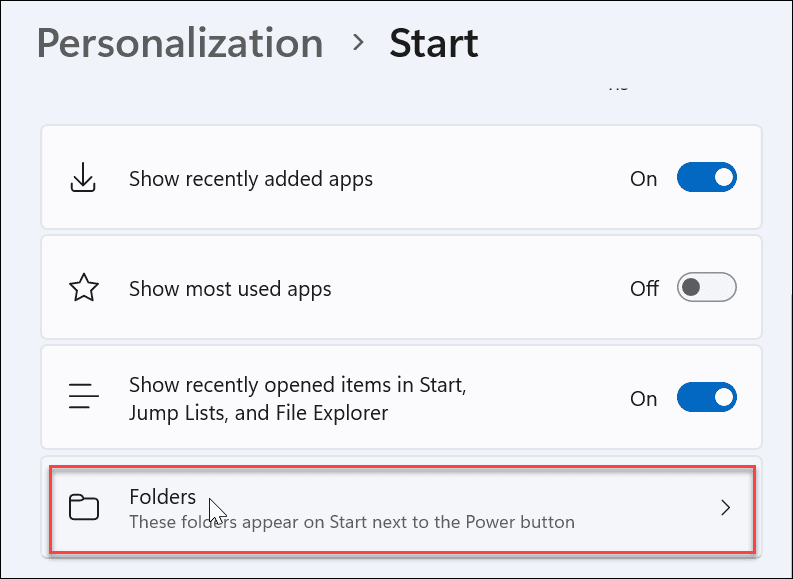
- Derulați și comutați care foldere sunt afișate în meniul Start.
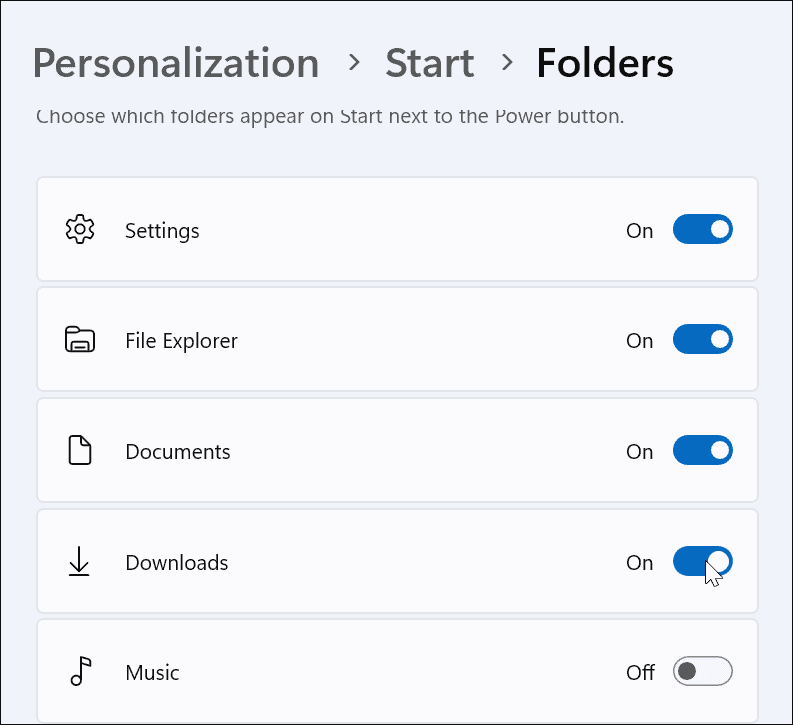
- După ce ați făcut selecția, pictogramele folderului vor apărea lângă Butonul de pornire în colțul din dreapta al Meniul Start.
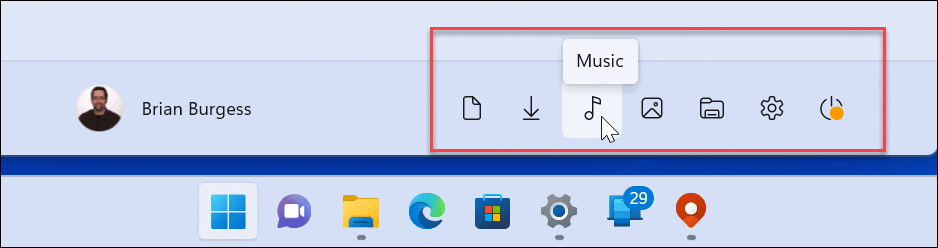
Mutați poziția meniului Start
Mulți utilizatori noi ai Windows 11 nu sunt fani ai meniului Start centrat. Din fericire, poți mutați butonul Start înapoi la stânga, ceea ce se simte mai confortabil pentru utilizatorii Windows de lungă durată.
Pentru a muta meniul Start la stânga:
- Deschis Start > Setări.
- Selectați Personalizare și alegeți Bara de activități.
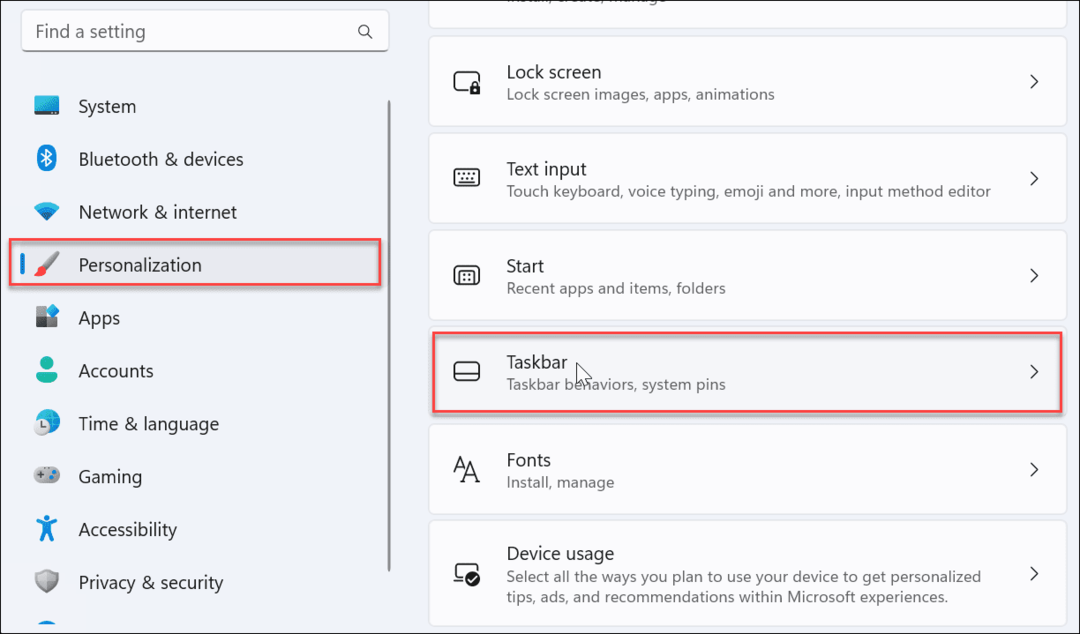
- Derulați în jos, extindeți Comportamentele din bara de activități secțiune și setați Alinierea barei de activități la Stânga.
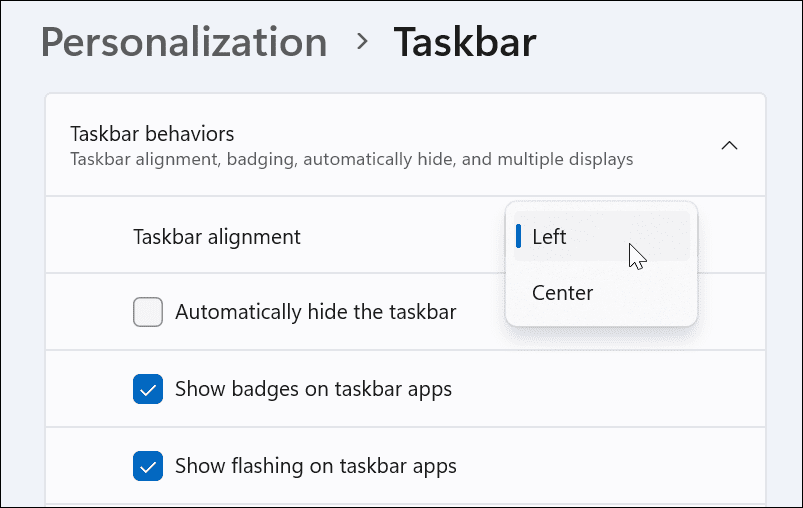
- Meniul Start și bara de activități vor fi mutate în colțul din stânga ecranului.
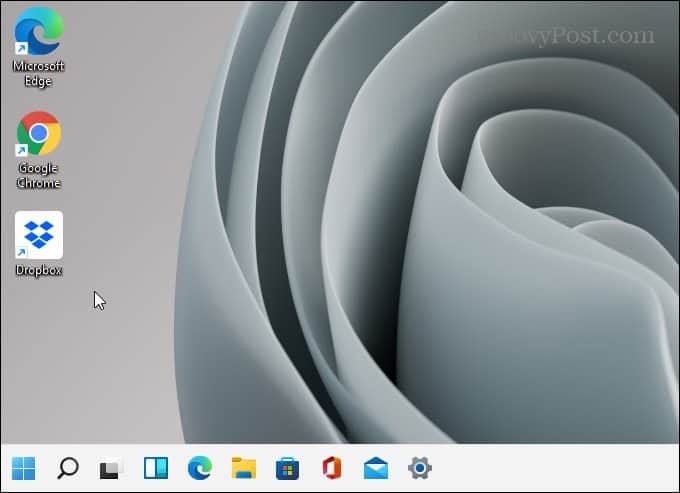
Personalizarea meniului Start din Windows 11
Meniul Start de pe Windows 11 necesită ceva obișnuință, dar instrucțiunile de mai sus vă permit să-l personalizați. La fel ca Windows 10, Windows 11 va primi actualizări în mod regulat și vă puteți aștepta la noi setări pentru meniul Start în timp.
De asemenea, este important să rețineți că puteți personaliza Porniți aspectul meniului schimbându-i culorile. Dacă asta nu este suficient, poate doriți să încercați Start11 din Stardock. Este de 5,99 USD pentru o licență care vă permite să mergeți mult mai profund cu personalizări. Vă permite chiar să aduceți înapoi meniul Start din Windows 7 pe Windows 11.
Dacă nu sunteți încă pe Windows 11, verificați eliminarea aplicațiilor adăugate recent din Windows 10 Start.
Cum să găsiți cheia de produs Windows 11
Dacă trebuie să transferați cheia de produs Windows 11 sau doar aveți nevoie de ea pentru a face o instalare curată a sistemului de operare,...
Cum să ștergeți memoria cache, cookie-urile și istoricul de navigare Google Chrome
Chrome face o treabă excelentă în stocarea istoricului de navigare, a memoriei cache și a cookie-urilor pentru a optimiza performanța browserului online. E cum să...
Potrivirea prețurilor în magazin: Cum să obțineți prețuri online în timp ce faceți cumpărături în magazin
Cumpărând în magazin nu înseamnă că trebuie să plătești prețuri mai mari. Datorită garanțiilor de potrivire a prețurilor, puteți obține reduceri online în timp ce faceți cumpărături în...
Cum să cadou un abonament Disney Plus cu un card cadou digital
Dacă v-ați bucurat de Disney Plus și doriți să îl împărtășiți cu alții, iată cum puteți cumpăra un abonament Disney+ Gift pentru...



