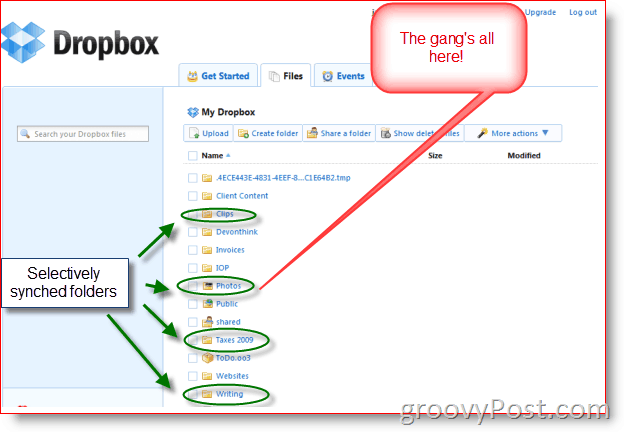Cum se utilizează Istoricul fișierelor pe Windows 11
Microsoft Windows 11 Erou / / May 20, 2022

Ultima actualizare pe
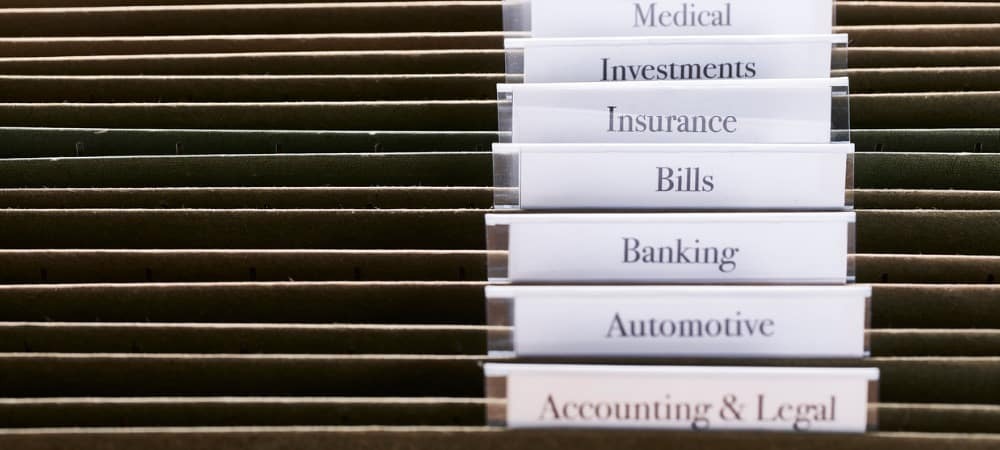
Funcția Istoricul fișierelor de pe Windows păstrează copiile documentelor și ale altor fișiere copiate de rezervă. Dacă doriți să utilizați Istoricul fișierelor, urmați acest ghid.
Doriți să recuperați o versiune pierdută sau mai veche a unui fișier pe Windows? Probabil va trebui să utilizați Istoricul fișierelor să o facă.
Istoricul fișierelor vă oferă un instantaneu cronologic al fișierelor din fișiere importante, inclusiv cele din folderul Documente și de pe desktop. Dacă ați șters un fișier sau doriți să restaurați un fișier mai vechi pe care l-ați salvat, puteți utiliza Istoricul fișierelor pentru a face acest lucru.
Istoricul fișierelor a fost disponibil de atunci din Windows 8, dar caracteristica continuă să funcționeze pe Windows 11. Dacă nu sunteți sigur cum să utilizați Istoricul fișierelor pe Windows 11, urmați pașii de mai jos.
Cum se configurează istoricul fișierelor pe Windows 11
Înainte de a putea folosi Istoricul fișierelor, va trebui să configurați computerul pentru a vă asigura că este activat și funcționează corect. Veți avea nevoie de un
Pentru a activa Istoricul fișierelor pe Windows 11:
- Deschide Meniul Start, tip panou de control, și alegeți rezultatul de mai jos Cea mai buna potrivire.
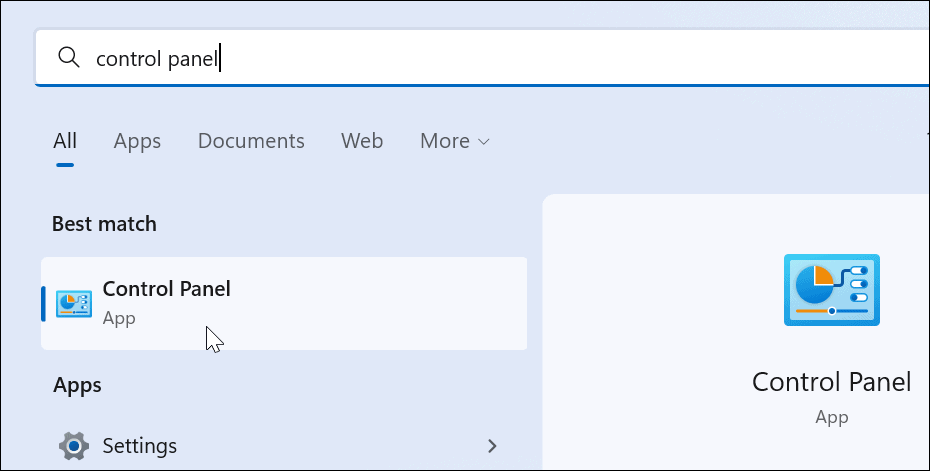
- Schimbați vizualizarea din partea de sus la Pictograme mari și faceți clic pe Istoricul fișierelor opțiunea de la Panou de control.
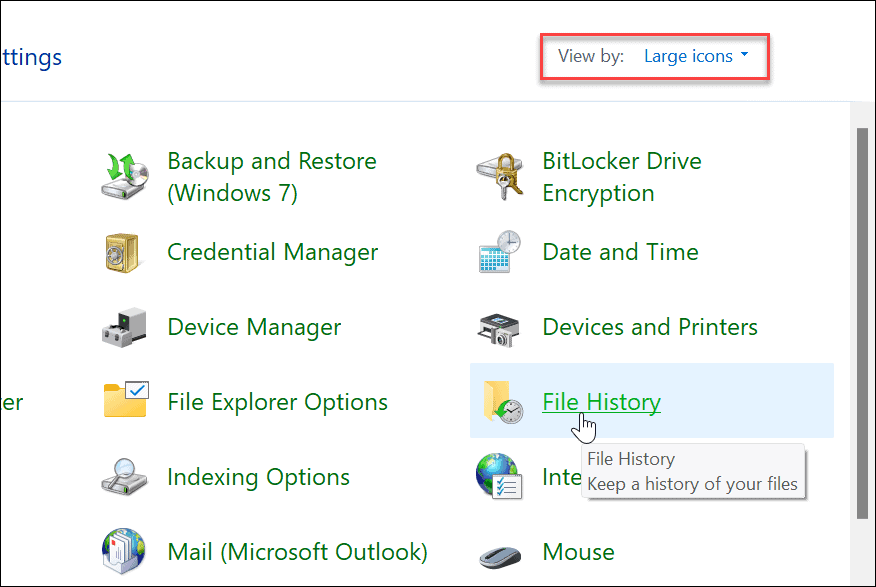
- Dacă nu v-ați conectat încă unitatea externă, veți vedea un mesaj că nu a fost găsită nicio unitate utilizabilă. Conectați-vă unitatea externă și reîmprospătați pagina făcând clic pe Reîmprospăta butonul sau lovirea F5.
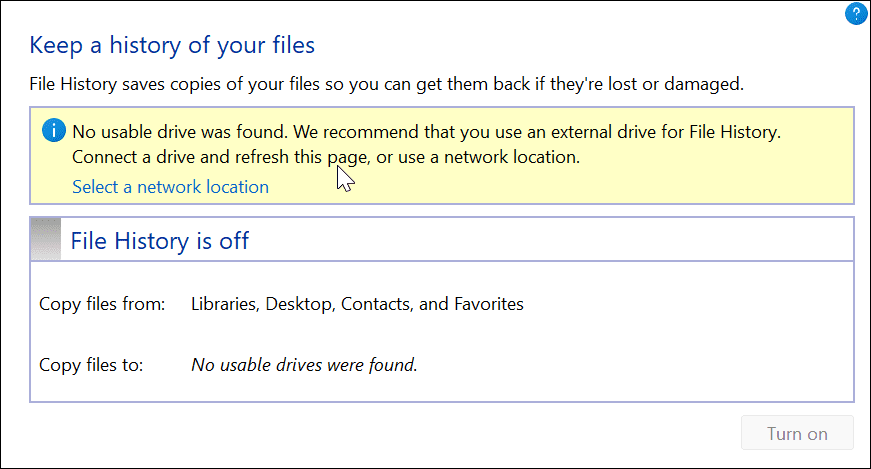
- Acum, faceți clic pe Aprinde butonul pentru activare Istoricul fișierelor.
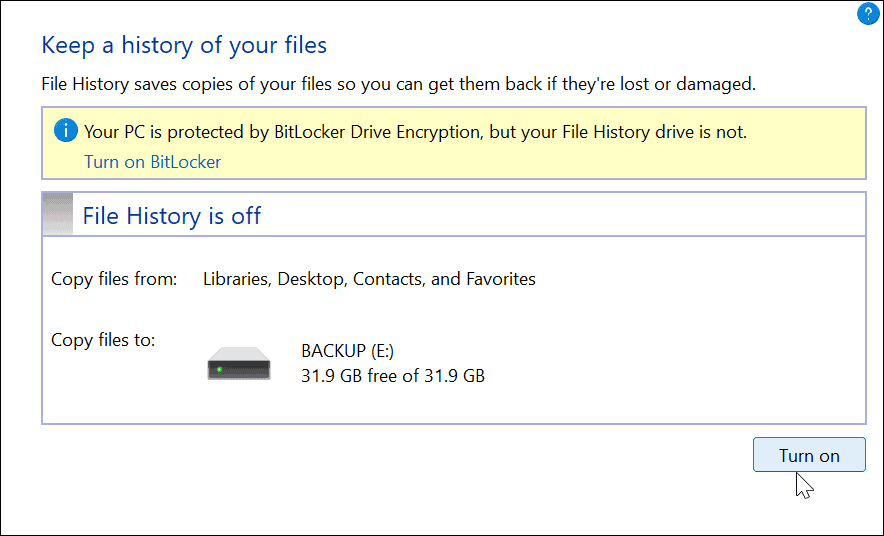
- Odată ce aveți o unitate conectată și totul este activat, Istoricul fișierelor va începe automat să facă copii de rezervă.
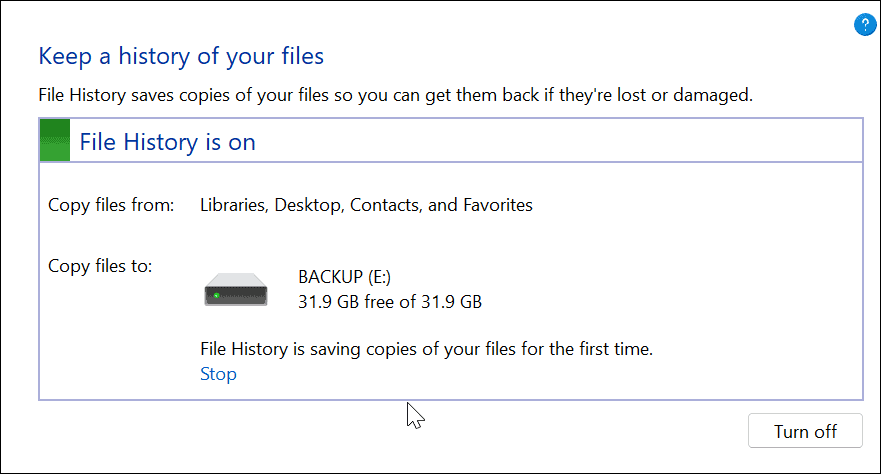
Cum se utilizează Istoricul fișierelor pe Windows 11
Acum că Istoricul fișierelor este activat, începe să facă backup automat pentru fișiere. Cu toate acestea, există și alte setări pe care ați putea dori să le configurați.
Adăugați foldere la Istoricul fișierelor
După cum sa menționat anterior, Istoricul fișierelor face copii de rezervă ale dosarelor importante precum Documente, Imagini, Videoclipuri și Desktop în mod implicit. Cu toate acestea, puteți adăuga orice folder pentru a face copii de rezervă folosind Istoricul fișierelor. Trebuie doar să-l adăugați la una dintre acele biblioteci principale.
Pentru a adăuga dosare la Istoricul fișierelor:
- Faceți clic dreapta pe folderul pe care doriți să îl adăugați la Istoricul fișierelor pentru backup și selectați Afișați mai multe opțiuni pentru a aduce în discuție meniul contextual clasic.
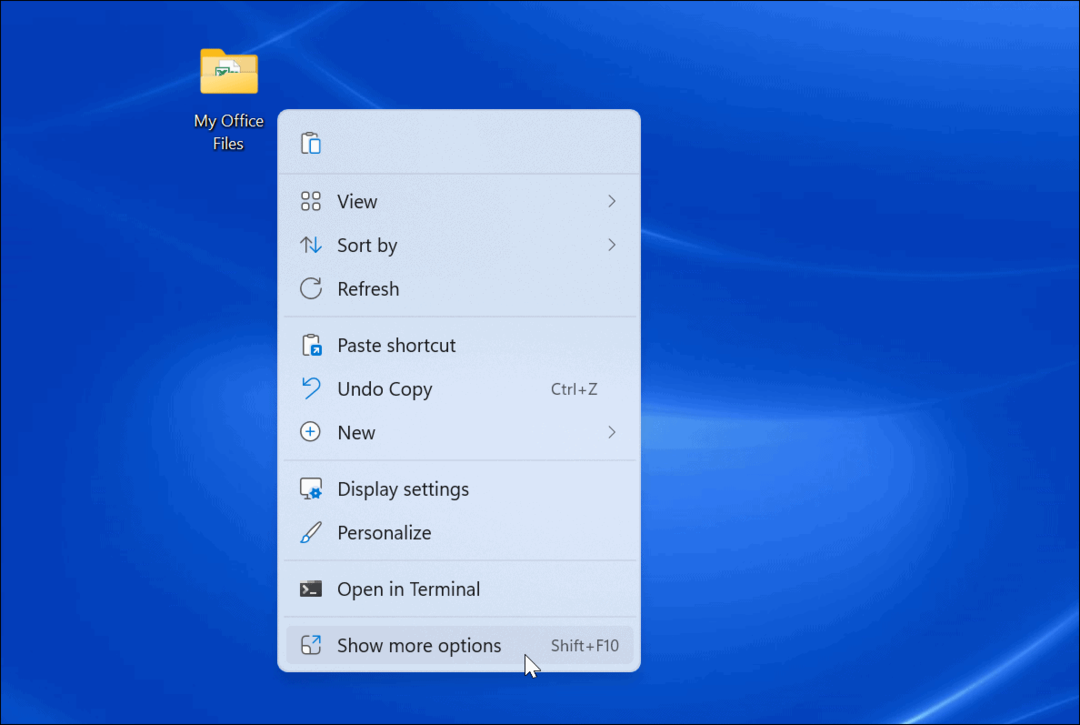
- Selectați Includeți în bibliotecă din meniu și selectați directorul în care doriți să puneți folderele sau fișierele.
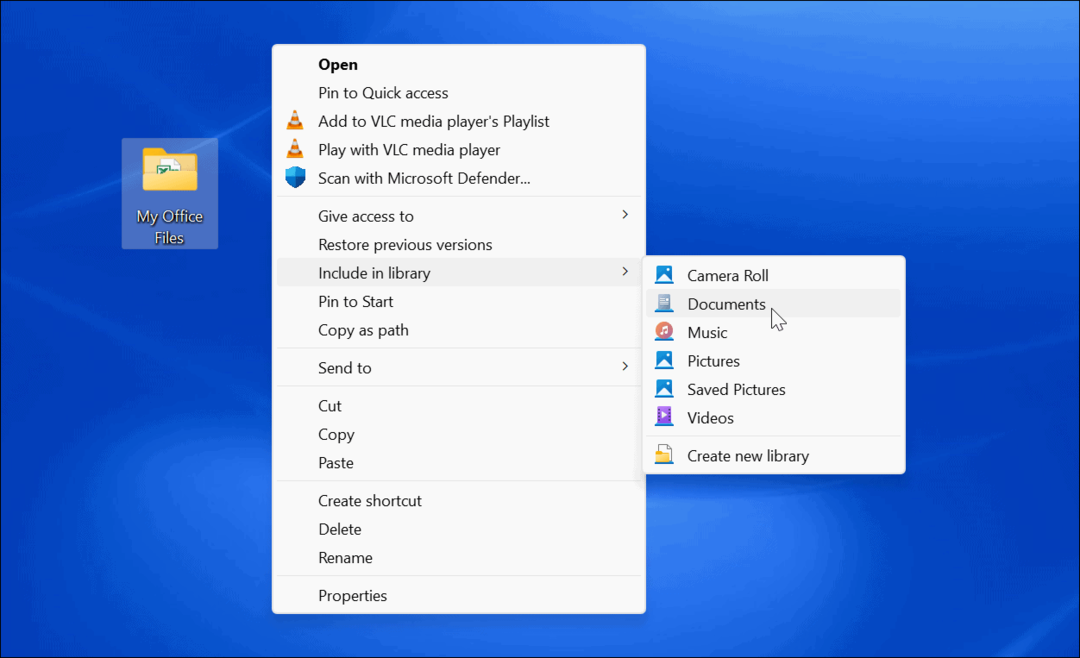
Orice elemente pe care le adăugați în bibliotecă vor începe să facă backup atunci când sunt adăugate.
Excludeți folderele din Istoricul fișierelor
Pot exista momente în care nu doriți ca Istoricul fișierelor să facă copii de rezervă pentru un anumit folder. Din fericire, puteți exclude dosare din Istoricul fișierelor.
Pentru a exclude dosare din Istoricul fișierelor:
- Deschideți meniul Start și căutați istoricul fișierelor.
- Apasă pe Istoricul fișierelor opțiunea de sub Cea mai buna potrivire în vârf.
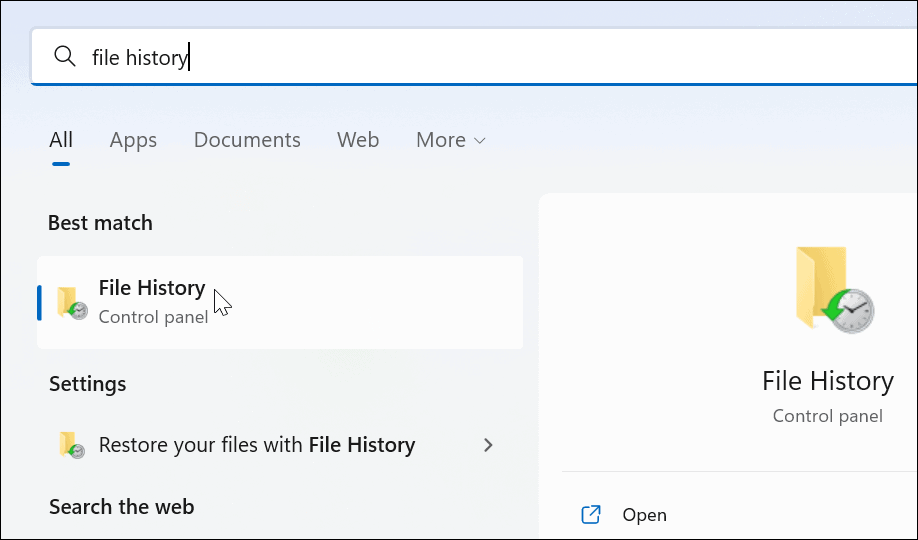
- Cand Istoricul fișierelor se deschide fereastra, faceți clic pe Dosare excluse link din lista din stânga.
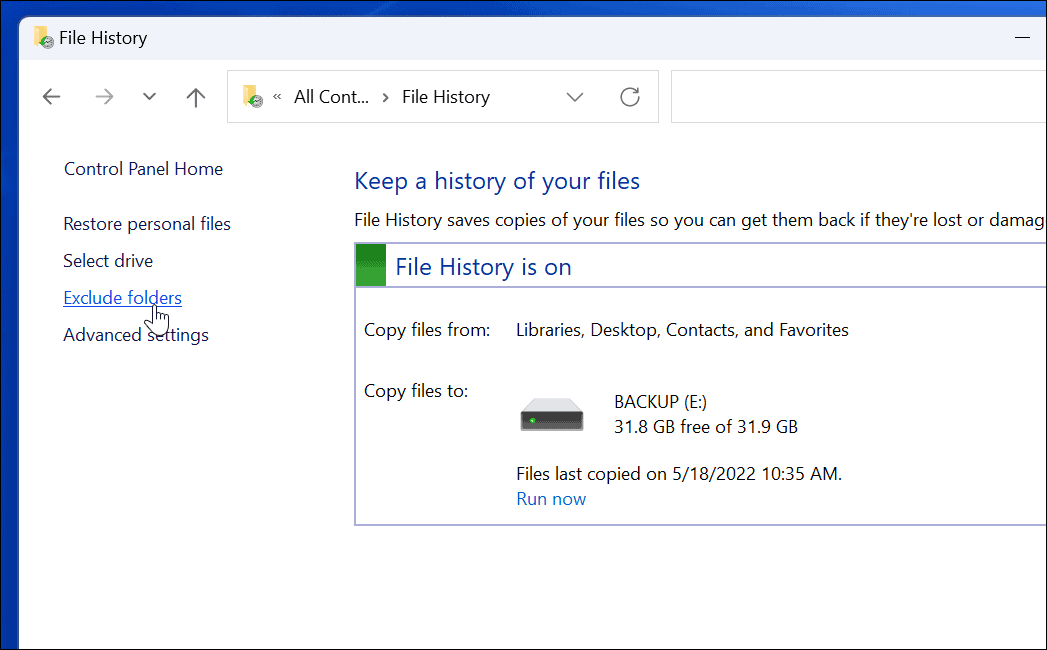
- Apasă pe Adăuga butonul și selectați folderele sau subfolderele pe care doriți să le excludeți din backupul Istoricul fișierelor.
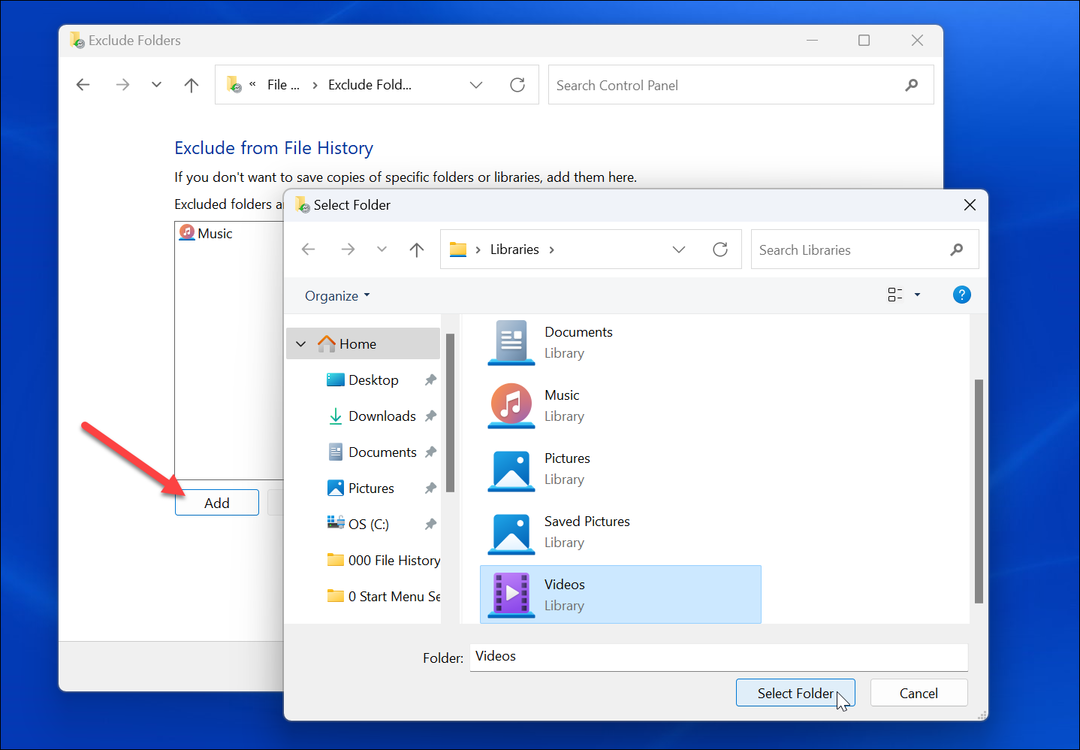
- După excluderea folderelor, asigurați-vă că faceți clic pe salva butonul din partea de jos a ecranului.
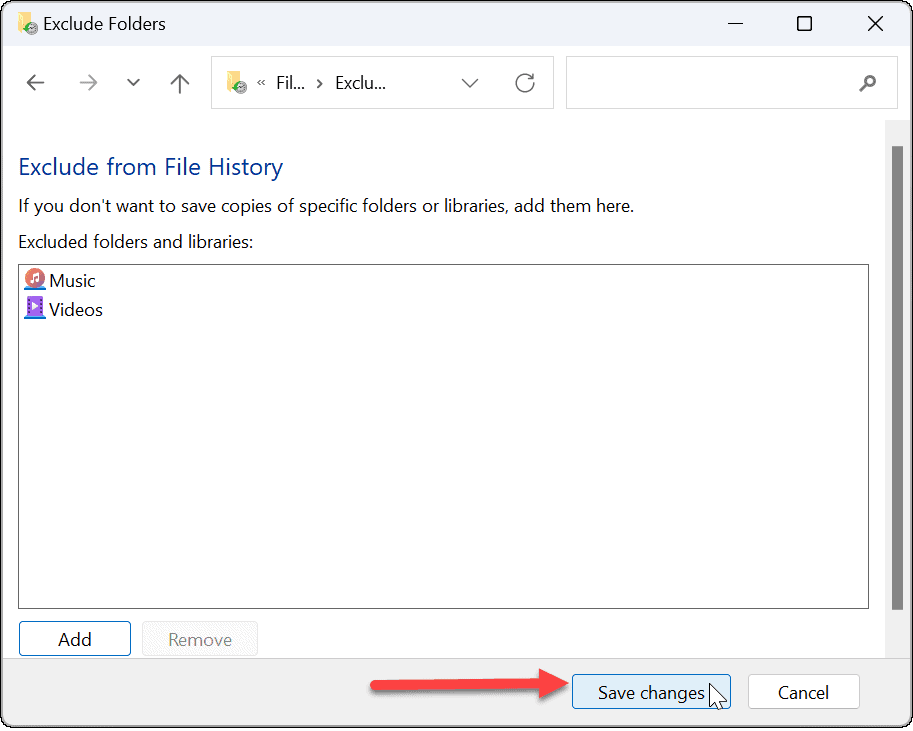
Modificați intervalele de timp de rezervă
O altă setare care merită configurată este frecvența la care Istoricul fișierelor face backup automat pentru fișiere. Puteți seta la fiecare câteva minute până la o dată pe zi.
Pentru a configura frecvența de rezervă a istoricului fișierelor:
- Deschideți meniul Start și căutați istoricul fișierelor.
- Apasă pe Istoricul fișierelor opțiunea de sub Cea mai buna potrivire.
- În Istoricul fișierelor, faceți clic Setari avansate din lista din dreapta.
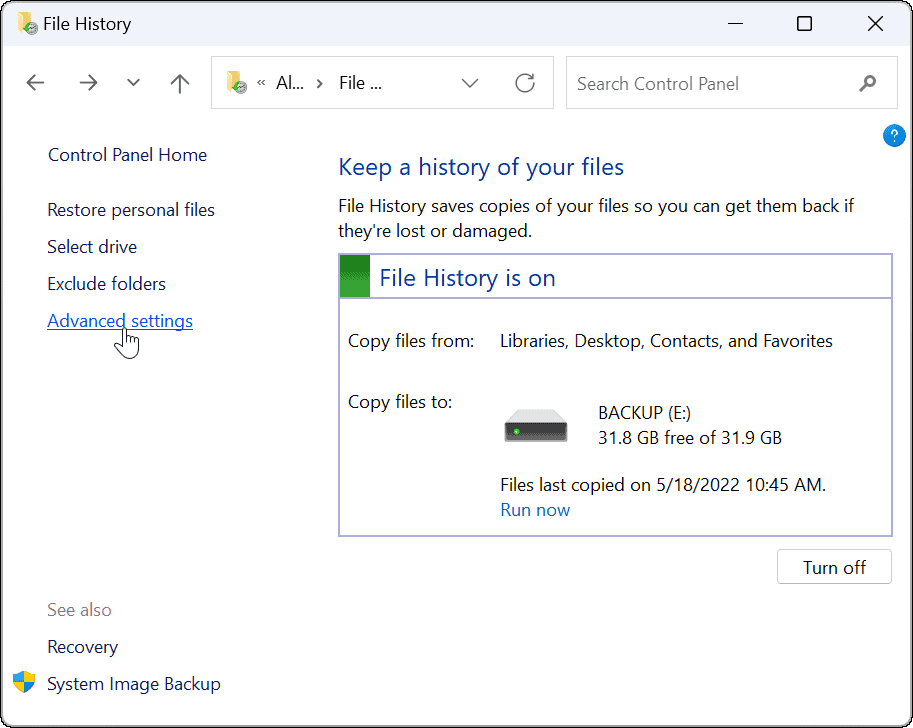
- Puteți seta frecvența de backup pe acest ecran și puteți alege cât timp să păstrați copiile salvate ale fișierelor dvs. Acest ecran este, de asemenea, unde puteți ștergeți vechile copii din Istoricul fișierelor pentru a recupera spațiu pe unitate.
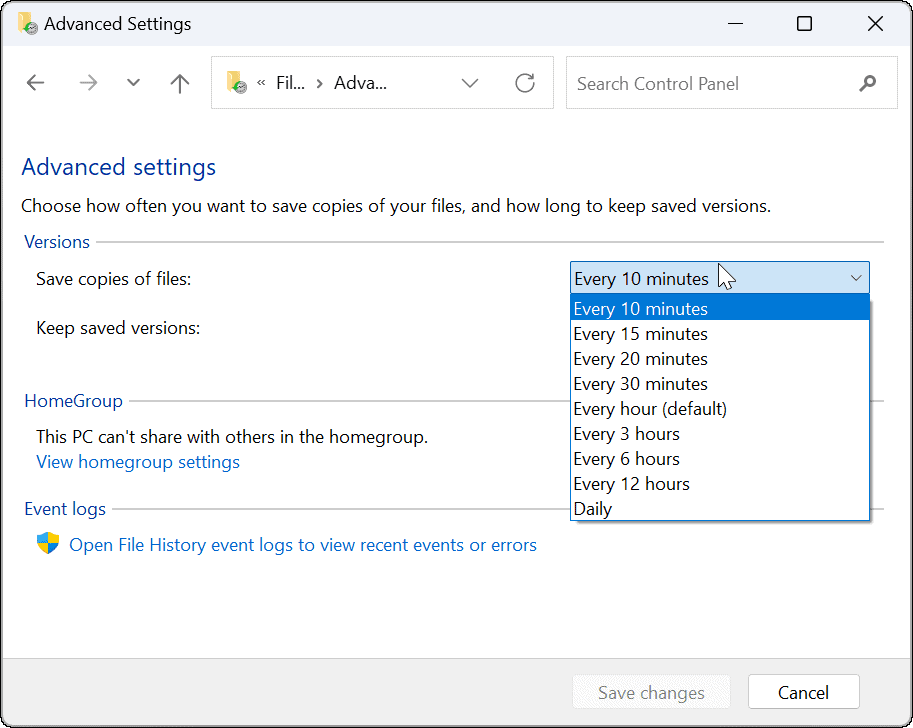
Cum să restaurați fișierele utilizând Istoricul fișierelor pe Windows 11
Cea mai importantă parte a caracteristicilor Istoricul fișierelor este că vă permite să recuperați fișiere dacă le ștergeți accidental. Deoarece face o copie a fișierelor, atunci când o preluați din Istoricul fișierelor, este posibil ca unele editări recente ale documentului să nu fie prezente. Cu toate acestea, vă permite în continuare să obțineți fișiere importante, care este cel mai important lucru.
Pentru a restabili un fișier utilizând Istoricul fișierelor:
- Deschideți meniul Start, căutați istoricul fișierelorși selectați rezultatul de top.
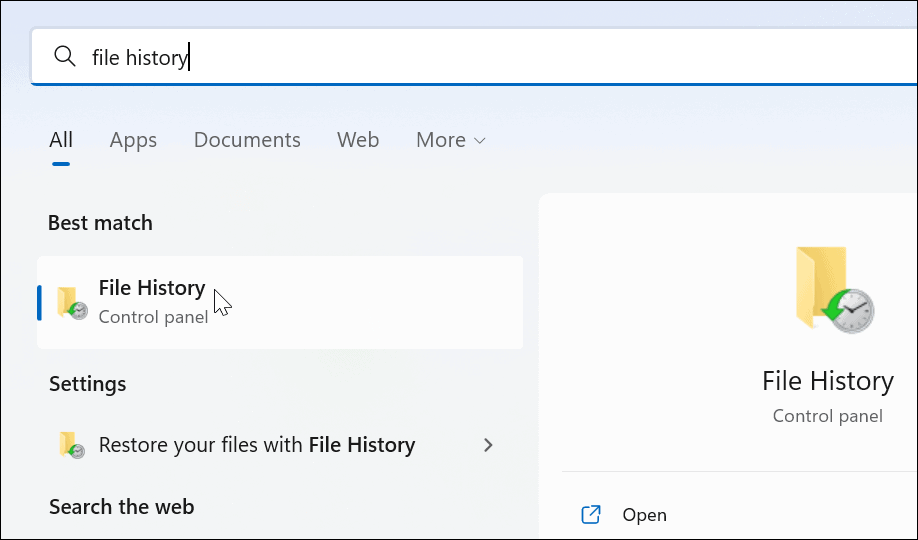
- Când Istoricul fișierelor se deschide, faceți clic pe Restaurați fișierele personale link din lista din stânga.
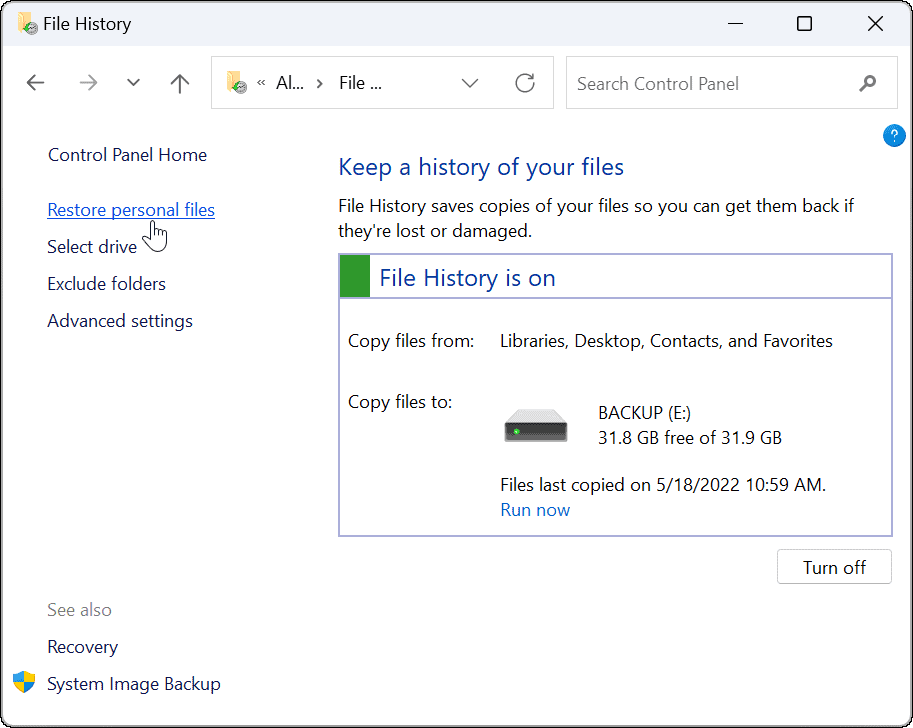
- A Istoricul fișierelor va fi disponibilă o fereastră cu toate fișierele de rezervă. Comenzile din partea de jos vă permit să parcurgeți fișierele și folderele.
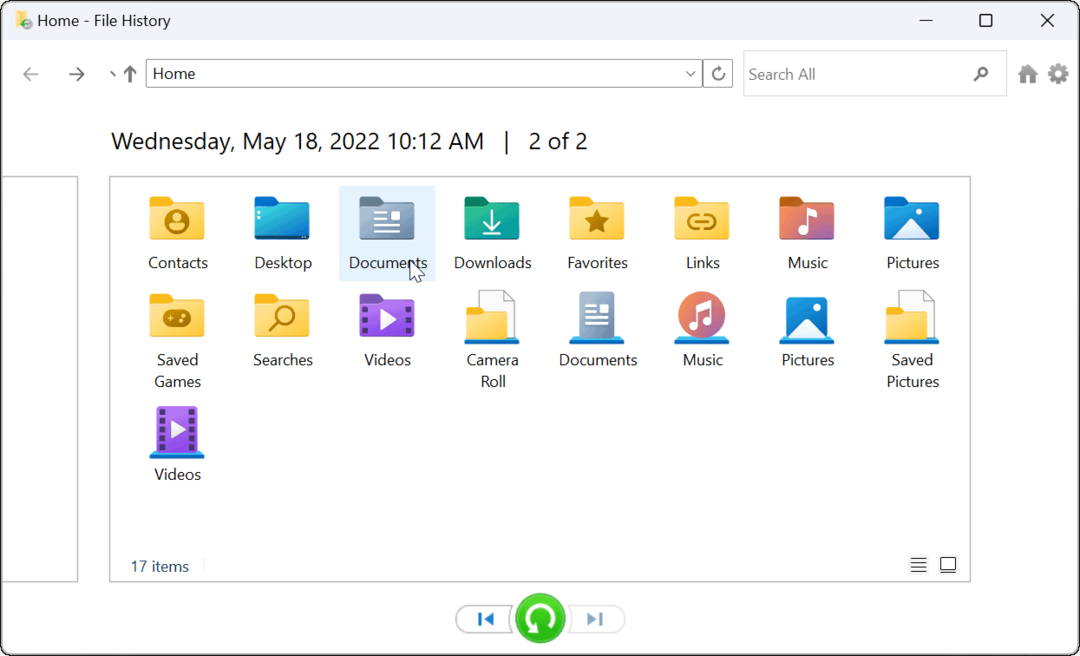
- Pentru a restaura fișierele sau folderele, selectați ceea ce aveți nevoie și faceți clic pe Restabili butonul din partea de jos.
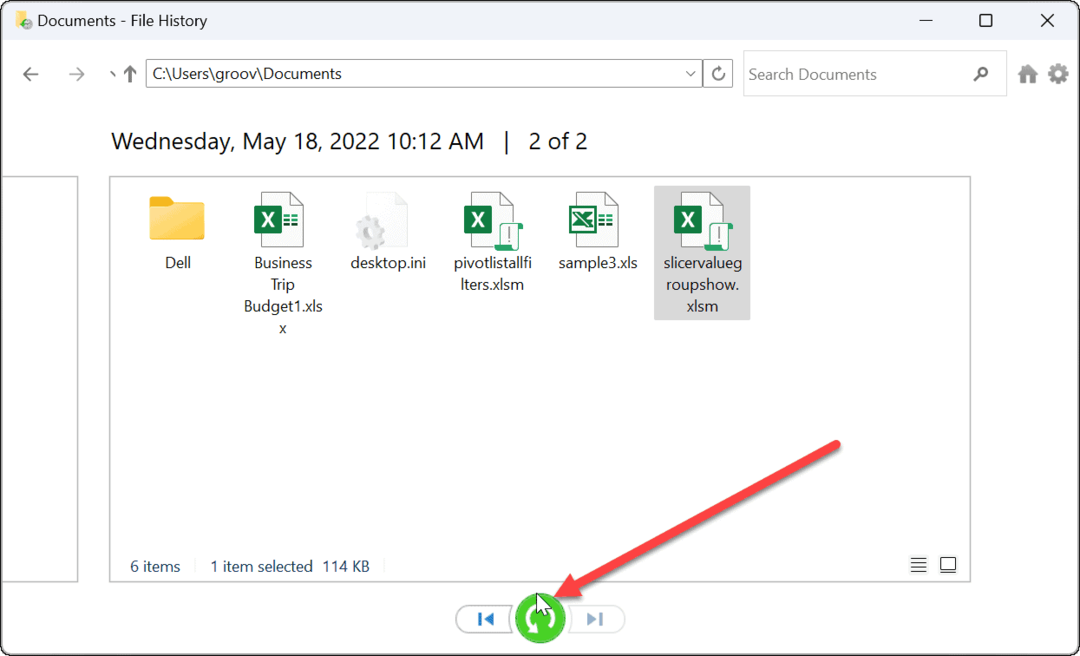
Cam despre asta e. Odată ce restaurați un fișier sau un folder, acesta este mutat în locația originală de pe computer și îl puteți accesa ca de obicei.
Restaurarea fișierelor pe Windows 11
În timp ce poți sincronizați fișierele cu OneDrive, utilizarea Istoricul fișierelor este o metodă suplimentară de backup pentru fișierele dvs. Vă oferă o liniște suplimentară, știind că există mai multe modalități de a recupera elementele esențiale dacă sunt șterse accidental.
Desigur, există și alte modalități de a face copii de rezervă ale datelor pe Windows 11. De exemplu, poți creați o copie de rezervă a imaginii complete a computerului dvs sau creați un punct de restaurare la readuceți computerul la starea de funcționare.
În plus față de opțiunile de mai sus, este cea mai bună practică să vă asigurați că aveți o soluție de backup online terță parte cu un serviciu precum Backblaze. Dacă nu sunteți pe Windows 11, nu vă faceți griji. De asemenea, puteți configura Istoricul fișierelor pe Windows 10.
Cum să găsiți cheia de produs Windows 11
Dacă trebuie să transferați cheia de produs Windows 11 sau doar aveți nevoie de ea pentru a face o instalare curată a sistemului de operare,...
Cum să ștergeți memoria cache, cookie-urile și istoricul de navigare Google Chrome
Chrome face o treabă excelentă în stocarea istoricului de navigare, a memoriei cache și a cookie-urilor pentru a optimiza performanța browserului online. E cum să...
Potrivirea prețurilor în magazin: Cum să obțineți prețuri online în timp ce faceți cumpărături în magazin
Cumpărând în magazin nu înseamnă că trebuie să plătești prețuri mai mari. Datorită garanțiilor de potrivire a prețurilor, puteți obține reduceri online în timp ce faceți cumpărături în...
Cum să cadou un abonament Disney Plus cu un card cadou digital
Dacă ți-a plăcut Disney Plus și vrei să-l împărtășești cu alții, iată cum să cumperi un abonament Disney+ Gift pentru...


![Vizualizați acoperirea deversare a petrolului din Golf în Google Maps [groovyNews]](/f/97e183ae033e1f454a2cc124891fa7e5.png?width=288&height=384)