
Ultima actualizare pe

Dacă lucrați cu mai multe tabele în Excel, poate fi necesar să le redenumiți pentru a vă menține organizat. Aflați cum să denumiți un tabel în Excel aici.
Utilizarea tabelelor în Excel vă permite să vă analizați datele rapid și eficient. Din păcate, cu cât aveți mai multe tabele în foaia de calcul, cu atât lucrurile pot deveni mai complicate.
Dacă lucrați cu mai multe tabele, vă poate ajuta să le denumiți, astfel încât să nu confundați Table1 cu Table11. Cu toate acestea, există câteva ciudații atunci când redenumești tabelele Excel.
Dacă doriți să știți cum să denumiți un tabel în Excel, urmați pașii de mai jos.
Reguli pentru denumirea tabelelor în Excel
Înainte de a învăța cum să denumești un tabel în Excel, este important să știi ce nume sunt permise și care nu.
Când redenumești un tabel Excel, va trebui să respectați următoarele reguli:
- Numele trebuie să înceapă cu a letter, subliniere sau bară oblică inversă.
- Caracterele rămase pot fi litere, cifre, caractere de subliniere sau puncte.
- Nu puteți folosi numele „C”, „c”, „R” sau „r”, deoarece acestea sunt comenzi rapide desemnate în Excel.
- Nu poți folosi un spațiu între cuvinte. Rulați cuvintele împreună, fie folosiți un caracter de subliniere sau un punct pentru a le separa.
- Nu puteți utiliza o referință de celulă ca nume de tabel.
- Aveți maximum 255 de caractere.
- Fiecare nume de tabel trebuie să fie unic.
- Numele de tabel cu aceleași caractere, dar cazuri diferite, cum ar fi TABLE și tabel, sunt considerate a fi același nume.
Cum să denumești un tabel în Excel folosind instrumente pentru tabel
Acum că cunoașteți regulile pentru denumirea tabelelor, sunteți gata să le redenumiți. Procesul este ușor diferit dacă utilizați Windows sau Mac.
Cum să redenumești un tabel în Excel pe Windows
Pentru a redenumi un tabel Excel pe Windows:
- Faceți clic oriunde în tabel pe care doriți să-l redenumiți
- Asigurați-vă că sunteți pe Design Masa fila.
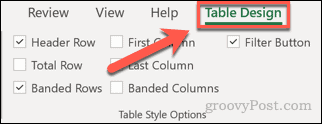
- Faceți clic pe numele tabelului dvs. în Nume tabel cutie.
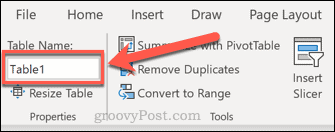
- Evidențiați numele întregului tabel.
- Introduceți noul nume pentru tabelul dvs. și apăsați Introduce.
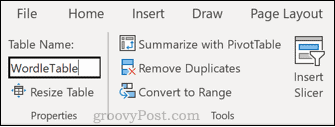
- Dacă ați încălcat oricare dintre regulile de mai sus, veți vedea un mesaj că numele tabelului nu este valid.
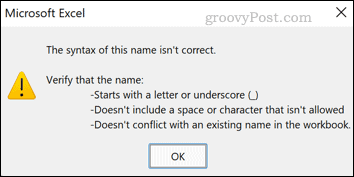
- Introduceți un alt nume și apăsați introduce din nou pentru a salva numele tabelului.
Cum să redenumești un tabel în Excel pentru Mac
Pentru a redenumi un tabel în Excel pe Mac:
- Faceți clic pe o celulă din tabelul pe care îl redenumiti.
- Acum faceți clic pe Masa fila.
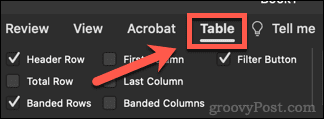
- Faceți clic în Nume tabel casetă și apoi evidențiați întregul nume.
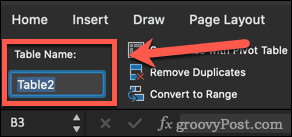
- Introduceți noul nume de tabel și apăsați introduce.
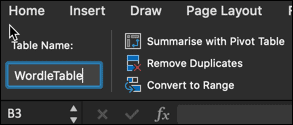
- Dacă numele tabelului dvs. nu respectă regulile enumerate mai sus, veți vedea o fereastră pop-up care explică de ce numele nu este permis. Repetați pasul 4 cu un nume de tabel valid.
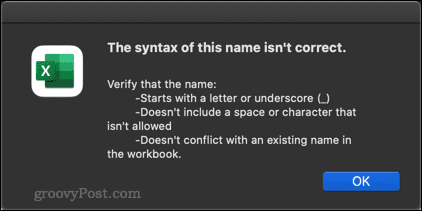
Cum să navigați la un tabel în Excel
După ce ați denumit tabelele, puteți naviga rapid la oricare dintre mesele dvs. folosind Abordare bar.
Pentru a naviga la un tabel Excel:
- Faceți clic pe săgeata în jos din Abordare bar.
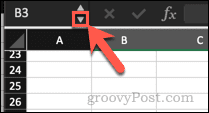
- Acum faceți clic pe numele tabelului la care doriți să navigați din lista derulantă.
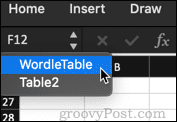
- Excel va naviga la tabelul dvs. Acest lucru funcționează chiar dacă tabelul se află pe o altă foaie.
Deveniți un maestru al tabelelor în Excel
A ști cum să denumești un tabel în Excel poate face viața mai ușoară atunci când lucrezi cu o mulțime de tabele diferite într-o singură foaie de calcul.
Există și alte abilități care pot ajuta. Una dintre cele mai frecvente întrebări pe care le pun oamenii despre abilitățile de calcul este dacă poți lucra tabele pivot în Excel. Cu un motiv întemeiat; Tabelele pivot vă permit să obțineți informații valoroase asupra datelor dvs. rapid și ușor. Nu numai că trebuie să știi cum să le creezi, dar trebuie și să știi cum se reîmprospătează tabelele pivot în Excel.
Dacă vrei să devii un maestru în Excel, atunci ar trebui să înveți cum să profitați la maximum de tabelele pivot.
Cum să găsiți cheia de produs Windows 11
Dacă trebuie să transferați cheia de produs Windows 11 sau doar aveți nevoie de ea pentru a face o instalare curată a sistemului de operare,...
Cum să ștergeți memoria cache, cookie-urile și istoricul de navigare din Google Chrome
Chrome face o treabă excelentă în stocarea istoricului de navigare, a memoriei cache și a modulelor cookie pentru a optimiza performanța browserului online. E cum să...
Potrivirea prețurilor în magazin: Cum să obțineți prețuri online în timp ce faceți cumpărături în magazin
Cumpărând în magazin nu înseamnă că trebuie să plătești prețuri mai mari. Datorită garanțiilor de potrivire a prețurilor, puteți obține reduceri online în timp ce faceți cumpărături în...
Cum să cadou un abonament Disney Plus cu un card cadou digital
Dacă v-ați bucurat de Disney Plus și doriți să îl împărtășiți cu alții, iată cum puteți cumpăra un abonament Disney+ Gift pentru...


