Cum să estompați imaginile în PowerPoint
Power Point Birou Erou / / May 24, 2022

Ultima actualizare pe

Deși PowerPoint nu este un editor de imagini, îl puteți folosi pentru a modifica imaginile din prezentarea dvs. Pentru a vă estompa imaginile în PowerPoint, urmați acest ghid.
Nu v-ați gândi să utilizați PowerPoint ca editor de imagini, dar are câteva instrumente ascunse în mânecă.
De exemplu, ați putea dori să știți cum să estompați o imagine în PowerPoint. Acest lucru vă poate ajuta să eliminați un nume, o marcă, o semnătură sau alt conținut sensibil dintr-o imagine. Apoi puteți continua să utilizați imaginea în prezentarea dvs.
Totuși, va trebui să știi unde să cauți. Dacă nu sunteți sigur, iată cum să estompați o imagine în PowerPoint.
Cum să estompați o parte a unei imagini în PowerPoint
Nu există un instrument oficial care să vă permită să estompați o parte a unei imagini într-o prezentare PowerPoint. În schimb, va trebui să utilizați o combinație de forme și alte caracteristici pentru a face acest lucru.
Pentru a estompa o parte a unei imagini în PowerPoint:
- Deschideți prezentarea PowerPoint.
- presa Introduce > Forme și selectați o formă potrivită care să vă acopere imaginea.
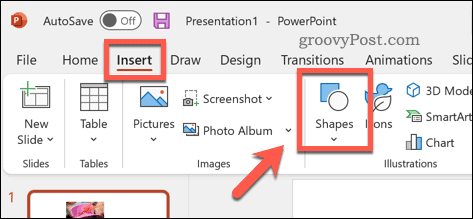
- Desenați imaginea pe diapozitiv și plasați-o peste zona imaginii pe care doriți să o estompați.
- Dacă doriți să proiectați o formă personalizată, apăsați Inserare > Forme, selectați unul dintre liber de laopțiuni de linie, și trageți forma personalizată pe diapozitiv.
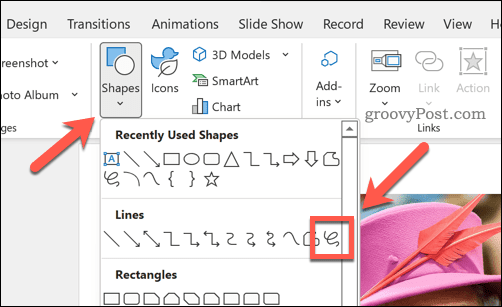
- Cu forma pe loc, selectați-o.
- În Format de formă filă, apăsați Umplerea formei.
- Selectează Picura opțiunea din meniu.
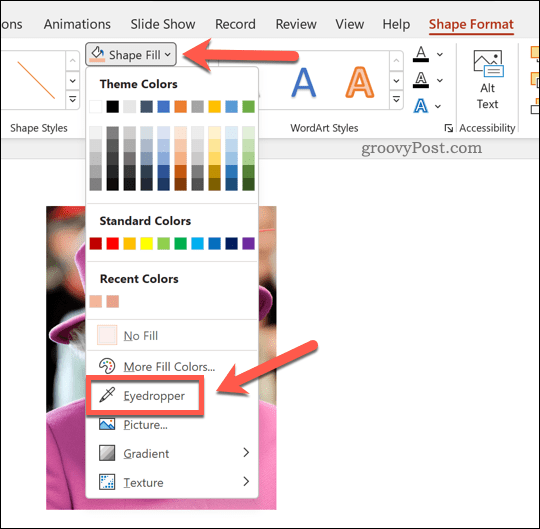
- Utilizați pipeta pentru a selecta o culoare din imaginea de fundal - acest lucru va permite formei să se integreze cu ea.
- După aceea, apăsați Efecte de formă > Margini moi și alegeți unul dintre variații de margine moale din meniul derulant.
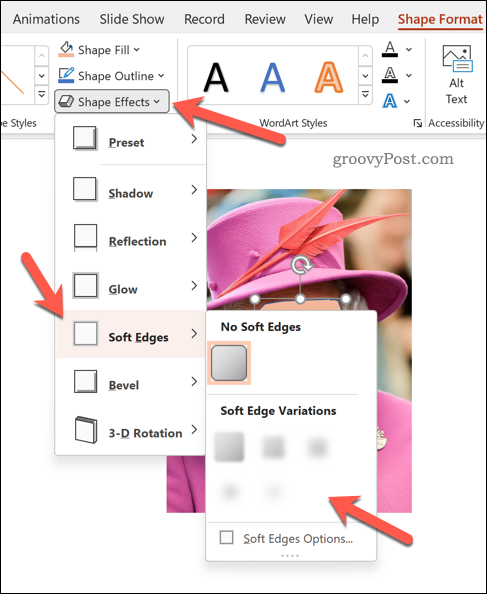
Odată cu modificările de mai sus efectuate, forma va acoperi și va estompa o zonă a imaginii dvs. Dacă doriți să restaurați imaginea, ștergeți forma - imaginea din spatele ei va reveni la normal.
Cum să estompați o imagine întreagă în PowerPoint
Este mult mai ușor să estompați o întreagă imagine în PowerPoint - puteți face acest lucru din Format imagine meniul.
Pentru a estompa o întreagă imagine în PowerPoint:
- Deschideți prezentarea PowerPoint.
- Selectați imaginea dvs.
- Dacă nu sunteți comutat automat, selectați Format imagine din panglică.
- În Format imagine meniu, selectați Efecte artistice.
- Alege Estompa opțiunea din meniul drop-down — efectul de estompare va apărea pe întreaga imagine.
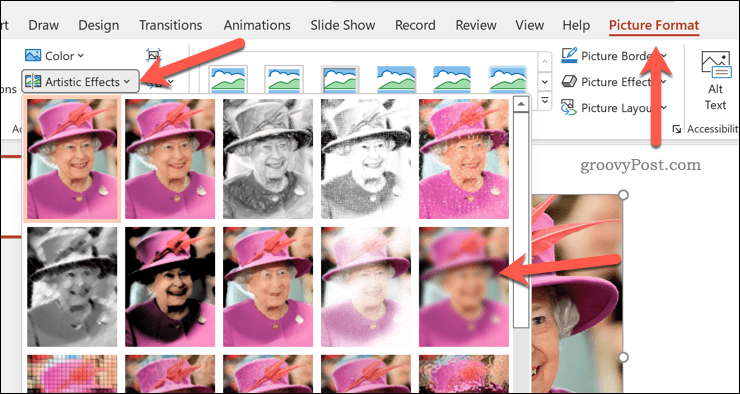
- Pentru a crește sau a reduce efectul de estompare, apăsați Efecte artistice > Opțiuni de efecte artistice.
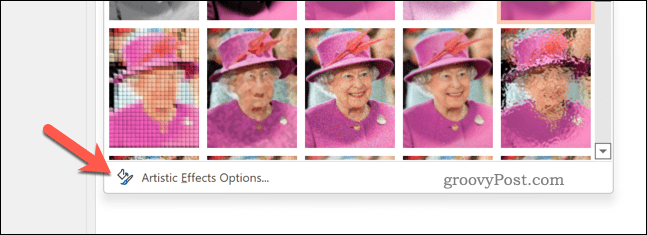
- În Formatați imaginea meniu, măriți sau micșorați Rază valoare. Creșterea valorii va crește efectul de estompare, în timp ce scăderea valorii îl va scădea.
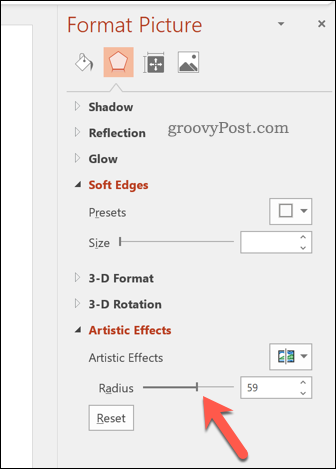
Crearea de prezentări PowerPoint impresionante
Pașii de mai sus ar trebui să vă permită să estompați rapid o imagine în PowerPoint. Totuși, acesta nu este singurul lucru pe care îl puteți face în PowerPoint.
Puteți decide să adăugați sunet la prezentarea dvs pentru o narațiune rapidă și ușoară. Poti de asemenea modificați dimensiunile diapozitivelor sau luați în considerare utilizarea tranzițiilor de diapozitive pentru a crea prezentări mai inedite.
Doriți să comutați de la PowerPoint? Poți cu ușurință convertiți o prezentare PowerPoint în Google Slides pentru a vă edita prezentarea gratuit online.
Cum să găsiți cheia de produs Windows 11
Dacă trebuie să transferați cheia de produs Windows 11 sau doar aveți nevoie de ea pentru a face o instalare curată a sistemului de operare,...
Cum să ștergeți memoria cache, cookie-urile și istoricul de navigare din Google Chrome
Chrome face o treabă excelentă în stocarea istoricului de navigare, a memoriei cache și a modulelor cookie pentru a optimiza performanța browserului online. E cum să...
Potrivirea prețurilor în magazin: Cum să obțineți prețuri online în timp ce faceți cumpărături în magazin
Cumpărând în magazin nu înseamnă că trebuie să plătești prețuri mai mari. Datorită garanțiilor de potrivire a prețurilor, puteți obține reduceri online în timp ce faceți cumpărături în...
Cum să cadou un abonament Disney Plus cu un card cadou digital
Dacă v-ați bucurat de Disney Plus și doriți să îl împărtășiți cu alții, iată cum puteți cumpăra un abonament Disney+ Gift pentru...



