Cum să utilizați eficient Windows 7 Note Sticky
Microsoft Vindovs 7 Tastatură Comenzi Rapide / / March 18, 2020
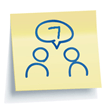 Sticky Notes este o nouă aplicație groovy mică inclusă Windows 7. Când am încercat prima oară Sticky Notes, nu am fost atât de impresionat, însă, după ce am rulat Windows 7 timp de câteva luni, acum mă găsesc folosind această nouă aplicație zilnic. Cred că ai putea spune că sunt „Blocat“ pe Sticky Notes (îmi pare rău că nu m-am putut ajuta.)
Sticky Notes este o nouă aplicație groovy mică inclusă Windows 7. Când am încercat prima oară Sticky Notes, nu am fost atât de impresionat, însă, după ce am rulat Windows 7 timp de câteva luni, acum mă găsesc folosind această nouă aplicație zilnic. Cred că ai putea spune că sunt „Blocat“ pe Sticky Notes (îmi pare rău că nu m-am putut ajuta.)
Ce este Sticky Notes? În esență, este exact ca și cum ai folosi note adevărate lipicioase minus întreaga ucidere a copacilor. Cea mai atrăgătoare caracteristică a Sticky Notes este însă factorul de comoditate. Puteți crea o nouă notă lipicioasă, închideți aplicația și apoi redeschideți-o mai târziu exact după cum l-ați lăsat. Nu este nevoie să salvați și nicio dificultate pentru a veni cu numele fișierelor. Este ca și cum clipboard-ul respectă notepad-ul. Un meci făcut în greutate.. err Seven, Windows 7 adică.
Câteva caracteristici pentru a privi:
- Schimbă culoarea din notele tale pentru a te ajuta organiza lor (Click dreapta orice notă pentru a scoate opțiuni de culoare meniul.)
- Grămadă note pentru conservarea spațiului.
- Redimensionarea notează prin glisarea colțurilor sau a marginilor.
- scrollbar este pe partea dreaptă pentru note suplimentare lungi sau pentru a copia / insera lucrări. (Amintiți-vă că acestea sunt „note” nu cărți.) :)
- LIBER!! Notele adezive vin cu toată versiunea de Windows 7. Foarte groovy!
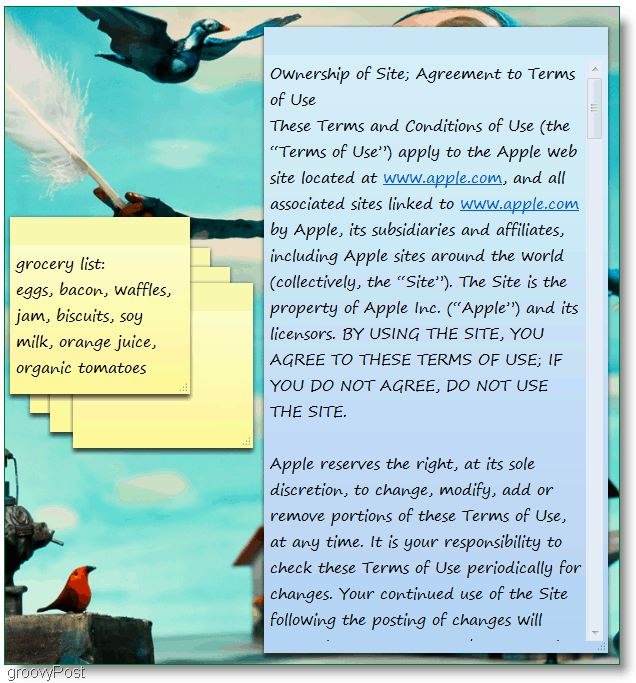
Să ne uităm la câteva caracteristici nu atât de evidente.
Cum se schimbă fontul Sticky Note
Din păcate, nu avem o mulțime de opțiuni aici; acestea sunt ofrandele.
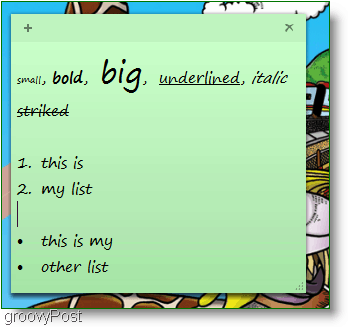
Mărime, bold, italic, subliniat, strikethrough și liste. Nu există niciun meniu care să ajusteze aceste proprietăți, așa că va trebui să utilizați Hotkeys.
Notă: PrimulSelectați Text în nota dvs. lipicioasă, apoi utilizați tastele rapide afișate mai jos:
- Ctrl + b Makes text bvechi
- Ctrl + i Makes text euTalic
- Ctrl + u Makes text underlined
- Ctrl + t Face sTrikethrough text
- Ctrl + Shift +> Makes text mai mare
- Ctrl + Shift +
akes text mai mic - Ctrl + Shift + L Pentru a crea liste sau gloanțe, atingeți în mod repetat această combinație de taste pentru a comuta între tipurile de liste.
O altă caracteristică interesantă este - spuneți că sunteți o persoană ocupată și aveți o mulțime de note lipicioase ca aceasta:
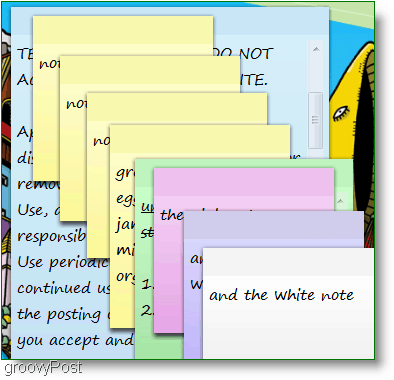
Această aglomerație poate face o mizerie destul de mare, deoarece nu puteți minimiza notele individuale. Dacă nu doriți să completați întregul desktop, va trebui să le stocați. Această situație provoacă o problemă, deoarece gestionarea unui număr mare de note lipicioase este încă o încurcătură, indiferent dacă este pe ecranul computerului sau pe birou. Iată soluția.
Cum să listați notele lipicioase și să le accesați ușor sau să le vizualizați ca pe o listă
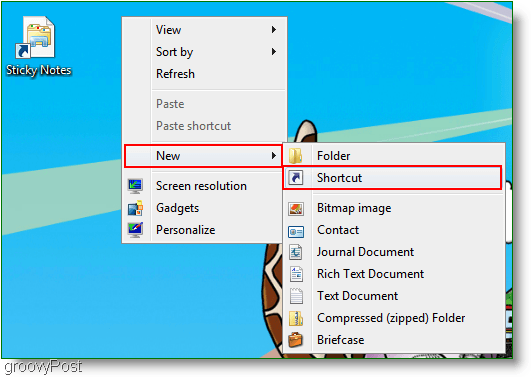
1. Click dreapta orice zonă deschisă pe dvs. Spațiul de lucru, și SelectațiNou apoi scurtătură. A Crează o scurtătură va apărea fereastra, în caseta albă goală Tastați sau Lipiți următoarea adresă:
search-ms: displayname = Căutare% 20Resultate% 20in% 20Sticky% 20Notes% 20 (Windows% 20Sticky% 20Notes) & crumb = & crumb = locație: C% 3A% 5CUsers% 5CNume de utilizator% 5CSearches% 5CSticky% 20Notes% 20% (Windows 20Sticky% 20Notes) .searchconnector-ms
2. Clic Următor → iar în fereastra următoare introduceți un nume pentru scurtătura dvs. Îmi place doar să-l păstrez simplu și Tip în Note lipicioase.
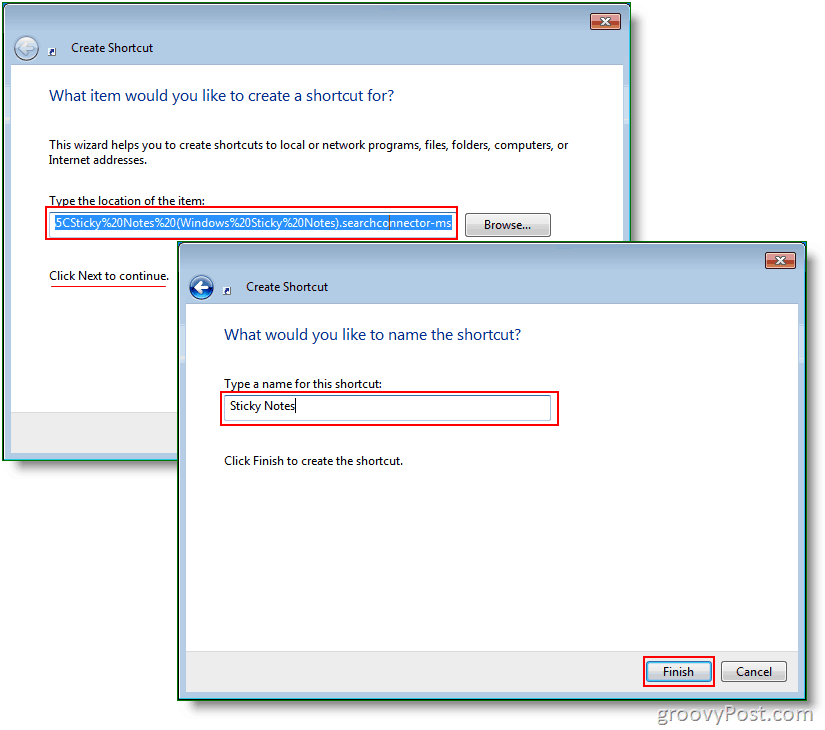
3. Acum Click dreapta scurtătură tocmai ai creat și SelectațiProprietăți. Sub Scurtătură, puteți pune orice comandă rapidă doriți. Am ales să fac Ctrl + Shift + S.
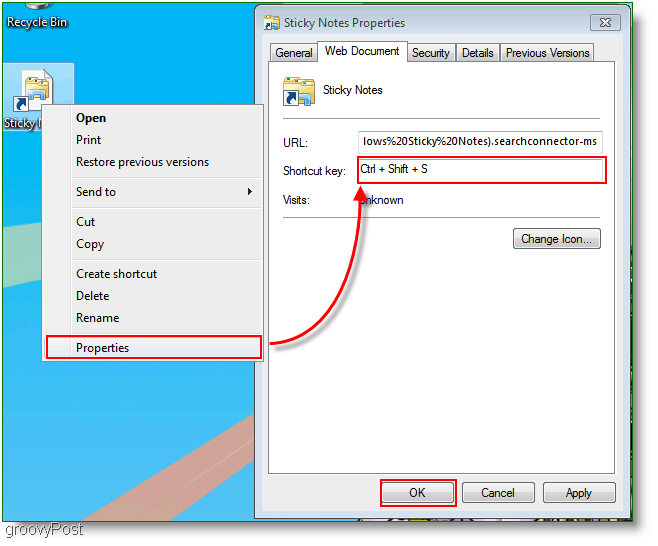
Iată fereastra rezultantă care va apărea când faceți clic pe comanda rapidă sau când apăsați tasta rapidă (Ctrl + Shift + S.) Opțional, puteți trece la o vedere detaliată pentru a vedea data și ora fiecărei note. Dacă sunteți ca mine, nu vă place să aveți aglomerații pe desktop, așadar puteți muta rapid comanda rapidă Sticky Notes într-un folder oriunde pe computer.
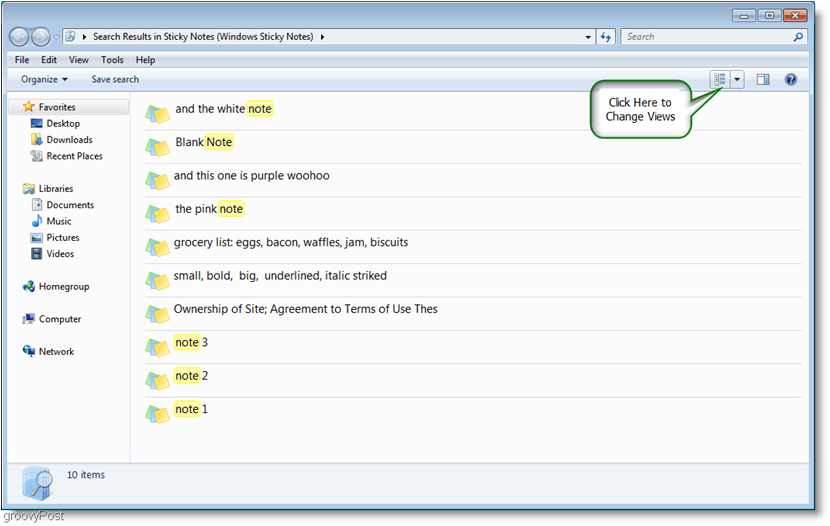
Dacă doriți să faceți o copie de siguranță a notelor lipicioase și să le trimiteți unui prieten, puteți face acest lucru accesând:
C: \ Users \Nume de utilizator\AppData \ Roaming \ Microsoft \ Sticky Notes
Apoi fa o copie de StickyNote.snt
Asta e tot oameni buni; acest lucru este la fel de în profunzime cum putem merge cu acest program simplu. Sper că v-a plăcut acest articol How-To referitor la Windows 7 Sticky Notes.



