
Ultima actualizare pe
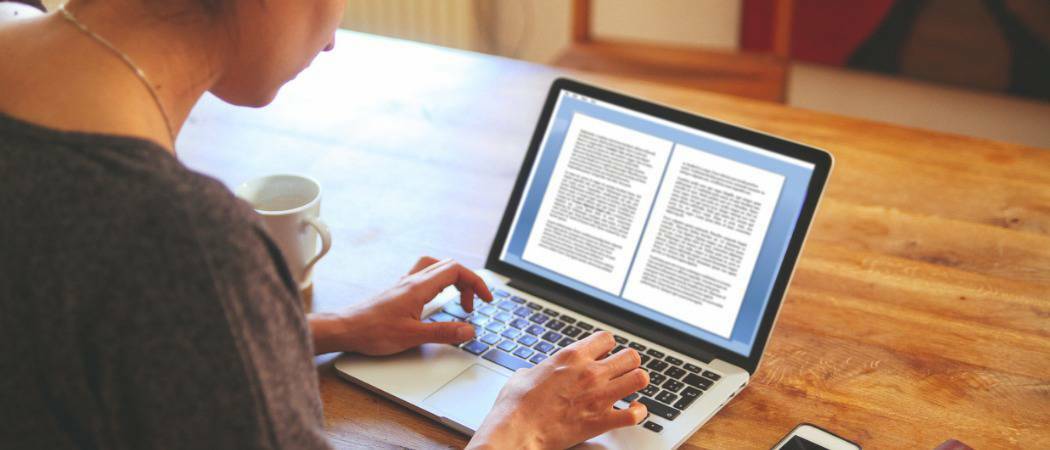
Tabelele sunt o modalitate eficientă de a adăuga informații în documentele Word. Aflați cum să încadrați text în jurul unui tabel în Word cu acest ghid.
Când scrieți un document Word, este posibil să doriți să includeți un tabel sau două pentru a vă ilustra punctele.
Crearea și personalizarea tabelelor în Word este simplu de făcut. Dacă doriți ca tabelul să apară ca parte a textului, mai degrabă decât în afara acestuia, atunci va trebui să știți cum să împachetați textul în jurul unui tabel în Word.
Dacă doriți să includeți text în jurul unui tabel în Word, urmați acești pași.
Cum să înfășurați textul în jurul unui tabel în Word
În mod implicit, tabelele din Word sunt plasate pe propria linie.
Pentru a încadra text în jurul unui tabel în Word:
- Faceți clic oriunde în tabel în care doriți să includeți textul.
- Faceți clic dreapta și apoi faceți clic pe Proprietăți tabelului.
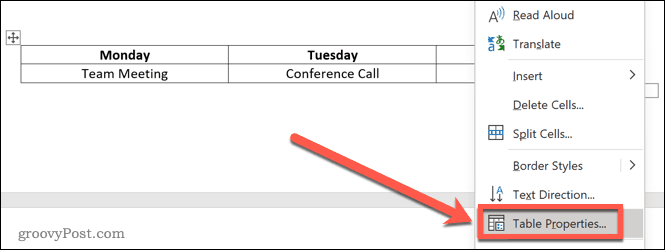
- Sub TextAmbalaj, Click pe În jurul.
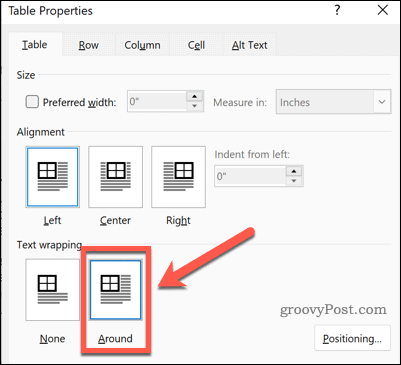
- Click pe O.K. Textul tău se va înfășura acum în jurul mesei.
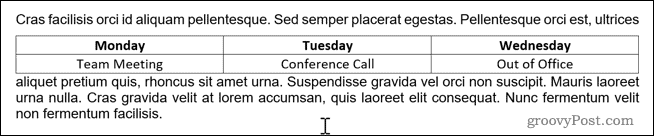
Cum să vă redimensionați tabelul în Word
Acum că textul dvs. este înfășurat în jurul tabelului, puteți repoziționa tabelul unde doriți. Înainte de a putea face acest lucru, totuși, va trebui să vă asigurați că are dimensiunea potrivită.
Pentru a redimensiona un tabel în Word:
- Faceți clic undeva în tabel.
- Faceți clic dreapta și alegeți Proprietăți tabelului din meniu.
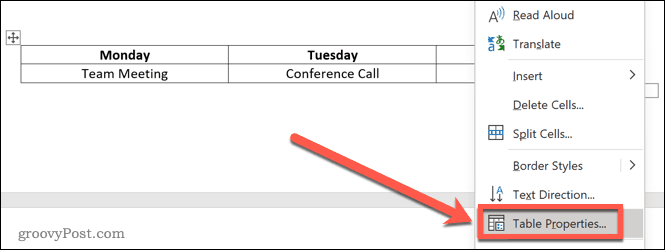
- Faceți clic pe Lățimea preferată Caseta de bifat.
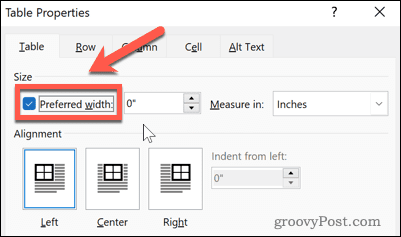
- Setați lățimea dorită. Aceasta poate fi exprimată în inci sau ca procent din lățimea paginii dvs. de la margine la margine.
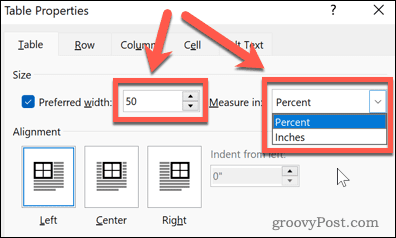
- Clic O.K iar masa ta se va redimensiona.

Cum să repoziționați un tabel în Word
Acum că masa dvs. are dimensiunea dorită, tot ce rămâne este să o mutați în poziția dorită. Există două moduri de a face acest lucru. Primul este să trageți tabelul în poziție.
Pentru a vă poziționa tabelul în Word trăgându-l:
- Faceți clic oriunde în tabelul dvs.
- Faceți clic și țineți apăsat pe instrumentul de poziționare din partea laterală a mesei.
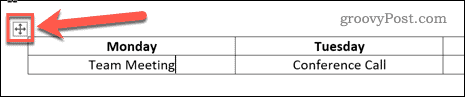
- Trageți masa în locația dorită și eliberați-l.
- Masa dvs. va rămâne în noua poziție.
Poziționarea tabelului în Word folosind opțiunile de poziționare a tabelului
Metoda de mai sus nu va lăsa întotdeauna tabelul exact acolo unde doriți. Poate fi afectat de întreruperi de linie sau poate fi aliniat incorect. Vă puteți muta masa mai precis utilizând opțiunile de poziționare a tabelului.
Iată cum:
- Faceți clic pe orice parte a tabelului dvs.
- Faceți clic dreapta și selectați Proprietăți tabelului.
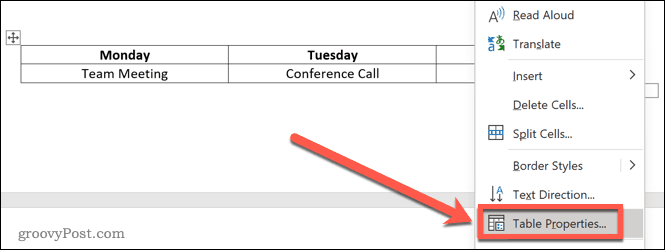
- Pentru a alinia tabelul, faceți clic pe una dintre opțiunile de aliniere.
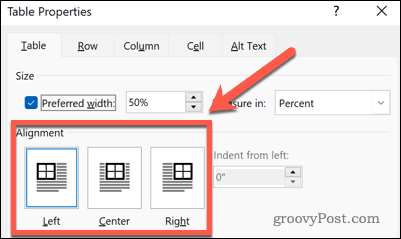
- Click pe Poziționare. Rețineți că acest buton apare numai când încadrarea textului este setată la În jurul.
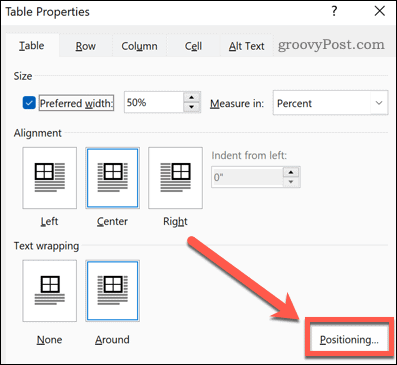
- Puteți seta poziția orizontală alegând alinierea față de margine, coloană sau pagină.
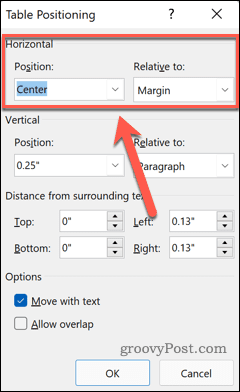
- Este posibil să setați poziția verticală ca distanță relativ la margine, paragraf sau pagină.
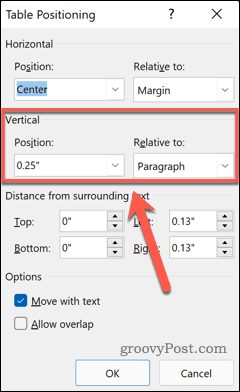
- Puteți mări spațiul din jurul mesei prin schimbarea Distanța față de textul din jur valorile.
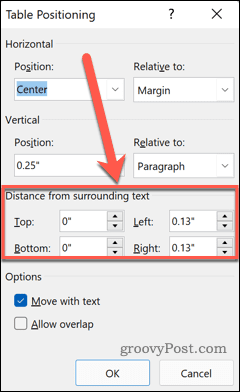
- În cele din urmă, puteți decide dacă tabelul se va muta atunci când mutați textul din jur și dacă tabelele au voie să se suprapună.
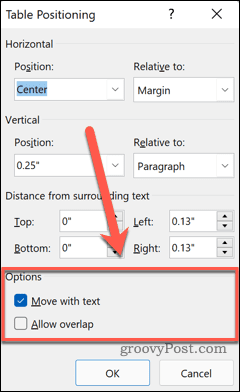
- După ce sunteți mulțumit de setările dvs., faceți clic O.K iar masa ta se va muta în noua poziție.
Utilizarea tabelelor în Word
Știind cum să înfășurați textul în jurul unui tabel în Word vă poate ajuta să creați un document care arată exact așa cum v-ați imaginat. Tabelele nu sunt doar pentru foi de calcul; pot fi o modalitate utilă de a împărtăși informații și într-un document Word.
Lucrul cu tabele în Word este destul de simplu odată ce știi ce faci. Odată ce ți-ai creat tabelele, va trebui să știi cum să adăugați rânduri și coloane la tabel.
Dacă doriți să combinați tabele, atunci este de asemenea util să știți cum să împărțiți și să îmbinați tabele în Word. Poți chiar împărțiți și îmbinați celulele tabelului în Word pentru a crea tabele cu celule de dimensiuni diferite.
Cum să găsiți cheia de produs Windows 11
Dacă trebuie să transferați cheia de produs Windows 11 sau doar aveți nevoie de ea pentru a face o instalare curată a sistemului de operare,...
Cum să ștergeți memoria cache, cookie-urile și istoricul de navigare Google Chrome
Chrome face o treabă excelentă în stocarea istoricului de navigare, a memoriei cache și a cookie-urilor pentru a optimiza performanța browserului online. E cum să...
Potrivirea prețurilor în magazin: Cum să obțineți prețuri online în timp ce faceți cumpărături în magazin
Cumpărând în magazin nu înseamnă că trebuie să plătești prețuri mai mari. Datorită garanțiilor de potrivire a prețurilor, puteți obține reduceri online în timp ce faceți cumpărături în...
Cum să cadou un abonament Disney Plus cu un card cadou digital
Dacă ți-a plăcut Disney Plus și vrei să-l împărtășești cu alții, iată cum să cumperi un abonament Disney+ Gift pentru...



