Cum să preveniți modificările rapide ale setărilor pe Windows 11
Microsoft Windows 11 Erou / / May 30, 2022

Ultima actualizare pe

Funcția Setări rapide oferă acces ușor la funcții. Dacă l-ați configurat așa cum doriți, preveniți Editările rapide ale setărilor pe Windows 11.
Meniul Setări rapide pe Windows 11 este o caracteristică încorporată care permite accesul rapid la anumite funcții Windows 11. Îl puteți accesa făcând clic pe pictogramele Wi-Fi, Sunet și Baterie de lângă ceas din colțul din dreapta jos. Odată lansat, orice utilizator poate personalizați meniul Setări rapide.
Cu toate acestea, este posibil să nu doriți ca utilizatorii să editeze meniul Setări rapide. Dacă acesta este cazul, iată cum puteți preveni editările rapide ale Setărilor pe Windows 11.
Cum să preveniți modificările rapide ale setărilor pe Windows 11
Când utilizatorii se conectează la Windows 11 și lansează Setări rapide, le pot edita adăugând sau eliminând butoane.
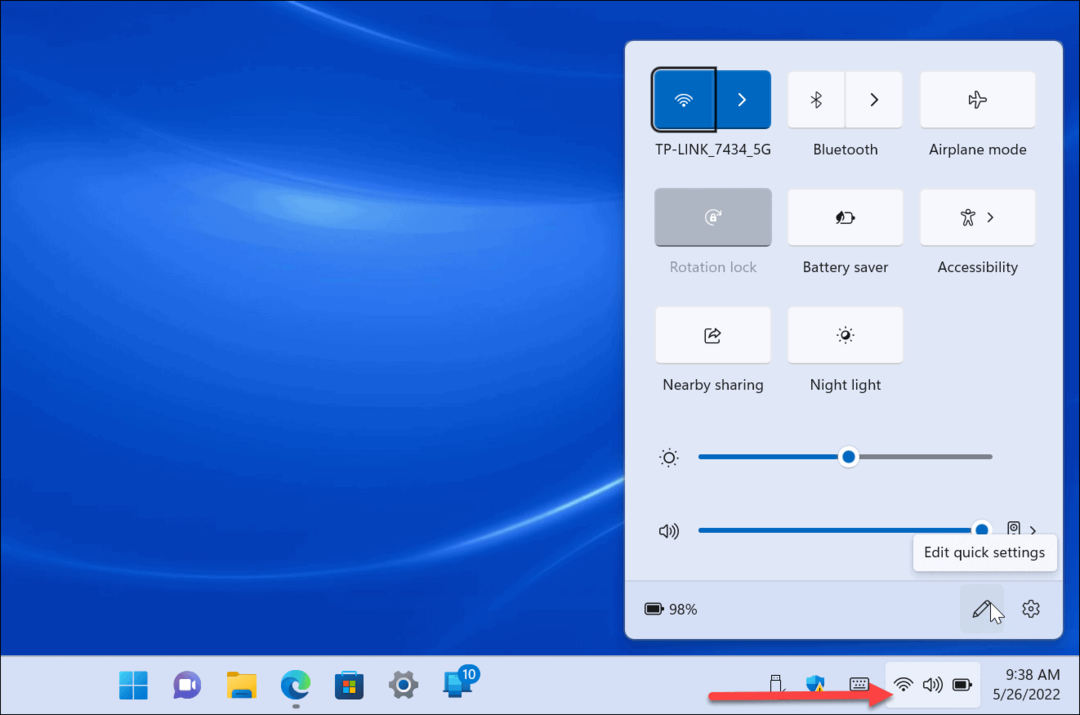
Pentru a împiedica utilizatorii să editeze Setări rapide pe Windows 11 Pro sau o versiune ulterioară, utilizați următorii pași:
- Lovit Tasta Windows + R pentru a lansa Alerga dialog.
- Tip gpedit.msc și faceți clic O.K.
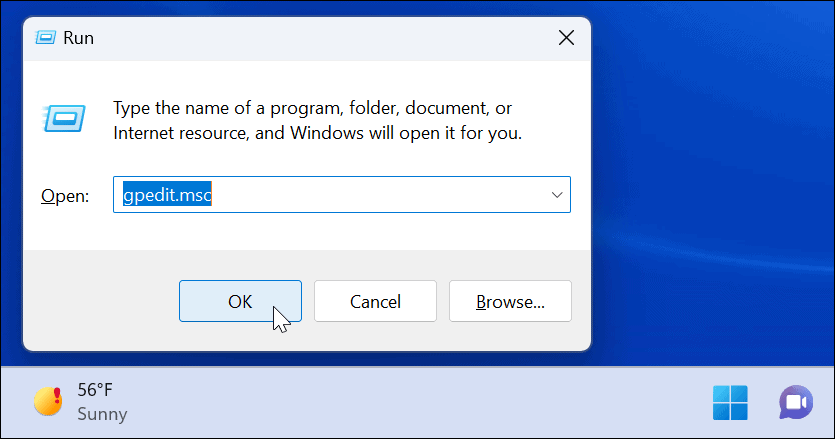
- Când Editor local de politici de grup se deschide, navigați la următoarea cale:
Configurare computer > Șabloane administrative > Meniu Start și bară de activități
- Faceți dublu clic pe Dezactivați editarea setărilor rapide.
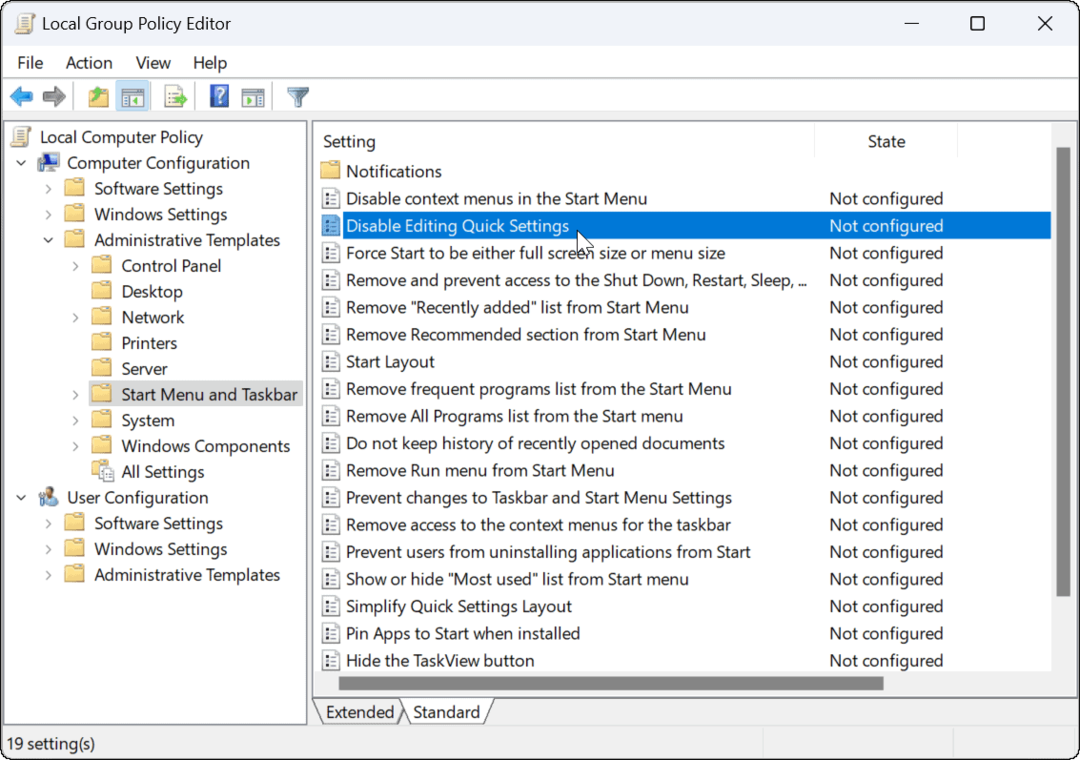
- Setați politica la Activat și faceți clic aplica și O.K în partea de jos.
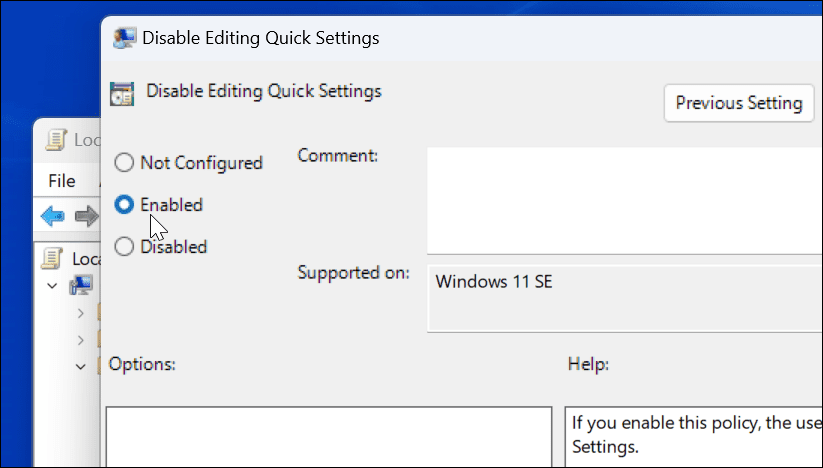
- Reporniți File Explorer pentru ca modificările să intre în vigoare apăsând Ctrl + Shift + Esc la lansați Managerul de activități.
- Click dreapta Windows Explorer și selectați Repornire.
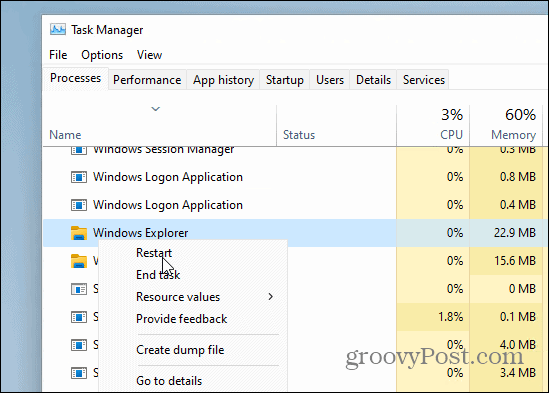
- Acum, dacă deschideți meniul Setări rapide, butonul de editare (pictograma creion) va fi în continuare prezent, dar dacă dați clic, nu se va întâmpla nimic.
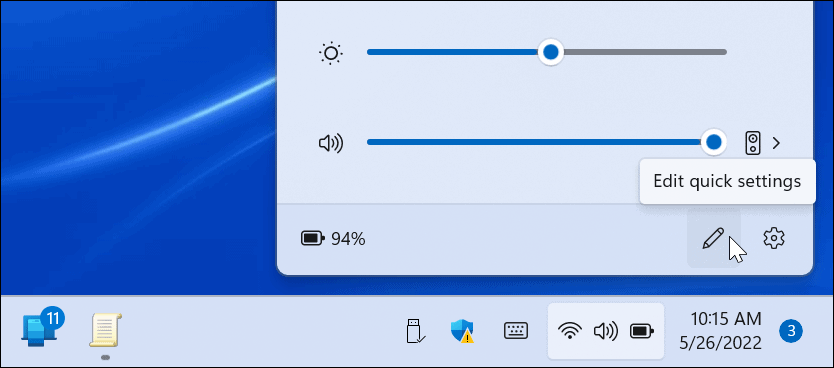
Cum să preveniți modificările rapide ale setărilor prin intermediul registrului
Pașii de mai sus funcționează bine pentru Windows 11 Pro și o versiune ulterioară. Cu toate acestea, versiunile Home de Windows 11 nu includ Editorul de politici de grup. Deci, în schimb, va trebui să modificați Registrul pentru a opri editările rapide ale Setărilor.
Notă: Lucrul cu Registrul este numai pentru utilizatorii experimentați. Dacă introduceți o intrare incorectă sau ștergeți o cheie, computerul poate deveni instabil sau poate înceta să funcționeze. Înainte de a continua, vă recomandăm faceți o copie de rezervă a Registrului, creați un punct de restaurare, și creați o copie de rezervă completă Asa ca poti recuperați-vă sistemul dacă ceva merge prost.
Pentru a preveni editările rapide ale setărilor folosind Registrul, procedați în felul următor:
- Tip regedit și faceți clic O.K.
- Loveste Tasta Windows + R scurtătură pentru a lansa Alerga dialog.
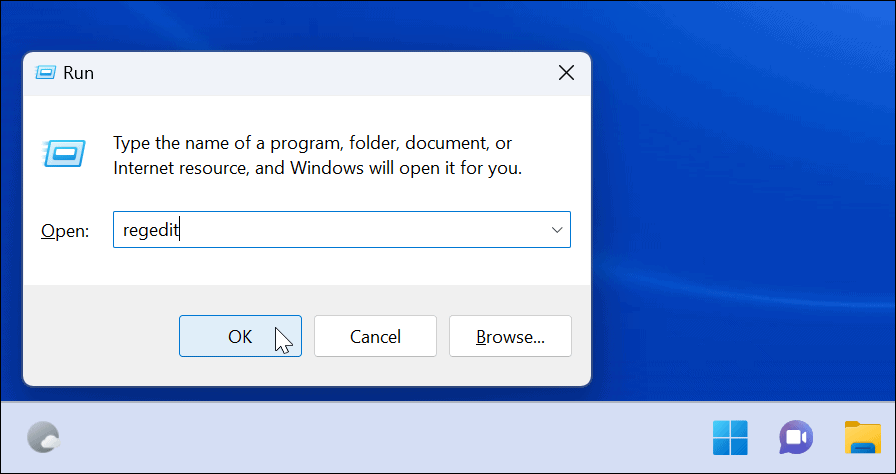
- Când se deschide Editorul de registry, navigați la următoarea cale:
HKEY_LOCAL_MACHINE\SOFTWARE\Policies\Microsoft\Window
- Faceți clic dreapta pe tasta Windows și selectați Nou > Cheie.
- Denumiți cheia ca Explorator și lovit introduce.
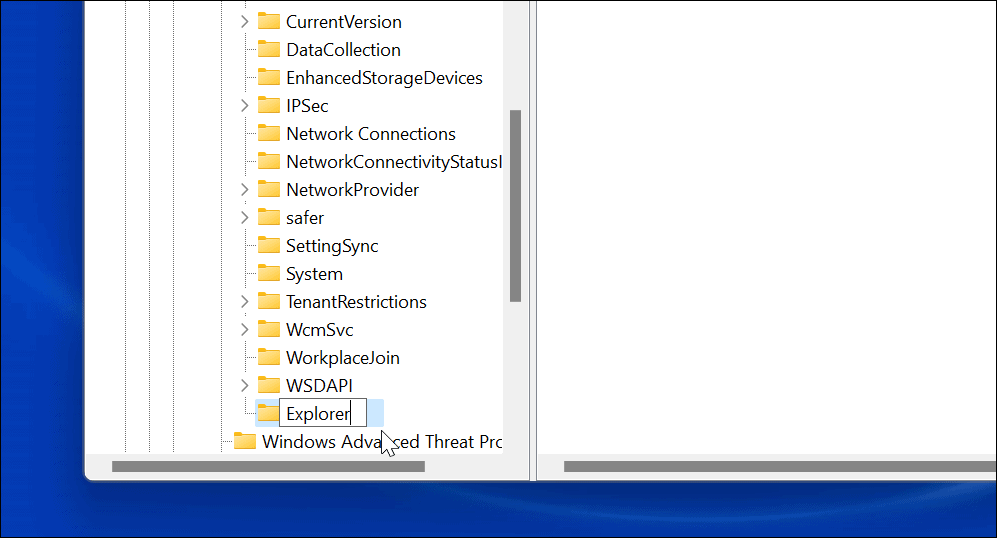
- În partea dreaptă a tastei Explorer pe care ați creat-o, faceți clic dreapta și selectați Nou > Valoare DWORD (32 de biți)..
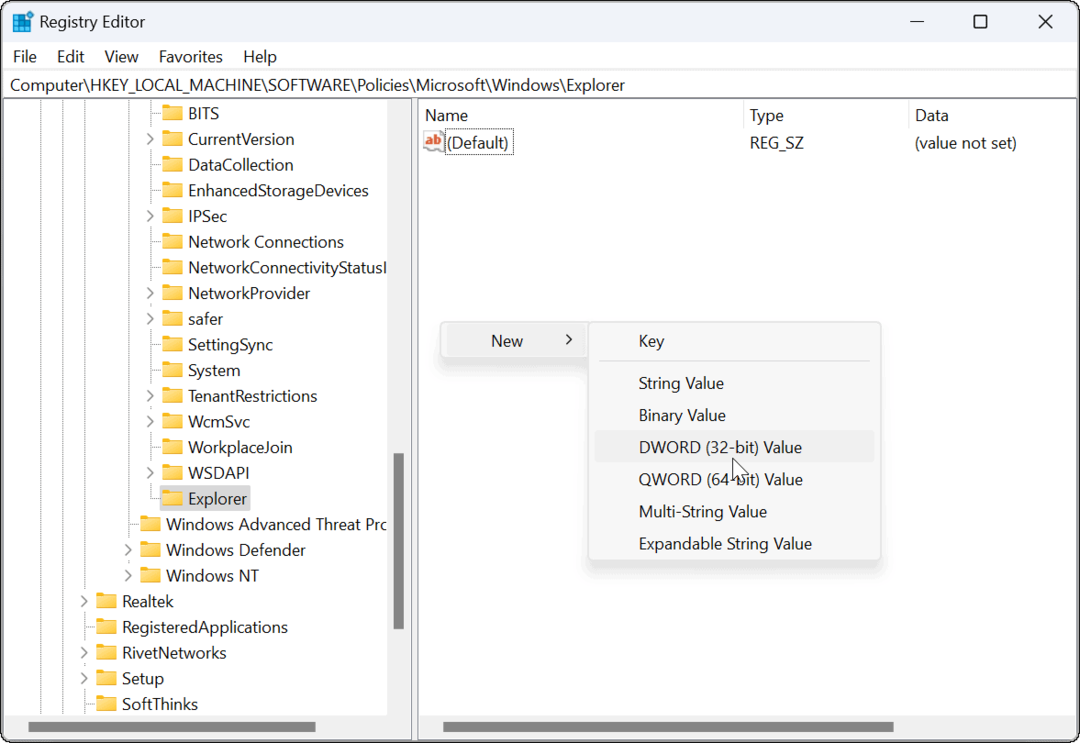
- Numiți valoarea DWORD ca Dezactivați Editarea Setărilor rapide, da-i o valoare de 1 și faceți clic O.K.
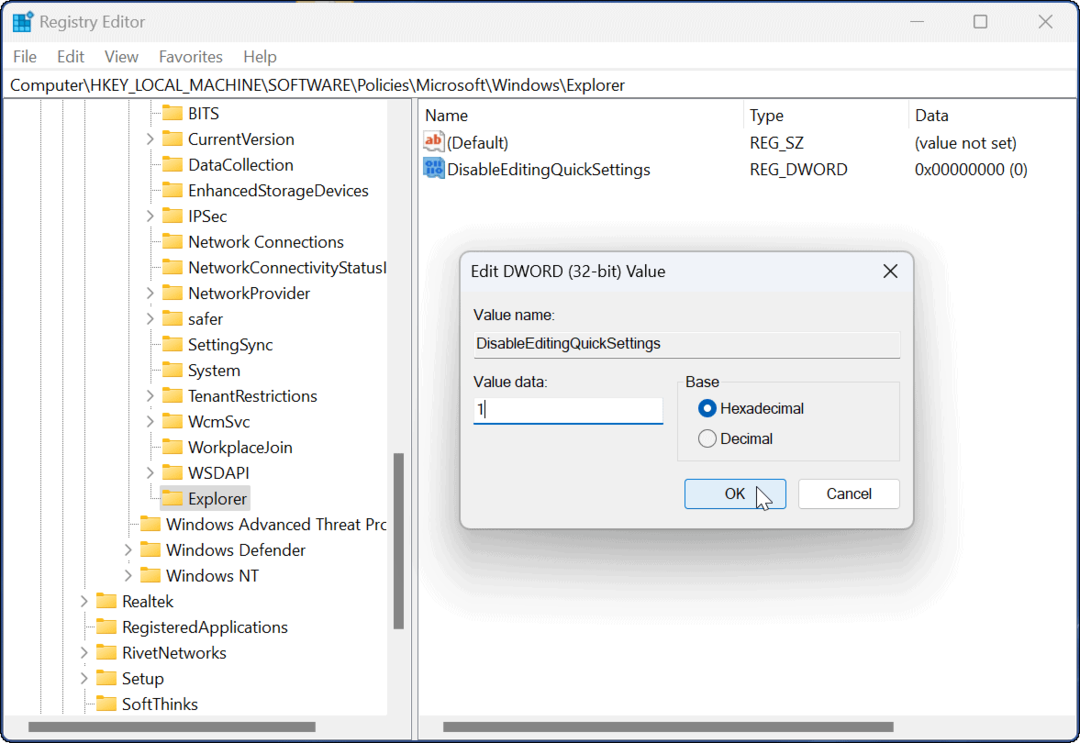
- Deconectați-vă și reconectați-vă sau reporniți Windows 11 pentru ca modificările să intre în vigoare.
Când vă conectați din nou, butonul de editare va fi în continuare în meniul Setări rapide, dar făcând clic nu va face nimic. Utilizatorul nu va mai avea posibilitatea de a schimba elementele din meniu.
Utilizarea caracteristicilor Windows 11
Funcția Setări rapide oferă acces ușor pentru a activa sau dezactiva funcțiile printr-un clic. Numărul de articole disponibile va varia între sisteme. De exemplu, un desktop nu va avea butonul Economisire baterie sau modul Avion.
Odată ce treci prin și personalizați Setările rapide din meniu, puteți folosi pașii de mai sus pentru a împiedica alți utilizatori să-i facă modificări.
Alte setări rapide pe care ați putea fi interesat să le verificați sunt Partajare în apropiere pentru partajarea fișierelor. Poti de asemenea activați funcția de lumină de noapte pentru a înlocui luminile albastre dăunătoare cu culori mai calde.
Cum să găsiți cheia de produs Windows 11
Dacă trebuie să transferați cheia de produs Windows 11 sau doar aveți nevoie de ea pentru a face o instalare curată a sistemului de operare,...
Cum să ștergeți memoria cache, cookie-urile și istoricul de navigare Google Chrome
Chrome face o treabă excelentă în stocarea istoricului de navigare, a memoriei cache și a cookie-urilor pentru a optimiza performanța browserului online. E cum să...
Potrivirea prețurilor în magazin: Cum să obțineți prețuri online în timp ce faceți cumpărături în magazin
Cumpărând în magazin nu înseamnă că trebuie să plătești prețuri mai mari. Datorită garanțiilor de potrivire a prețurilor, puteți obține reduceri online în timp ce faceți cumpărături în...
Cum să cadou un abonament Disney Plus cu un card cadou digital
Dacă ți-a plăcut Disney Plus și vrei să-l împărtășești cu alții, iată cum să cumperi un abonament Disney+ Gift pentru...
