Iată ce puteți face dacă upgrade-ul Windows 10 nu reușește
Microsoft Ferestre Din 10 Windows 8 Vindovs 7 / / March 18, 2020
Ultima actualizare la
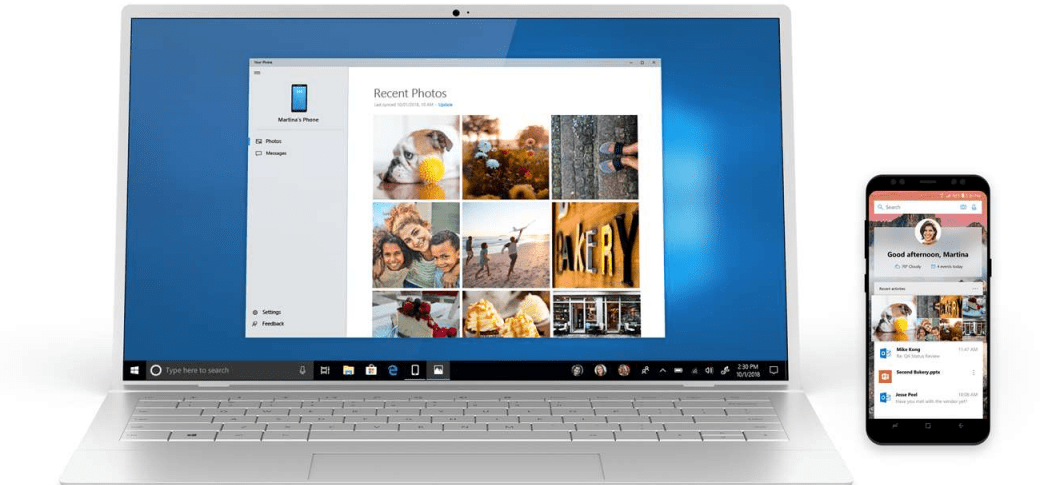
Atunci când actualizați Windows 10, uneori procesul nu reușește. Iată câteva motive pentru care un upgrade poate eșua și ce poți face pentru a rezolva problemele și a le remedia.
Actualizarea Windows 10 este gratuită, dar uneori instalarea nu poate eșua. Dacă aveți probleme pentru a face upgrade-ul, iată câteva motive pentru care actualizarea a eșuat și ce puteți face pentru o actualizare reușită.
Faceți upgrade-ul dvs. Windows 10 cu succes
Deconectați dispozitivele neesențiale atașate computerului.
Dacă aveți dispozitive externe neesențiale (imprimantă, scaner etc.) conectate la computer în timpul instalării, acestea pot interferează cu motorul de configurare și împiedică finalizarea instalării, deoarece Windows 10 încearcă să detecteze și să instaleze lor. Deci, păstrați doar elementele esențiale goale, tastatura și mouse-ul.
Dezactivează utilitatea Antivirus, serviciile neesențiale și programele de pornire.
Dacă faceți upgrade dintr-o versiune anterioară a Windows sau o fostă compilare Windows 10, un blocant tipic pentru configurarea Windows este utilitățile de securitate. Dezactivați-le; acestea includ utilitățile Antivirus, AntiSpyware și Firewall. În cele mai multe cazuri, este recomandat să dezinstalați aceste utilități de securitate și să instalați versiuni compatibile cu Windows 10.
Programele de fundal care încep cu Windows pot preveni, de asemenea, o instalare de succes. Configurați Windows pentru a face un boot curat înainte de actualizare. Pentru mai multe, citiți articolul nostru: Utilizați Windows 8 Task Manager pentru a dezactiva programele de pornire.
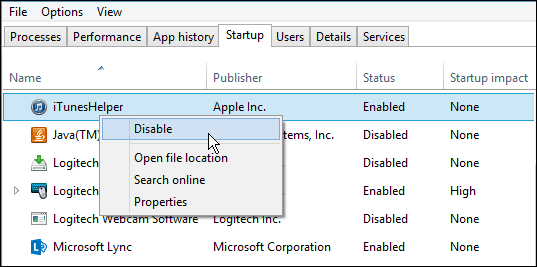
Memorie RAM defectă
Uneori, modulele proaste de memorie pot fi un factor pentru care Windows Setarea refuză instalarea. Încercați să eliminați sau să reduceți cantitatea de memorie RAM instalată la un singur stick. Dacă nu știți ce modul RAM ar putea fi defect, încercați să treceți în jurul modulelor de memorie între diferite bănci de memorie. Pe stația de lucru, am observat o problemă după terminarea instalării. Windows 10 a continuat să se prăbușească cu mesajul de eroare DRIVER_POWER_STATE_FAILURE, așa că am schimbat unul dintre module de la banca de memorie 2 la 3, iar sistemul a pornit computerul fără nicio problemă.
Dacă comutarea băncilor de memorie nu funcționează, este posibil să aveți module de memorie defecte. Pentru aceasta, folosesc memtest86 + pentru a le scana pentru a determina care ar putea fi defecte. Acest proces rulează de pe un disc de boot sau CD și ar trebui să elimine sau să confirme dacă unul sau mai multe dintre stick-urile dvs. de memorie sunt proaste sau dacă valorile SPD din BIOS sunt corecte. Lăsați-l să funcționeze cât puteți: 2,4,6,8 sau mai multe ore, dacă nu există erori până atunci, memoria RAM este OK. http://www.memtest.org/
Deconectați mai multe discuri dure.
Dacă aveți mai multe un hard disk instalat în computer, deconectați toate, cu excepția hard disk-ului în care va fi instalat Windows 10. Dacă aveți o configurație RAID (Redundant Array of Disc-Cheap Discs), dezactivați controlorul RAID. Dacă aveți un hard disk extern sau o cheie USB, deconectați-le, observ că acestea pot confunda configurația. De asemenea, dezactivați dispozitivele USB generale (de exemplu - Smart Card Reader.)
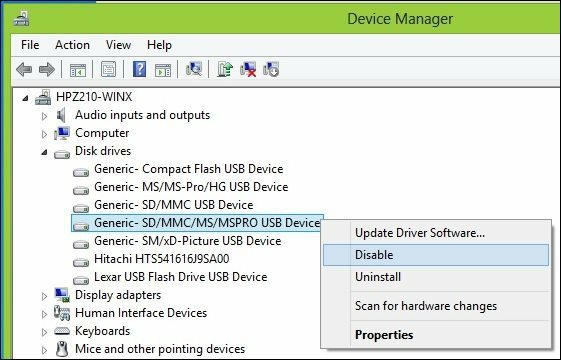
Asigurați-vă că aveți suficient spațiu pe disc disponibil.
Windows 10 necesită minimum 16 GB (32 biți) sau 20 GB (64 biți) spațiu pe disc. Dacă hard disk-ul este plin, acest lucru ar putea împiedica instalarea Windows să se finalizeze cu succes.
Câteva lucruri pe care le puteți face pentru a elibera spațiu pe disc:
- Mutați fișiere mai vechi (documente, muzică, imagini, videoclipuri) pe un hard disk extern
- Dezinstalați programe mai vechi
Consultați următoarele articole Groovypost pentru mai multe moduri în care puteți elibera spațiu pe disc:
- Cinci modalități de recuperare a spațiului de disc Windows - groovyPost.com
- Windows 8.1 Sfat: Gestionați aplicațiile moderne și eliberați spațiul pe disc
Dacă primiți un mesaj de eroare potrivit căruia partiția dvs. rezervată de sistem este prea mică, va trebui să o măriți.
Partiția de rezervă a sistemului trebuie să fie de cel puțin 300 până la 450 MB.
Apăsați tasta Windows + R> Tip: diskmgmt.msc> Apăsați Enter
Faceți clic pe unitatea de sistem pentru a vedea dimensiunea.
Asigurați-vă că selectați partiția potrivită în timpul instalării.
Dacă efectuați o instalare curată sau o pornire duală, Windows creează partiții suplimentare în timpul instalării. Asigurați-vă că o alegeți pe cea potrivită. Unele persoane vor face greșeala de a selecta partiția rezervată de sistem, care este folosită pentru a stoca fișierele de recuperare.
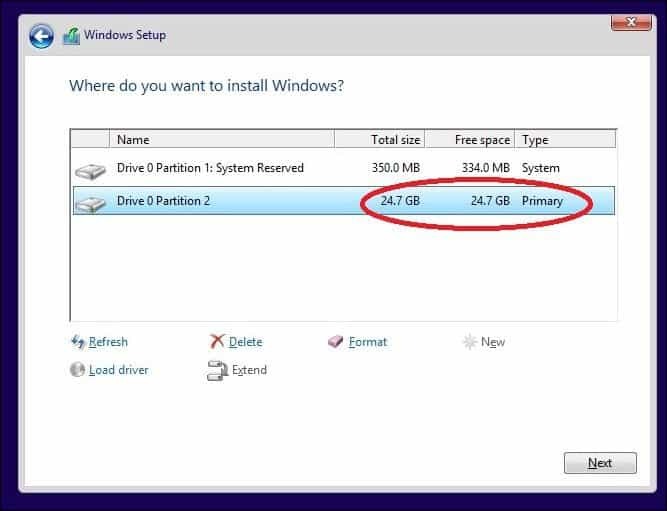
Restaurați dosarele personale redirecționate către locația inițială.
Dacă păstrați folderele personale pe o altă partiție sau unitatea pentru beneficii de stocare, acest lucru ar putea împiedica instalarea corectă a Windows-ului. Recomandarea este să le restabiliți în locația lor inițială. Deși oficialii Microsoft au spus că configurația este în continuare acceptată, am găsit în continuare erori ca urmare.
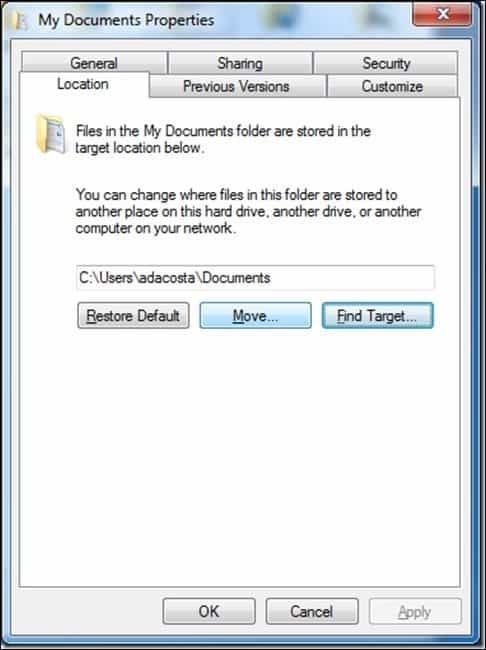
Asigurați-vă că sistemul dvs. îndeplinește cerințele minime de sistem pentru a rula Windows 10.
- Procesor: 1 gigahertz (GHz) sau mai rapid
- RAM: 1 gigabyte (GB) (32 biți) sau 2 GB (64 biți)
- Spațiu gratuit pe hard disk: 16 GB
- Placă grafică: dispozitiv grafic Microsoft DirectX 9 cu driver WDDM
- Un cont Microsoft și acces la Internet
Este posibil ca unele sisteme care îndeplinesc aceste cerințe să nu fie compatibile cu Windows 10.
Pentru a instala Windows 10 pe computer, procesorul (CPU) trebuie să accepte următoarele caracteristici: Extensia adreselor fizice (PAE), NX și SSE2. Majoritatea procesoarelor au suport pentru aceste caracteristici, așa că dacă primiți această eroare, este probabil că funcția NX nu este activată pe sistemul dvs.
Descărcați CPU-Z http://www.cpuid.com/softwares/cpu-z.html
Puteți utiliza un utilitar gratuit, cum ar fi CPU-Z, pentru a determina dacă procesorul sistemului acceptă aceste extensii. Dacă se întâmplă, și vă este încă împiedicat să faceți upgrade, probabil că trebuie să activați extinderea BIOS-ului sistemului, sau trebuie să actualizați BIOS-ul în sine. Aceste actualizări pot fi adesea obținute de pe site-ul web al producătorului computerului sau de la producătorul plăcii de bază.

Sfaturi avansate pentru soluționarea problemelor
Instalație media coruptă
Un fișier ISO este o replică digitală a unui disc DVD. Înainte de a-l putea folosi, trebuie să fie ars pe un DVD gol sau să creeze o copie de pornire pe o unitate USB.
Uneori, un fișier ISO corupt împiedică instalarea să funcționeze corect. Eu personal am făcut câteva coasteruri folosind noul instrument de creare de Windows 10 Media. Deci cel mai bun lucru de făcut după descărcarea ISO este să verificați fișierul.
Mai jos este valoarea SHA1 hash care ne va ajuta să verificăm integritatea Fișier ISO descărcat folosind instrumentul de creare media:
SHA1 din en_windows_10_singlelanguage_10240_x64_dvd.iso. 29DCBBDCDFD8EC674AF0BDC00083ED4FBC8B9934. SHA-1: en_windows_10_pro_10240_x64_dvd.iso. C42B107CB8930CA82A42BE0F9325A37BE2E8FF64
Descărcați SlavaSoft HashCalc aici.
Când descărcarea este completă, faceți clic dreapta pe fișierul zip și extrageți-l, apoi executați configurarea.
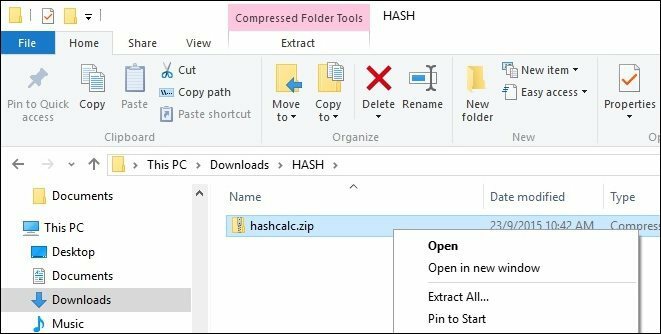
După finalizarea instalării, lansați SlavaSoft HashCalc, debifați toate casetele cu excepția SHA1
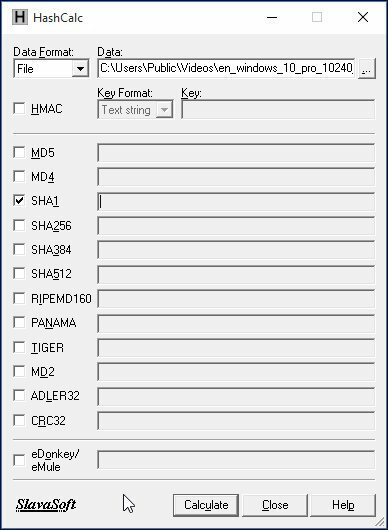
Faceți clic pe Calculați; la finalizare, va fi generată valoarea hash. Dacă se potrivește cu cele de mai sus, atunci integritatea fișierului ISO este valabilă.
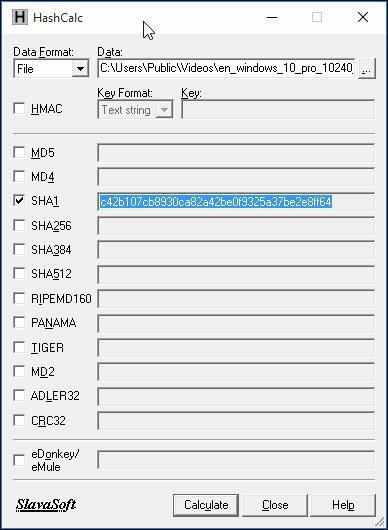
Cum redimensionați partiția rezervată pentru sistem
Utilitarul meu recomandat pentru această sarcină este EaseUS Partition Master. Este mic, rapid și ușor de utilizat. Puteți descărca versiune gratuită aici sau obțineți Versiunea de încercare a ediției Pro complet activate. Deoarece instalarea Windows 10 necesită ca partiția rezervată pentru sistem să fie de cel puțin 300 până la 450 MB, vom aloca suma respectivă.
Vă rugăm să vă asigurați că ați creat un disc de reparare a sistemului înainte de a face acest lucru.
Cum să creați o unitate de recuperare Flash Windows 8
După instalarea managerului de partiții Easeus, lansați programul. Selectați partiția de sistem în care este instalat Windows. Faceți clic pe butonul Redimensionare / mutare din bara de instrumente:
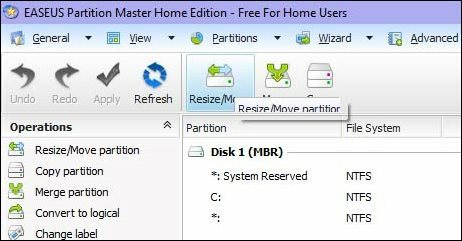
Sub Decideți dimensiunea și poziția, utilizați butonul și trageți-l spre dreapta până când este alocat o cantitate dorită de spațiu. Uită-te în Spațiu nealocat înainte: câmp pentru a vedea cât de mult. Odată ce suma dorită este atinsă, eliberați.
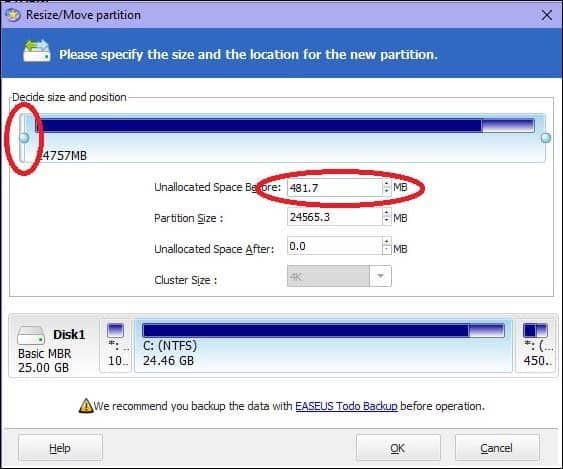
Veți vedea acum o cantitate nealocată de spațiu pe disc creat; Faceți clic pe OK
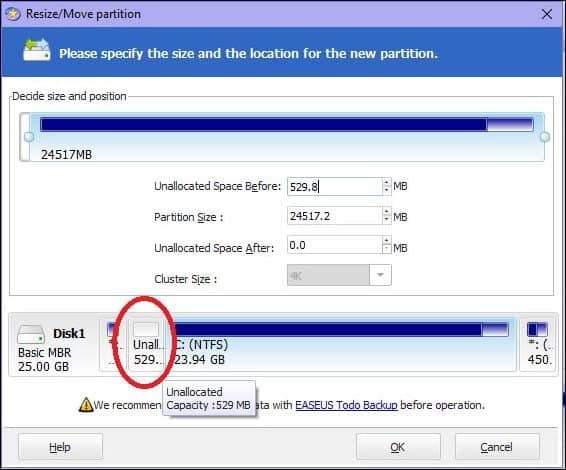
Faceți clic pe Aplicare și OK pentru a confirma modificările. Calculatorul dvs. va fi repornit pentru a aplica modificările.
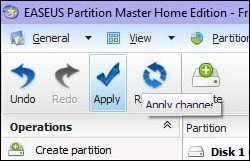
După repornirea sistemului, conectați-vă și lansați Disk Management - apăsați Cheia Windows + R > tip: diskmgmt.msc apoi lovește introduce pe tastatura ta.
Selectați partiția Rezervată de sistem, apoi faceți clic dreapta pe ea și faceți clic pe Extinde volum.
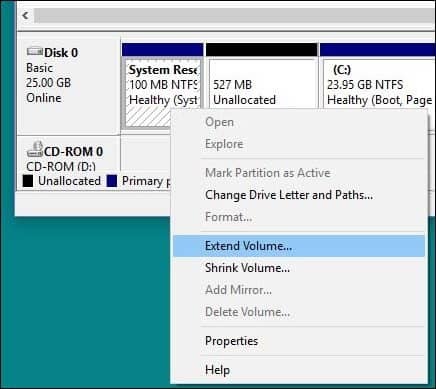
Selectați spațiul nealocat pe care l-am creat mai devreme, apoi faceți clic pe Următor → apoi apasa Finalizarea.
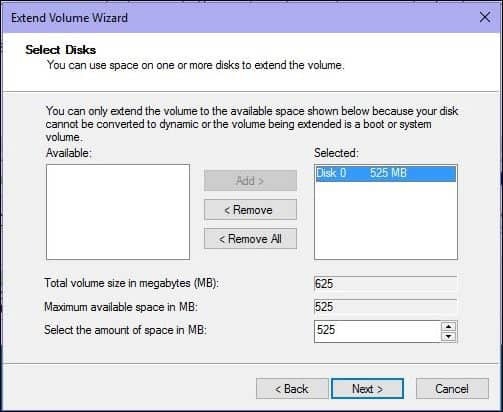
Acum ar trebui să aveți o partiție suficient de mare rezervată de sistem pentru a accepta instalarea Windows 10.
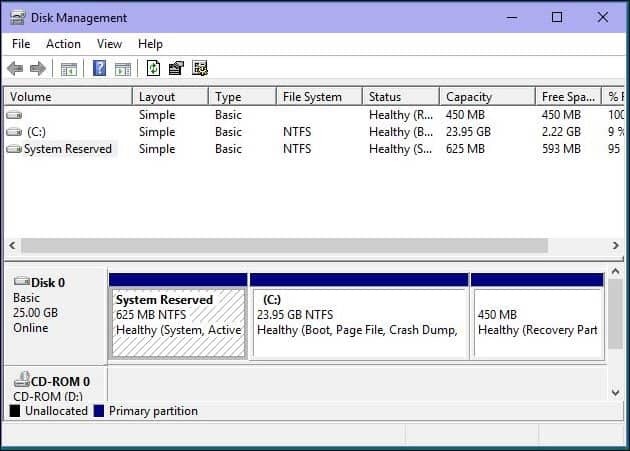
Remediați erorile de pe hard disk și sistemul de operare utilizând comanda de disc Verificare, DISM și utilitățile pentru verificarea fișierelor de sistem.
Dacă ați rulat Windows de mai mulți ani, este posibil, chiar dacă funcționează fără probleme, că ar putea exista în continuare potențiali blocanți la o actualizare reușită. Aplicațiile sparte, actualizări ale sistemului de operare, oprirea necorespunzătoare, întreruperile de curent și alți factori pot deteriora fișierele de pe hard disk care ar putea face actualizarea la Windows 10 provocatoare. Windows de ani de zile a inclus utilități încorporate care pot rezolva majoritatea acestor probleme comune. Fiți avertizat, va trebui să vă murdăriți mâinile cu linia de comandă pentru unele dintre aceste acțiuni.
Primul cu care vom începe este comanda de disc de verificare care vă scanează discul de pe hard disk și face încercări de remediere a acestora. Dacă faceți upgrade dintr-o versiune anterioară a Windows-ului, uneori fișierele de sistem corupte pot împiedica instalarea să funcționeze corect. Consultați următorul articol pentru instrucțiuni:
Cum să verificați dacă unitatea de disc de pe computer este incorectă
De asemenea, executați utilitatea System File Checker, care vă va scana sistemul și va încerca să remediați fișierele sistemului de operare stricate:
Faceți clic pe Start (Utilizatori de Windows 8, apăsați tasta Windows + X> Prompt Command (Admin)
Tip: CMD, din rezultate, faceți clic dreapta pe CMD. Faceți clic pe „Executați ca administrator” La promptul de comandă, tastați: sfc / scannow
Acest lucru va verifica dacă există încălcări ale integrității
După finalizare, reporniți computerul
Pentru computerele care rulează Windows 8 sau o versiune ulterioară, o altă utilitară importantă a liniei de comandă pe care o pot folosi utilizatorii este instrumentul De gestionare și gestionare a imaginilor de implementare, care este utilizat pentru a repara o instalare Windows. Similar cu utilitatea System File Checker, puteți utiliza DISM pentru a corecta fișierele de sistem corupte și pentru a determina starea sistemului.
presa Cheia Windows + X > Faceți clic pe Prompt de comandă (Admin)
Tastați fiecare comandă la prompt, apoi apăsați enter după terminarea fiecărei scanări)
Dism / online / Cleanup-Image / CheckHealth. Dism / online / Cleanup-Image / ScanHealth. Dism / online / Cleanup-Image / RestoreHealth
Sperăm că aceste soluții pot face upgrade-ul să se desfășoare fără probleme. Dacă mai aveți probleme, consultați articolul nostru - Cum să remediați cele mai frecvente probleme de actualizare Windows 10. Deși este imposibil să surprindem TOATE diferitele probleme de configurare, există și cele mai frecvente probleme la care utilizatorii se confruntă în timpul modernizării. Dacă mai aveți probleme, încercați să postați problema noastră pe site-ul nostru Forum comunitar gratuit Windows 10. Îl monitorizăm în mod regulat, cel puțin mai regulat decât inbox-ul meu de e-mail. ;)


