Cum să restaurați pictogramele de pe desktop pe Windows 10 și 11
Microsoft Ferestre Din 10 Windows 11 Erou / / June 01, 2022

Ultima actualizare pe
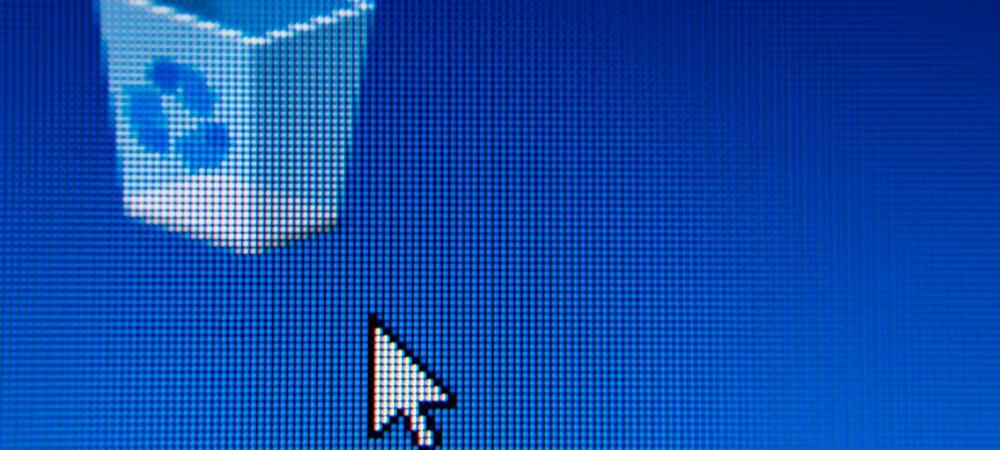
Puteți crea o pictogramă pe desktop pentru aproape orice pe computerul dvs. Windows. Dacă nu vedeți niciunul, va trebui să le restaurați. Iată cum.
Când configurați un nou computer Windows, veți vedea o imagine familiară pe desktop.
Aici apar deseori pictograme precum Coșul de reciclare și Microsoft Edge pentru a fi lansate imediat ce sunteți gata. De-a lungul timpului, este posibil să adăugați și alte pictograme de sistem pop-up pentru acces ușor.
daca tu instalați-vă computerul curat, veți dori să restaurați pictogramele de pe desktop pe Windows 10 și 11 pe care le-ați pierdut. Cu toate acestea, este un proces simplu pe ambele versiuni de Windows. Iată ce va trebui să faci.
Cum să restaurați pictogramele de pe desktop pe Windows 11
Pentru a restabili pictogramele de sistem pe desktopul Windows 11:
- Clic start sau loviți Tasta Windows pentru a lansa Meniul Start.
- Selectați Setări din meniu.

- Click pe Personalizare și apoi selectați Teme pe dreapta.
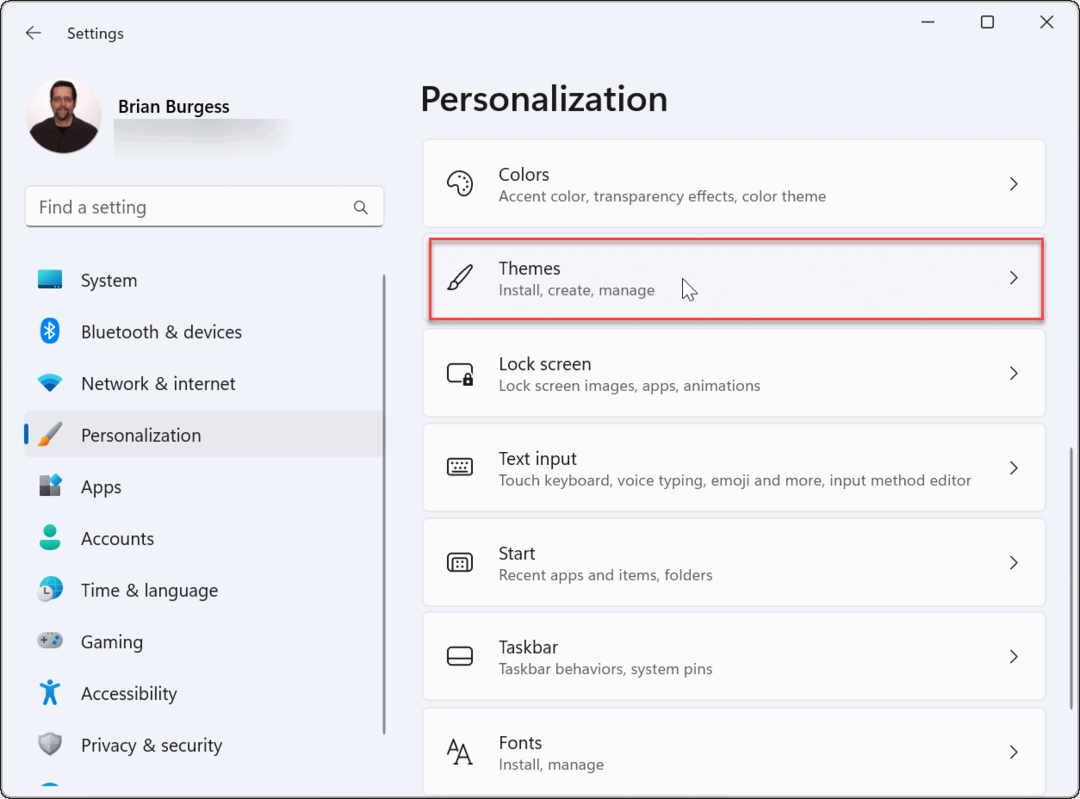
- Derulați în jos Teme secțiunea și faceți clic pe Setările pictogramei de pe desktop opțiune.
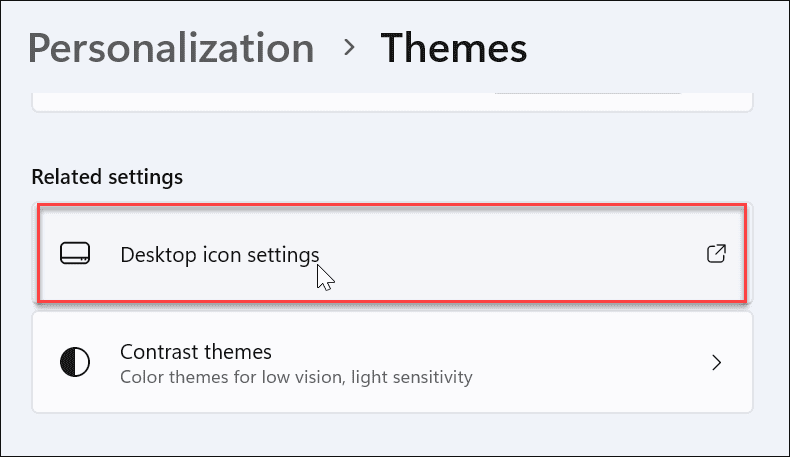
- Pe Setări pentru pictograme de pe desktop ecran, selectați pictogramele de sistem pe care doriți să le afișați pe desktop și faceți clic O.K.
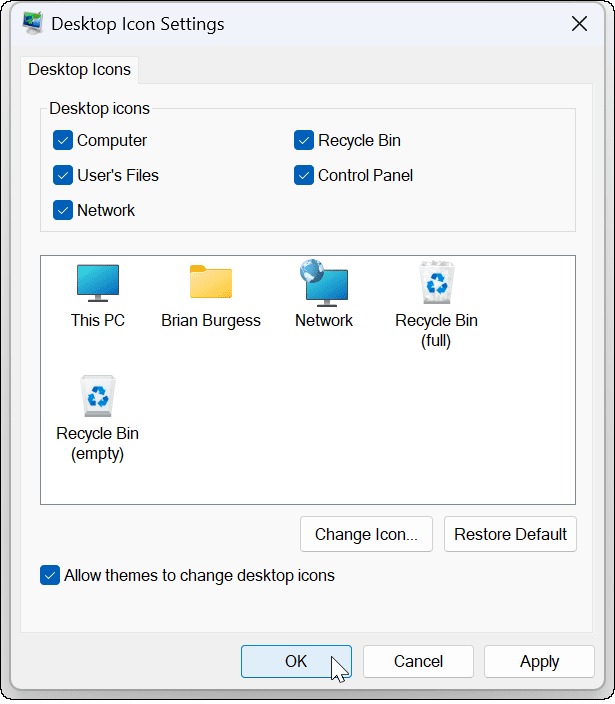
Cum să restaurați pictogramele de pe desktop pe Windows 10
De asemenea, puteți restaura pictogramele de pe desktop pe Windows 10, deși pașii sunt diferiți de Windows 11.
Pentru a restaura pictogramele pe Windows 10, procedați în felul următor:
- Clic start sau loviți Tasta Windows pentru a lansa Meniul Start.
- Clic Setări din meniu.
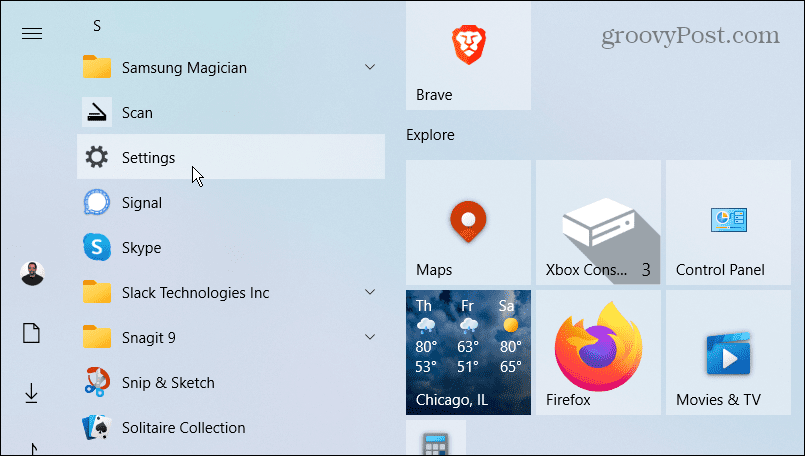
- Selectați Personalizare de la Setări meniul.
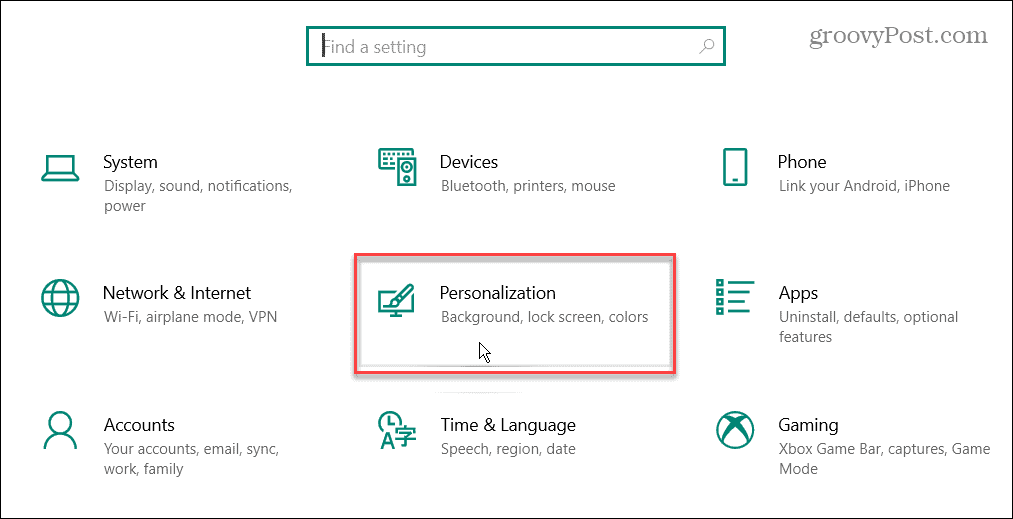
- Selectați Teme și faceți clic pe Setările pictogramei de pe desktop link din dreapta pe partea stângă.
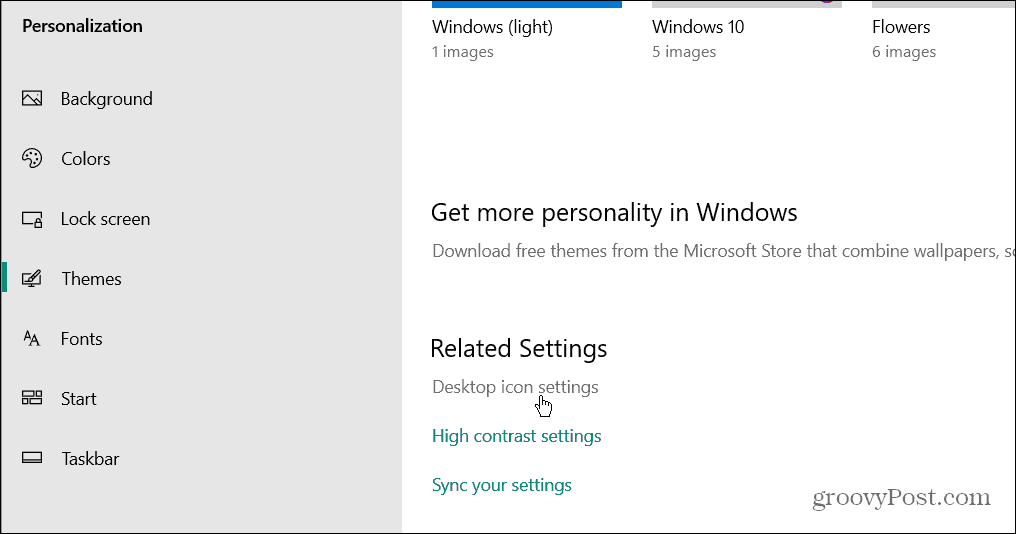
- Verificați fiecare dintre pictogramele de sistem care doriți să apară pe desktop și faceți clic O.K.
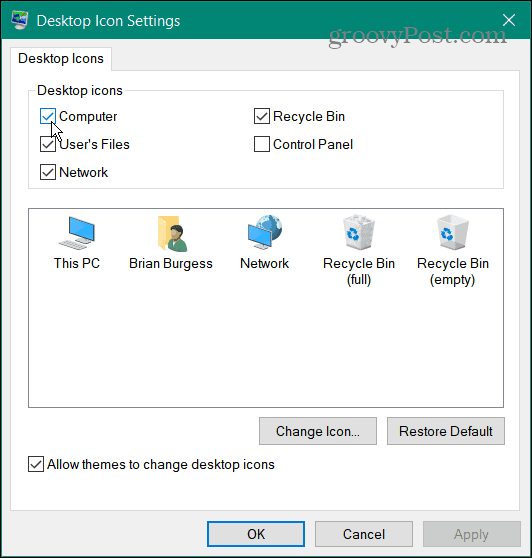
Pe Windows 10 și 11, puteți selecta acest PC, Fișiere utilizator, Rețea, Coș de reciclare și Panou de control din meniu. Nu trebuie să le verificați pe toate, doar pe cele pe care doriți să apară pe desktop.
Această opțiune va afișați pictogramele vechi de pe desktop (deși au un design nou). Dacă vă bazați pe pictogramele de sistem, este util să le aveți pe desktop pentru un acces ușor.
Cum să restaurați toate pictogramele de pe desktop pe Windows
Restaurarea pictogramelor de sistem pe desktop este destul de ușoară, dar ce se întâmplă dacă toate pictogramele dvs. dispar? De exemplu, ați putea să vă așezați la computer într-o zi și să vă dați seama că toate lipsesc.
Restaurați toate pictogramele de pe desktop pe Windows 11
Pentru a restabili toate pictogramele de pe desktop pe Windows 11:
- Faceți clic dreapta pe o zonă goală de pe desktop și selectați Vizualizare > Afișare pictograme de pe desktop din meniu.
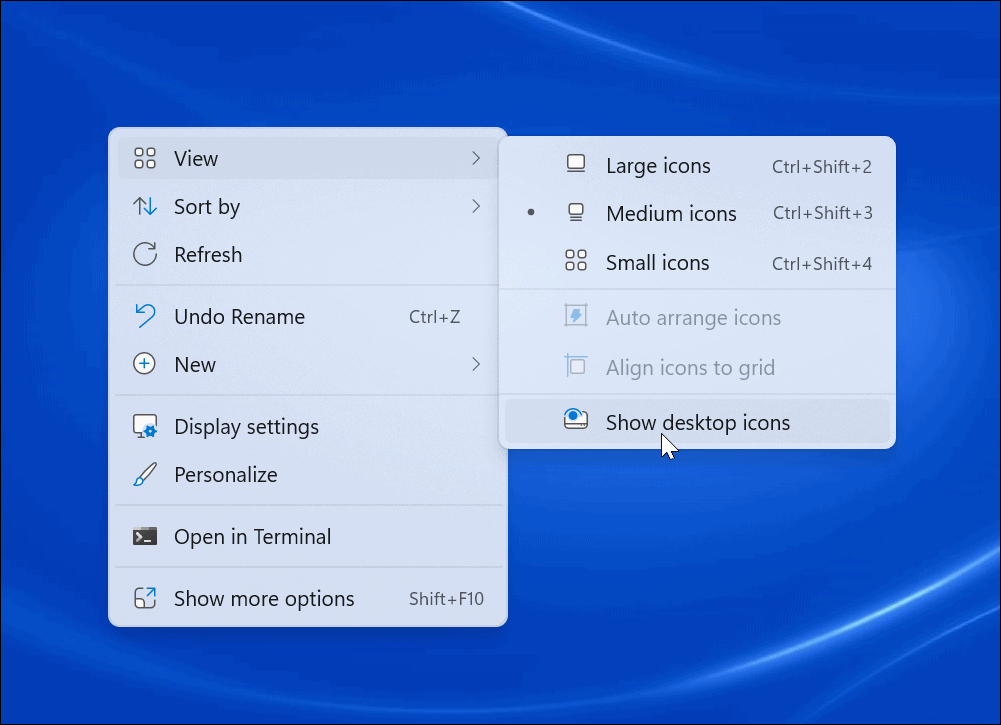
- Toate pictogramele dvs. ar trebui să apară acum pe desktop.
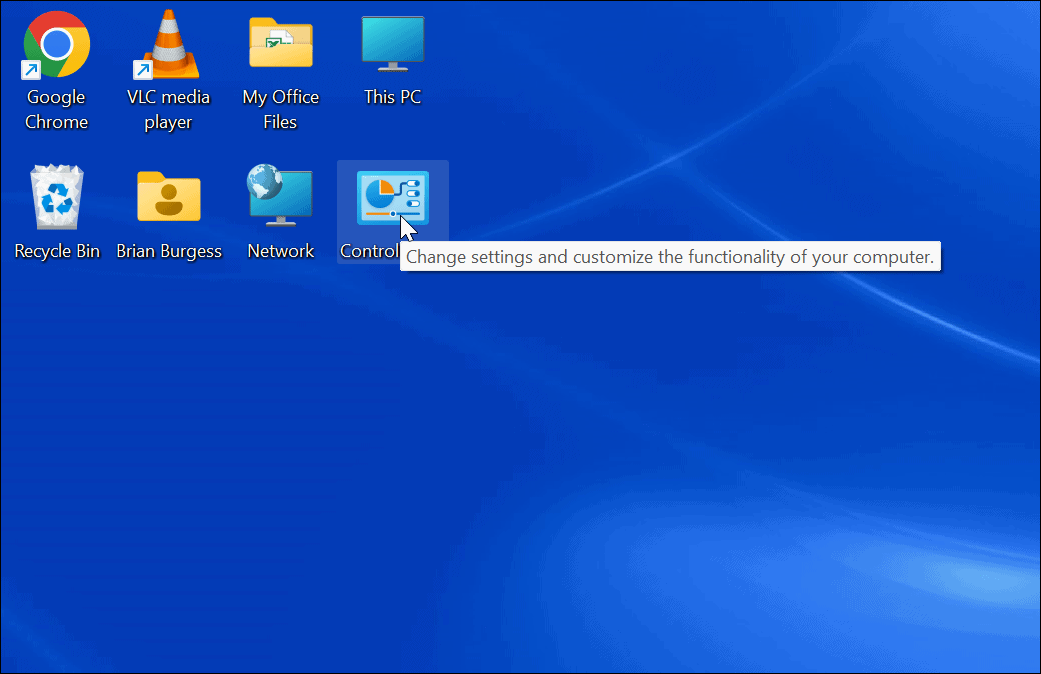
Restaurați toate pictogramele de pe desktop pe Windows 10
Dacă nu vedeți niciuna dintre pictogramele de pe desktop pe Windows 10, a le face să apară este la fel de simplă ca și Windows 11.
Pentru a restabili toate pictogramele de pe desktop pe Windows 10:
- Faceți clic dreapta pe o zonă goală de pe desktop și selectați Vizualizare > Afișare pictograme de pe desktop din meniu.
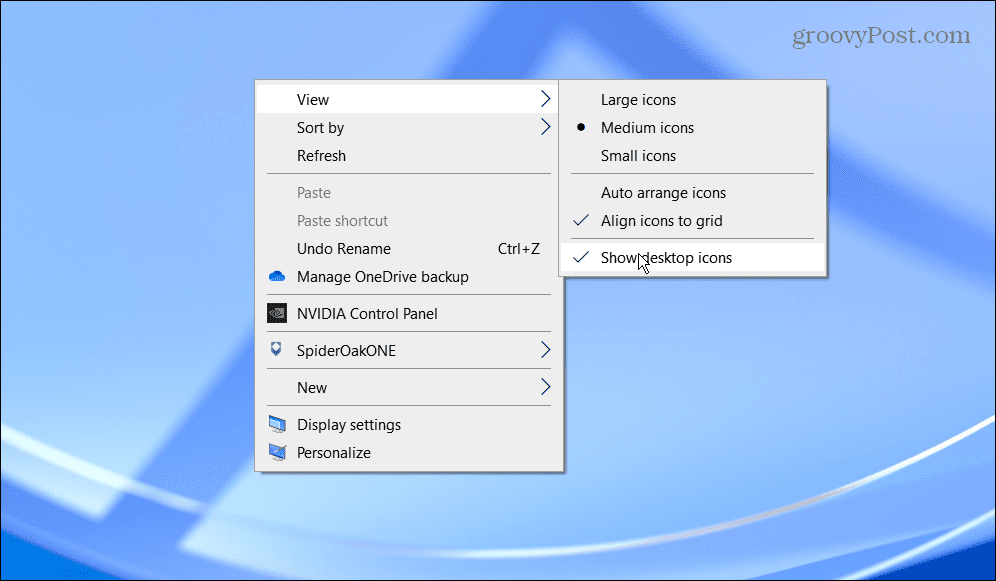
- Toate pictogramele de pe desktop ar trebui să fie acum pe desktop.
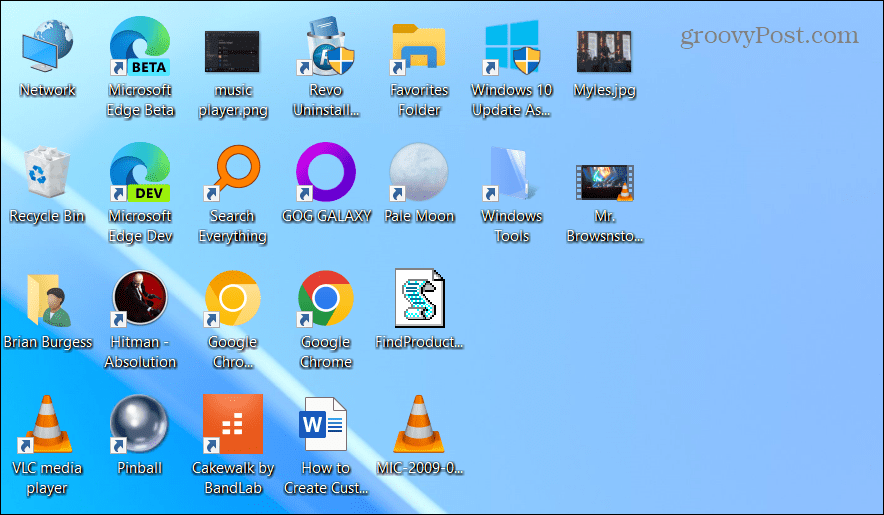
Cum să restaurați pictogramele de pe desktop din coșul de reciclare
Dacă încă nu vedeți toate pictogramele de pe desktop, este posibil să fi fost șterse de pe desktop. Dacă ștergeți un fișier, acesta se afișează în Coșul de reciclare, la fel și comenzile rapide de pe desktop. În acest caz, puteți restabili o pictogramă de pe desktop din Coșul de reciclare.
Pentru a restabili o pictogramă din Coșul de reciclare:
- Faceți dublu clic pe Cos de gunoi pentru a-i vizualiza conținutul.
- Faceți clic dreapta pe pictograma de comandă rapidă de pe desktop de care aveți nevoie și selectați Restabili.
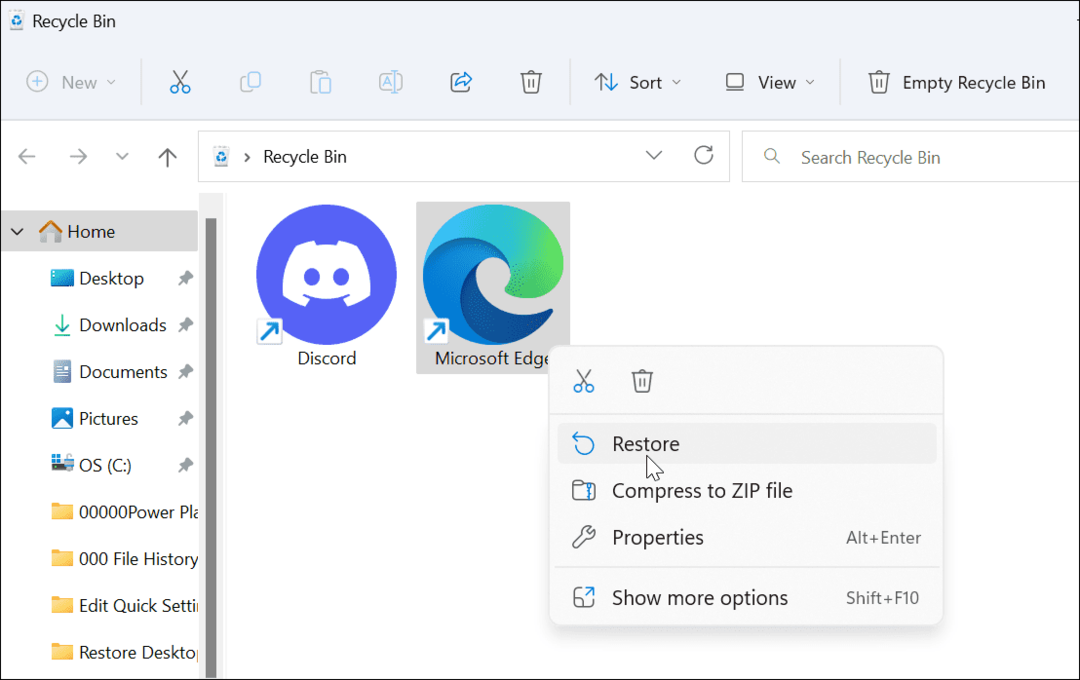
- Pictograma de pe desktop va reveni la poziția inițială pe desktop.
Cum să restaurați manual comenzile rapide de pe desktop pe Windows
Dacă ați golit deja Coșul de reciclare, va trebui să adăugați manual comenzi rapide pe desktop.
Pentru a adăuga o comandă rapidă a aplicației, utilizați următorii pași:
- Selectați start sau loviți Tasta Windows pentru a lansa Meniul Start.
- Găsiți aplicația de care aveți nevoie din Toate aplicațiile listă.
- Trageți și plasați-l din listă pe desktop și va crea o comandă rapidă către aplicație.
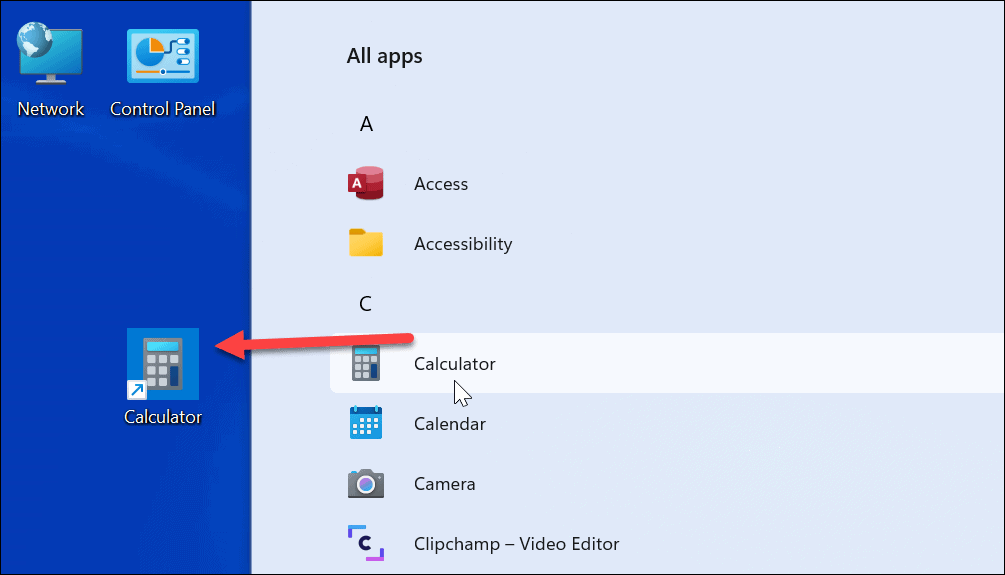
- Pentru a crea o comandă rapidă către a document sau foaie de calcul, deschis Explorator de fișiere. Tine Alt tasta și trageți-o pe desktop.
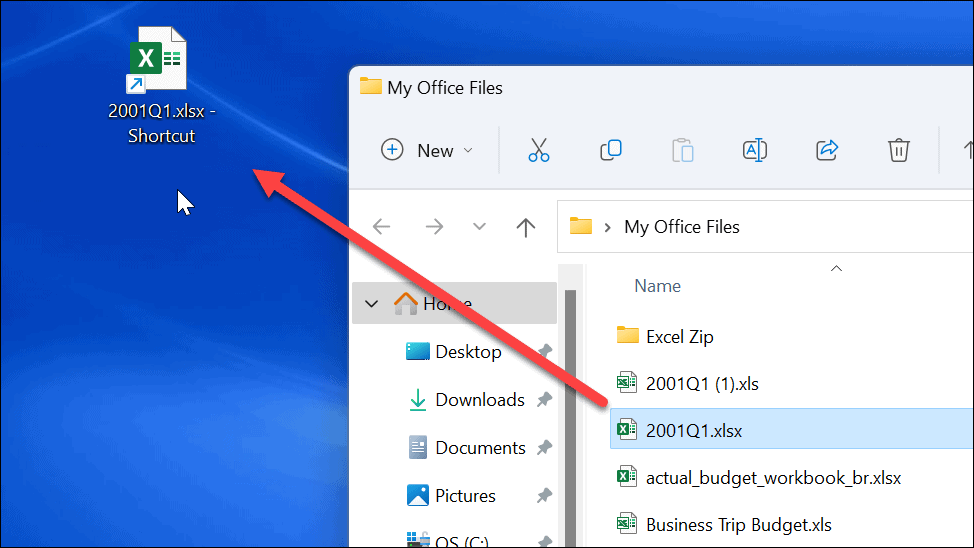
- Creeaza o comandă rapidă pe desktop către un site web, deschizând pagina și trăgând pictograma de blocare pe desktop.
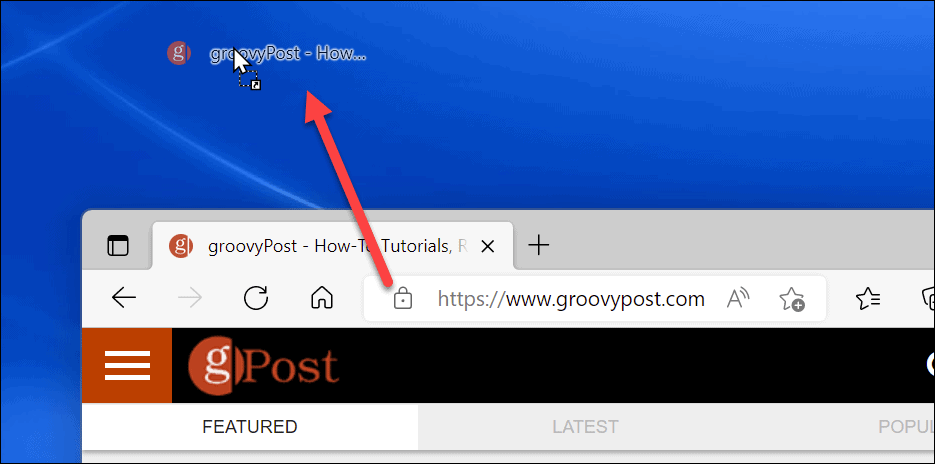
Utilizarea pictogramelor de pe desktop pe Windows
Pictogramele de pe desktop sunt o piesă esențială pentru navigarea fluxului de lucru pe Windows. Este posibil să creați o pictogramă de comandă rapidă pentru aproape orice. Dacă comenzile rapide și alte pictograme de pe desktop lipsesc, utilizați pașii de mai sus pentru a le recupera.
Dacă doriți să creați mai multe comenzi rapide către instrumentele Windows, vedeți cum să creați un comandă rapidă la Manager dispozitive. Sau, ați putea fi interesat să creați un comandă rapidă la Instrumentele Windows pliant. Dacă ai o vedere slabă sau cauți o schimbare, poți măriți pictogramele de pe desktop.
Cum să găsiți cheia de produs Windows 11
Dacă trebuie să transferați cheia de produs Windows 11 sau doar aveți nevoie de ea pentru a face o instalare curată a sistemului de operare,...
Cum să ștergeți memoria cache, cookie-urile și istoricul de navigare Google Chrome
Chrome face o treabă excelentă în stocarea istoricului de navigare, a memoriei cache și a cookie-urilor pentru a optimiza performanța browserului online. E cum să...
Potrivirea prețurilor în magazin: Cum să obțineți prețuri online în timp ce faceți cumpărături în magazin
Cumpărând în magazin nu înseamnă că trebuie să plătești prețuri mai mari. Datorită garanțiilor de potrivire a prețurilor, puteți obține reduceri online în timp ce faceți cumpărături în...
Cum să cadou un abonament Disney Plus cu un card cadou digital
Dacă ți-a plăcut Disney Plus și vrei să-l împărtășești cu alții, iată cum să cumperi un abonament Disney+ Gift pentru...
