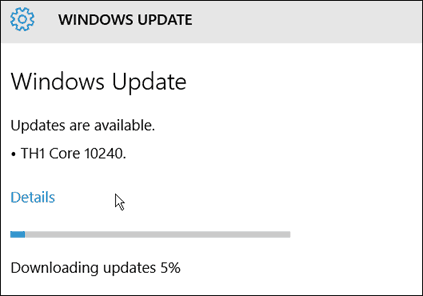Ultima actualizare pe

Rămâneți fără spațiu de stocare pentru Mac? De ce să nu iei în considerare utilizarea unei unități de rețea pentru a stoca fișierele importante? Acest ghid vă va arăta cum să vă conectați la unul pe un Mac.
Rămâneți fără spațiu de stocare pe Mac? S-ar putea să vă fie mai ușor să treceți la utilizarea unei unități de stocare atașată la rețea (NAS) pentru fișierele dvs. importante.
O unitate de rețea vă permite să păstrați fișiere mari sau importante de pe hard disk-ul Mac-ului dvs. Acest lucru eliberează spațiu pentru alte lucruri, dar va trebui să știți cum să vă conectați la el prin rețea.
Mac acceptă protocoalele de rețea obișnuite utilizate pentru unitățile NAS, facilitând conectarea la acestea. Dacă nu sunteți sigur cum să mapați o unitate de rețea pe un Mac, urmați pașii noștri de mai jos.
Cum să mapați o unitate de rețea pe un Mac folosind Finder
Cea mai rapidă modalitate de a mapa o unitate de rețea este să utilizați Finder aplicația. Această metodă va crea o conexiune temporară la unitatea de rețea. Totuși, nu va rămâne pe loc după ce reporniți Mac-ul.
macOS acceptă Partajări de rețea Samba (SMB).. Acesta este un protocol comun de partajare a fișierelor utilizat pe Windows, Mac și (într-o măsură mai mică) Linux. Datorită suportului său pe mai multe platforme, este foarte probabil ca unitatea dvs. de rețea să folosească Samba pentru partajarea fișierelor în rețea, iar acest ghid va presupune ca atare.
Pentru a mapa o unitate de rețea pe un Mac folosind Finder:
- Deschide Finder aplicația din Dock sau Launchpad.
- În Finder, apăsați Merge > Conectați-vă la server din bara de meniu.
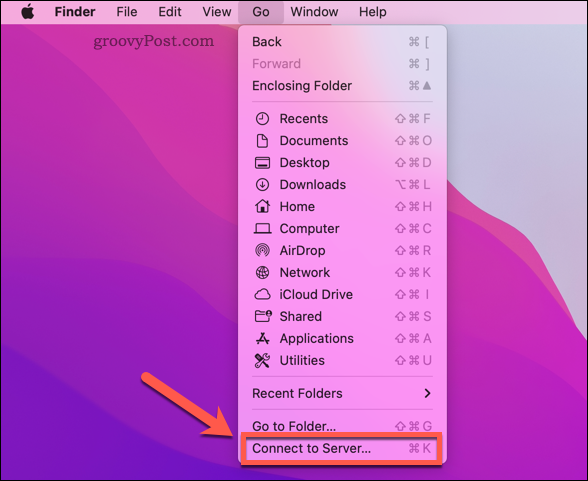
- Tip smb:// urmat de adresa IP/numele de gazdă și folderul unității NAS (de ex. smb://192.168.0.2/ sau smb://192.168.0.2/files sau smb://nas-drive.local/files)
- presa Conectați.
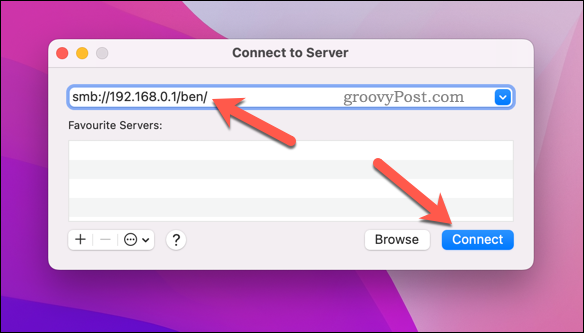
- Dacă vi se solicită, introduceți numele de utilizator și parola corecte pentru a vă conecta la unitatea de rețea și apăsați O.K.
Dacă vă autentificați corect, ar trebui să puteți vizualiza unitatea de rețea în meniul din stânga din Finder.
Cum să vă conectați automat la o unitate de rețea pe un Mac
Pașii de mai sus vă permit să vă conectați la o partajare de rețea, dar partajarea este doar temporară. Mac-ul dvs. nu se va reconecta automat la partajarea rețelei atunci când reporniți, de exemplu.
Va trebui să configurați Mac-ul pentru a se conecta automat la unitatea de rețea atunci când vă conectați. Acest lucru vă va asigura că aveți întotdeauna acces la fișierele de rețea din Finder (atâta timp cât sunteți conectat la aceeași rețea).
Înainte de a parcurge acești pași, urmați pașii de mai sus pentru a mapa unitatea de rețea și pentru a vă conecta la ea prin Finder.
Pentru a vă conecta automat la o unitate de rețea pe un Mac:
- apasă pe Alogo pple > Preferințe de sistem din bara de meniu.
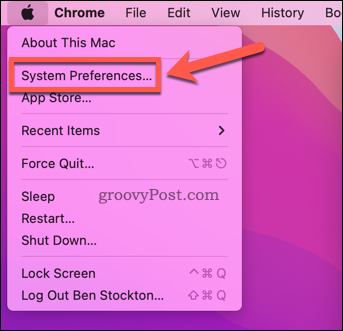
- În Preferințe de sistem, Selectați Utilizatori și grupuri.
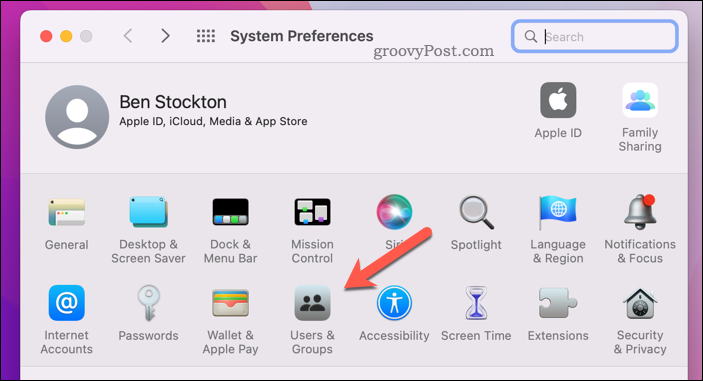
- apasă pe pictograma de blocare în stânga jos și conectați-vă, dacă este necesar.
- Selectați numele de utilizator din dreapta, apoi apăsați Articole de conectare.
- apasă pe adauga (+) pictograma.
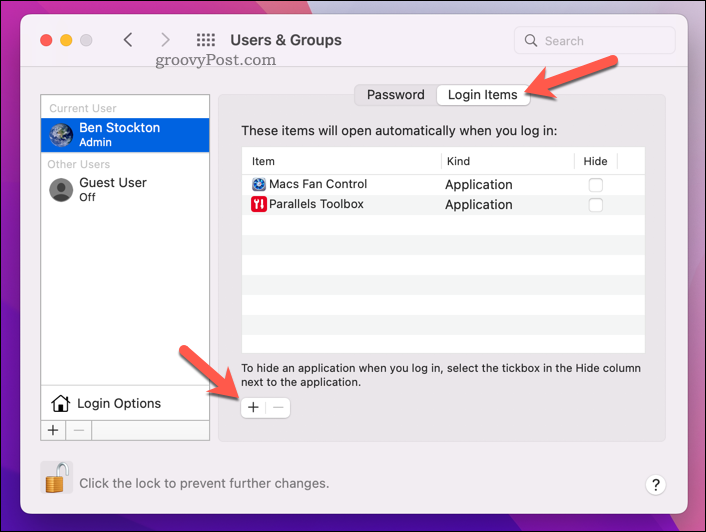
- Selectați unitatea de rețea (sau un folder din ea) și apăsați Adăuga.
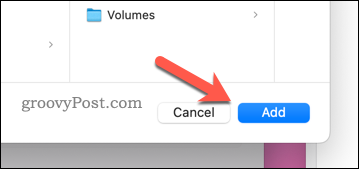
- Urmați orice instrucțiuni suplimentare de pe ecran pentru a finaliza procesul.
Soluții de stocare mai bune pe un Mac
Urmând pașii de mai sus, puteți mapa rapid o unitate de rețea pe un Mac. Acest lucru va elibera spațiu pe disc pentru alte lucruri.
Dacă rămâneți mereu fără spațiu, poate doriți să vă gândiți la configurarea Mac-ului eliberați automat spațiul de stocare. Poti de asemenea ștergeți în siguranță spațiul liber de pe Mac dacă ești îngrijorat de confidențialitatea ta.
Poti de asemenea ștergeți în siguranță fișierele importante Mac pentru a vă păstra confidențialitatea datelor.
Cum să găsiți cheia de produs Windows 11
Dacă trebuie să transferați cheia de produs Windows 11 sau doar aveți nevoie de ea pentru a face o instalare curată a sistemului de operare,...
Cum să ștergeți memoria cache, cookie-urile și istoricul de navigare Google Chrome
Chrome face o treabă excelentă în stocarea istoricului de navigare, a memoriei cache și a modulelor cookie pentru a optimiza performanța browserului online. E cum să...
Potrivirea prețurilor în magazin: Cum să obțineți prețuri online în timp ce faceți cumpărături în magazin
Cumpărând în magazin nu înseamnă că trebuie să plătești prețuri mai mari. Datorită garanțiilor de potrivire a prețurilor, puteți obține reduceri online în timp ce faceți cumpărături în...
Cum să cadou un abonament Disney Plus cu un card cadou digital
Dacă ți-a plăcut Disney Plus și vrei să-l împărtășești cu alții, iată cum să cumperi un abonament Disney+ Gift pentru...