Cum să vă înregistrați ecranul cu sunet intern pe un Mac
Măr Mac Recomandate Macos / / June 02, 2022

Ultima actualizare pe

Înregistrarea nativă a ecranului pe Mac va prelua doar sunetul de la microfon. Dacă doriți să înregistrați alte sunete interne, urmați acest ghid.
Înregistrarea ecranului pe Mac este ușor de făcut cu instrumentul nativ de înregistrare a ecranului.
În mod frustrant, puteți înregistra audio doar de la microfon. Orice sunet intern, cum ar fi sunetul dintr-un videoclip redat într-o fereastră de browser, nu este preluat. Vestea bună este că este posibil să înregistrați audio intern, dar va trebui să utilizați o aplicație terță parte.
Iată cum să înregistrați ecranul cu sunet intern pe un Mac.
Cum se instalează BlackHole
Pentru a înregistra ecranul cu sunet intern pe un Mac, va trebui să instalați un program gratuit numit Gaură neagră. Acest software vă permite să transmiteți sunetul de la o aplicație la alta și îl puteți utiliza și pentru a configura sunetul intern ca sursă de înregistrare.
Pentru a instala BlackHole pe un Mac:
- Navigați la Pagina de descărcare BlackHole.
- Introduceți detaliile dvs. și faceți clic pe Abonați-vă pentru descărcare gratuită pentru Mac. Dacă sunteți îngrijorat că primiți spam, vă puteți înscrie cu a cont de e-mail temporar de unică folosință.
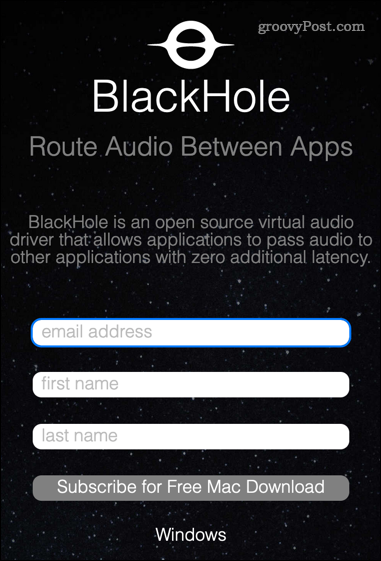
- Ar trebui să primiți un e-mail de la Existential Audio Inc. Faceți clic pe linkul din e-mail pentru a accesa pagina de descărcare BlackHole.
- Există trei opțiuni de descărcare. Faceți clic pe BlackHole 2 canale opțiune — aceasta este suficientă pentru înregistrarea sunetului intern.
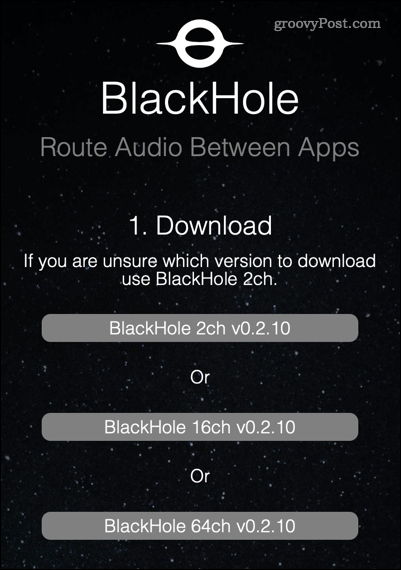
- Odată ce programul de instalare a descărcat, deschideți Descărcări folderul în Finder aplicație și faceți dublu clic pe Gaură neagră fișierul pkg.
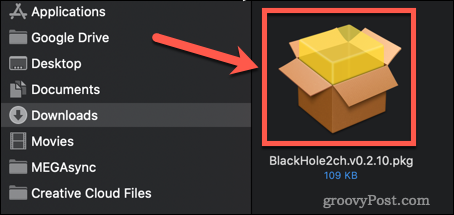
- Dacă vi se cere permisiunea de a instala aplicația, introduceți parola sistemului și faceți clic pe Instalați software-ul.
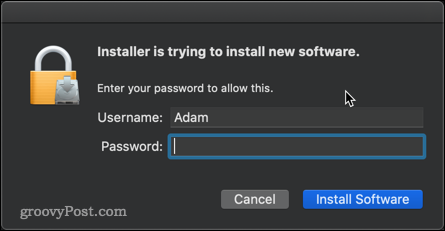
- Programul de instalare se va lansa—faceți clic Continua.
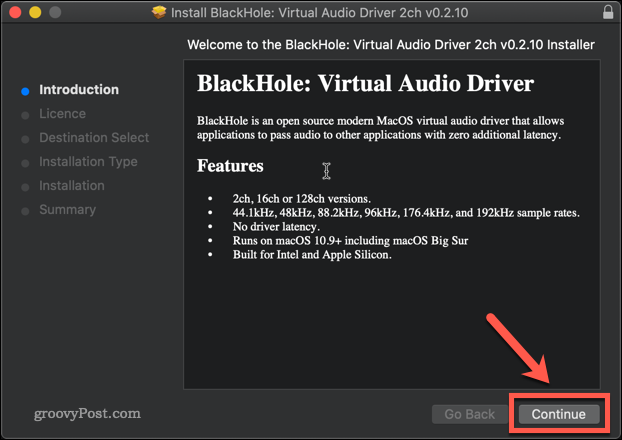
- Citiți licența și faceți clic pe De acord dacă sunteți bucuros să continuați.
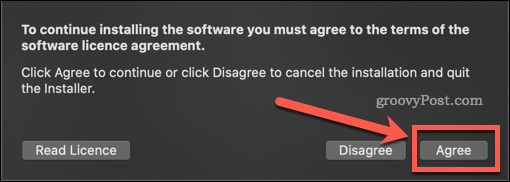
- Parcurgeți programul de instalare până când instalarea este completă, apoi faceți clic Închide.
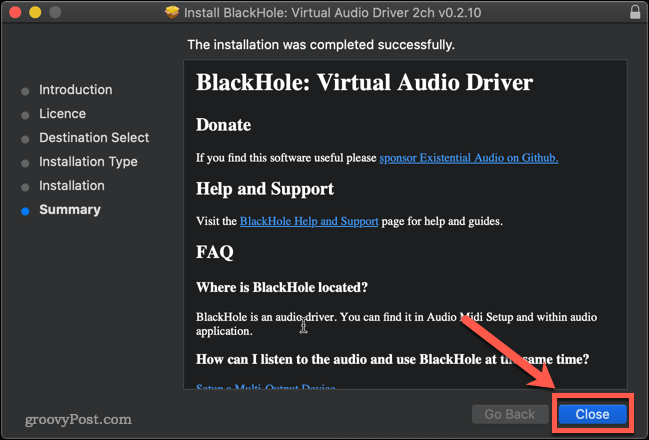
- Dacă nu aveți un motiv să-l păstrați, faceți clic Aruncă la gunoi sau Mutați în Bin pentru a șterge fișierul de instalare.
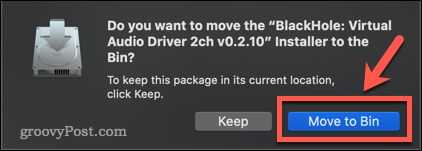
BlackHole este acum instalat pe Mac.
Cum să configurați BlackHole pentru a înregistra sunetul intern pe un Mac
Următorul pas este să configurați BlackHole astfel încât să vă transforme sunetul intern într-o ieșire care poate fi înregistrată.
Pentru a configura BlackHole să înregistreze audio intern pe un Mac:
- Deschide Configurare audio Midi aplicația pe Mac. Cel mai rapid mod de a face acest lucru este să deschideți Spotlight folosind comanda rapidă Cmd+Spațiu și apoi tastați Configurare audio Midi.
- Faceți dublu clic pe Audio MidiÎnființat aplicația.
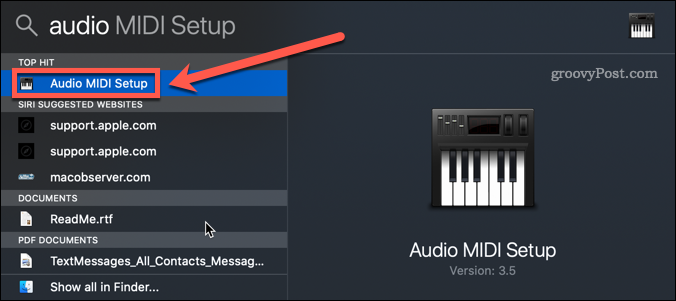
- Faceți clic pe + pictograma din partea de jos a ecranului.
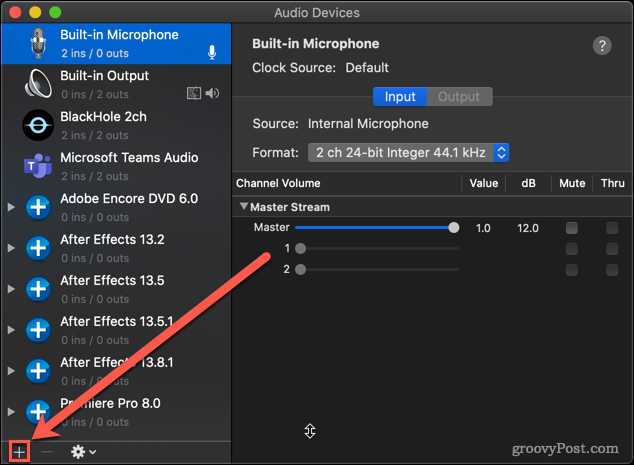
- Click pe Creați dispozitiv cu mai multe ieșiri.
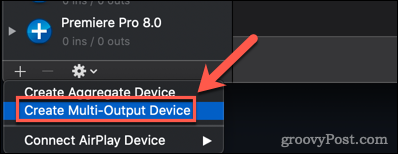
- Asigurați-vă că ambele Ieșire încorporată și BlackHole 2ch sunt verificate. De asemenea, merită să dați clic Corectarea derivei pentru cea mai bună performanță.
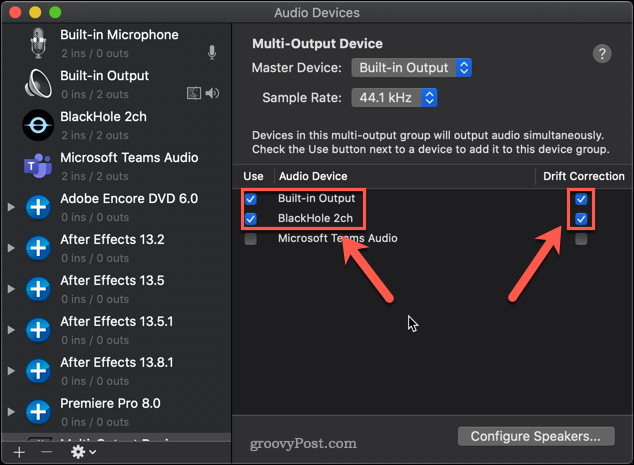
- Este important ca Ieșire încorporată este opțiunea de top; dacă nu este cazul, debifați BlackHole 2 canale și reverificați-l din nou și Ieșire încorporată ar trebui să apară în partea de sus.
- Faceți clic dreapta pe noul dvs Dispozitiv cu ieșiri multiple și selectați Utilizați acest dispozitiv pentru ieșirea sunetului.
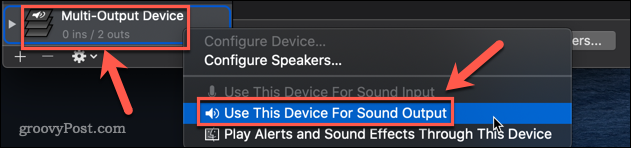
BlackHole este acum configurat.
Cum să înregistrați ecranul cu sunet intern pe un Mac folosind BlackHole
Acum că toate setările sunt finalizate, este timpul să vă înregistrați ecranul. Cel mai rapid și mai ușor mod de a face acest lucru este cu dvs Instrumentul nativ de înregistrare a ecranului Mac.
Pentru a înregistra ecranul cu sunet intern pe un Mac:
- Lansați instrumentul de înregistrare a ecranului cu comanda rapidă de la tastatură Cmd+Shift+5.
- Selectați opțiunea de înregistrare a ecranului. Opțiunea din stânga înregistrează întregul ecran, opțiunea din dreapta vă permite să selectați o zonă de înregistrat.
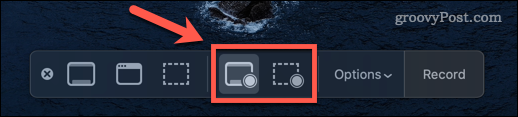
- Click pe Opțiuni iar sub Microfon secțiune, dați clic pe BlackHole 2Ch.
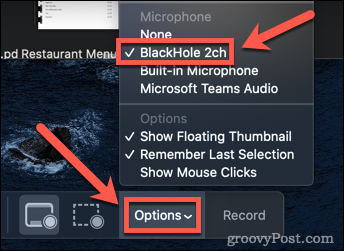
- Click pe Record pentru a începe înregistrarea.
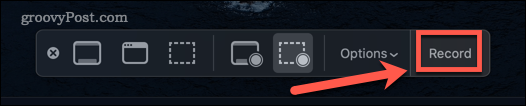
- Când ați terminat înregistrarea, apăsați Cmd+Shift+5 din nou și faceți clic pe Opriți înregistrarea pictograma. Alternativ, puteți utiliza comanda rapidă de la tastatură Cmd+Ctrl+Esc.
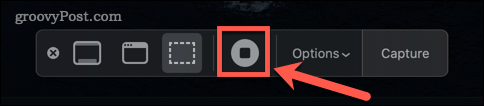
- O miniatură a înregistrării dvs. va apărea în colțul din stânga jos al ecranului. Faceți clic pe el și apăsați pe Joaca butonul pentru a reda înregistrarea și pentru a vă asigura că sunetul intern a fost capturat.
- O problemă cu utilizarea BlackHole este că nu vă puteți modifica volumul sistemului folosind tastele de volum. Pentru a face acest lucru, trebuie să schimbați glisorul de volum din Audio Midi Înființat.
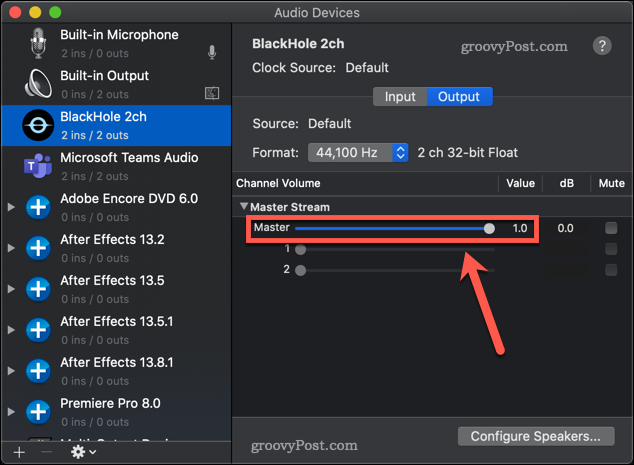
- Pentru a readuce setările audio la normal, faceți clic dreapta pe Ieșire încorporată în Configurare audio Midi aplicație și selectați Utilizați acest dispozitiv pentru ieșirea sunetului.
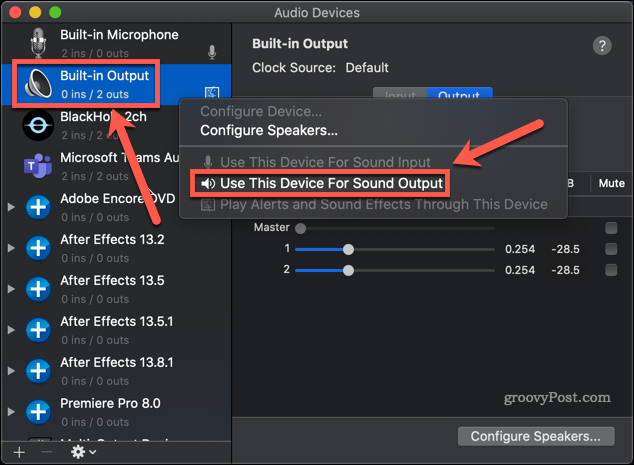
- Acum ar trebui să puteți controla din nou volumul sistemului cu tastele de volum.
Preluați controlul asupra sunetului Mac
Este frustrant faptul că, pentru o companie care se mândrește cu experiența utilizatorului, să știi cum să înregistrezi ecranul cu audio intern pe un Mac nu este atât de simplu pe cât ar trebui să fie.
Dacă doriți să preluați mai mult control asupra sunetului Mac, puteți afla mai multe. știind cum să remediați problemele audio pe Mac este un loc bun pentru a începe. De asemenea, este util să știți cum să redați audio de la iPhone la Mac.
Cum să vă înregistrați ecranul cu sunet intern pe un Mac
Înregistrarea nativă a ecranului pe Mac va prelua doar sunetul de la microfon. Dacă doriți să înregistrați alte sunete interne, urmați...
Cum să găsiți cheia de produs Windows 11
Dacă trebuie să transferați cheia de produs Windows 11 sau doar aveți nevoie de ea pentru a face o instalare curată a sistemului de operare,...
Cum să ștergeți memoria cache, cookie-urile și istoricul de navigare Google Chrome
Chrome face o treabă excelentă în stocarea istoricului de navigare, a memoriei cache și a cookie-urilor pentru a optimiza performanța browserului online. E cum să...
Potrivirea prețurilor în magazin: Cum să obțineți prețuri online în timp ce faceți cumpărături în magazin
Cumpărând în magazin nu înseamnă că trebuie să plătești prețuri mai mari. Datorită garanțiilor de potrivire a prețurilor, puteți obține reduceri online în timp ce faceți cumpărături în...
