Cum să utilizați Slide Master în PowerPoint
Power Point Birou Erou / / June 07, 2022

Ultima actualizare pe

Doriți să puteți utiliza același aspect în toate diapozitivele PowerPoint? Editați Slide Master pentru a face acest lucru. Iată cum.
Faceți o prezentare lungă? Veți dori să impresionați, iar Microsoft PowerPoint vă va oferi instrumentele necesare pentru a face acest lucru.
Problema este că este foarte ușor să faci o prezentare PowerPoint care să arate la fel ca oricare alta. Schimbarea aspectului și stilului diapozitivelor vă poate oferi PowerPoint-ului mai multă atracție vizuală, dar editarea fiecărui diapozitiv la rândul său este un proces laborios.
Vestea bună este că este posibil să creați un Slide Master, astfel încât fiecare diapozitiv pe care îl introduceți să aibă același aspect, dar să vă impresioneze publicul. Iată cum să utilizați Slide Master în PowerPoint.
Cum să editați Slide Master în PowerPoint
Editarea Slide Master în PowerPoint vă permite să creați un stil uniform pentru toate diapozitivele pe care le creați.
Trebuie să editați Slide Master înainte de a vă crea diapozitive, deoarece orice diapozitiv creat înainte de a edita Slide Master își va păstra formatul original.
Pentru a edita Slide Master în PowerPoint:
- Deschideți documentul PowerPoint.
- Click pe Vedere apoi Slide Master.

- Faceți clic pe miniatura de sus din Slide Acesta este Slide Master, cu miniaturile de dedesubt care arată diferitele opțiuni de aspect.
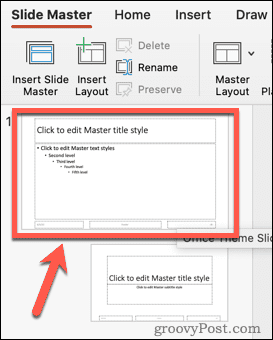
- Efectuați modificările în Slide Master. Cel mai simplu mod de a actualiza aspectul Slide Master este să faceți clic pe Teme.
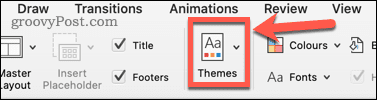
- Selectați una dintre temele prestabilite sau faceți clic pe Căutați teme dacă ați salvat unele teme din altă parte.
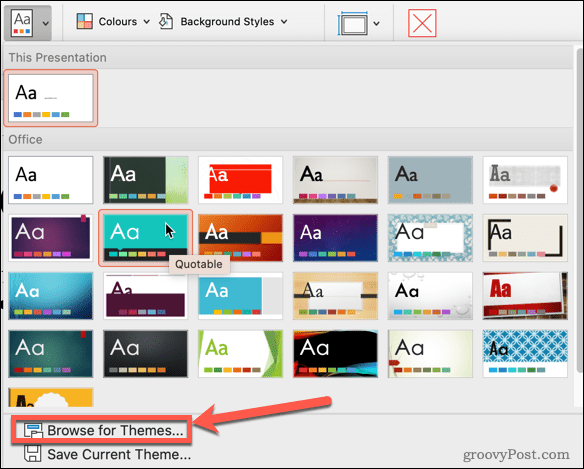
- Miniaturile opțiunilor de aspect de sub Slide Master se vor actualiza pentru a vă afișa noua temă.
- Faceți clic pe miniatura Slide Master și evidențiați un text dacă doriți să schimbați stilurile textului.
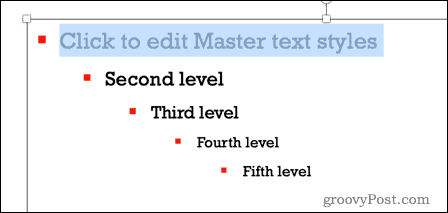
- Sub Acasă din meniu puteți schimba fontul, dimensiunea fontului, culoarea fontului și multe altele. Aceste modificări se vor aplica tuturor opțiunilor de aspect din Slide panou.
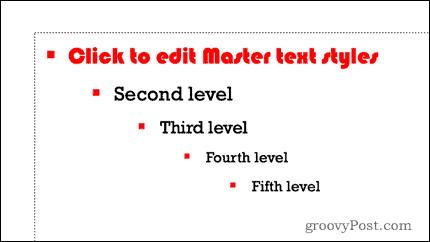
- De asemenea, puteți edita layout-uri individuale făcând clic pe miniaturile lor dacă doriți ca un anumit aspect să aibă formatare diferită față de Slide Master.
- Odată ce ești mulțumit de schimbările tale, în Slide Master vizualizați, faceți clic pe Închide Master.
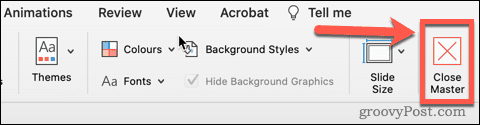
- Slide Master este acum actualizat.
Cum să utilizați Slide Master în PowerPoint
Acum că ați editat Slide Master, este timpul să îl utilizați pentru a crea niște diapozitive pentru prezentarea dvs.
Pentru a utiliza Slide Master în PowerPoint:
- În Acasă meniu, dați clic pe Slide nou.
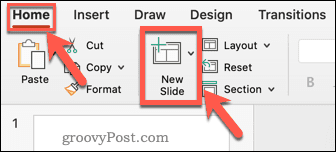
- Alegeți una dintre opțiunile de aspect.
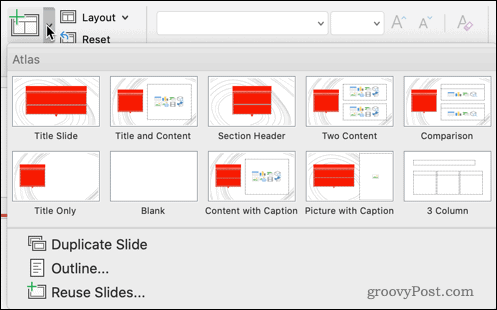
- Slide-ul dvs. va avea formatarea și tema pe care le-ați configurat pentru Slide Master.
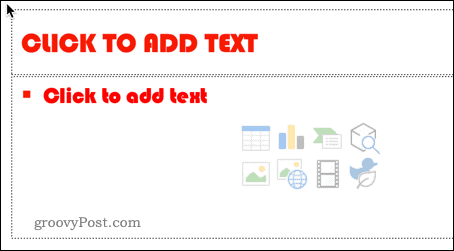
Puteți edita Slide Master de câte ori doriți. Cu toate acestea, toate diapozitivele pe care le-ați adăugat la prezentarea înainte de a face modificări își vor păstra formatarea inițială. Va trebui să creați din nou aceste diapozitive dacă doriți să aibă formatarea Slide Master actualizată.
Utilizați PowerPoint cu stil
Învățarea cum să utilizați Slide Master în PowerPoint vă poate ajuta prezentările să iasă în evidență din mulțime.
Odată ce ați creat un PowerPoint de care sunteți mândru, puteți importați și reutilizați diapozitive PowerPoint în alte prezentări. Dacă se dovedește că regretați decizia de a folosi Comic Sans, puteți rapid schimbați fontul pe toate diapozitivele din PowerPoint.
Dacă doriți ca prezentarea dvs. să sune grozav și să arate grozav, este simplu adăugați sunet la o prezentare PowerPoint.
Cum să găsiți cheia de produs Windows 11
Dacă trebuie să transferați cheia de produs Windows 11 sau doar aveți nevoie de ea pentru a face o instalare curată a sistemului de operare,...
Cum să ștergeți memoria cache, cookie-urile și istoricul de navigare Google Chrome
Chrome face o treabă excelentă în stocarea istoricului de navigare, a memoriei cache și a modulelor cookie pentru a optimiza performanța browserului online. E cum să...
Potrivirea prețurilor în magazin: Cum să obțineți prețuri online în timp ce faceți cumpărături în magazin
Cumpărând în magazin nu înseamnă că trebuie să plătești prețuri mai mari. Datorită garanțiilor de potrivire a prețurilor, puteți obține reduceri online în timp ce faceți cumpărături în...
Cum să cadou un abonament Disney Plus cu un card cadou digital
Dacă ți-a plăcut Disney Plus și vrei să-l împărtășești cu alții, iată cum să cumperi un abonament Disney+ Gift pentru...
