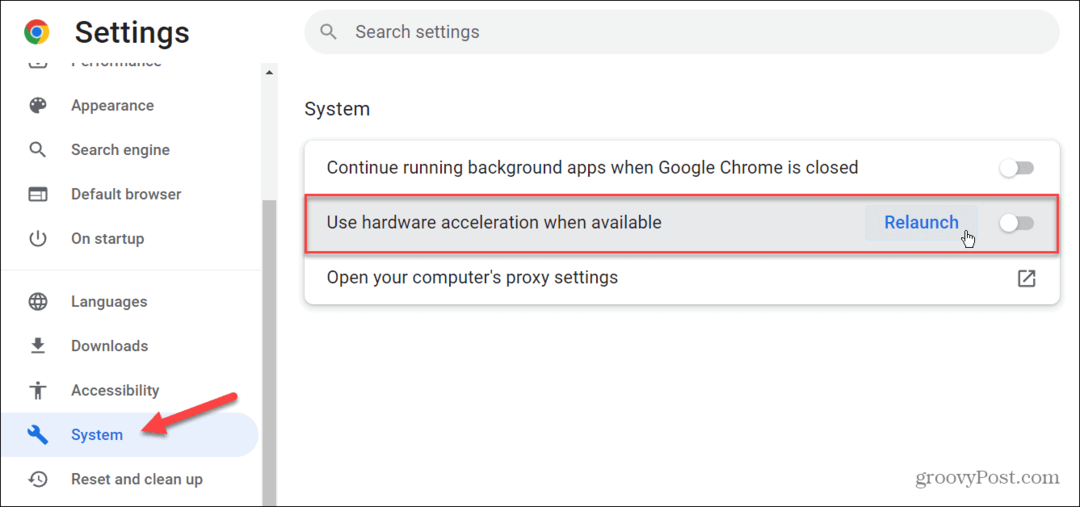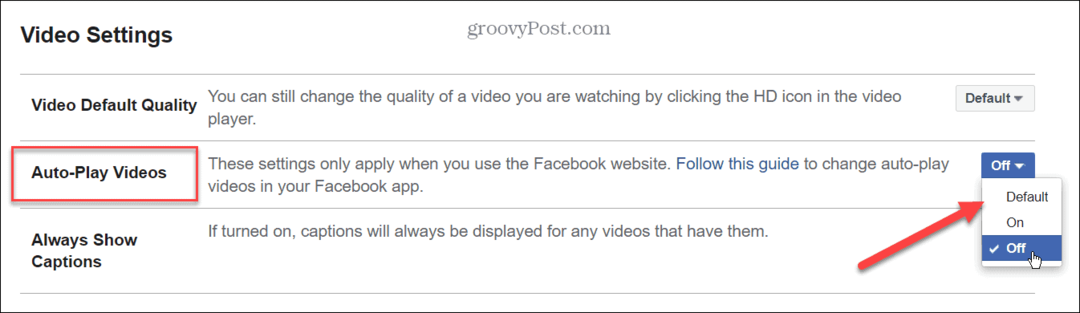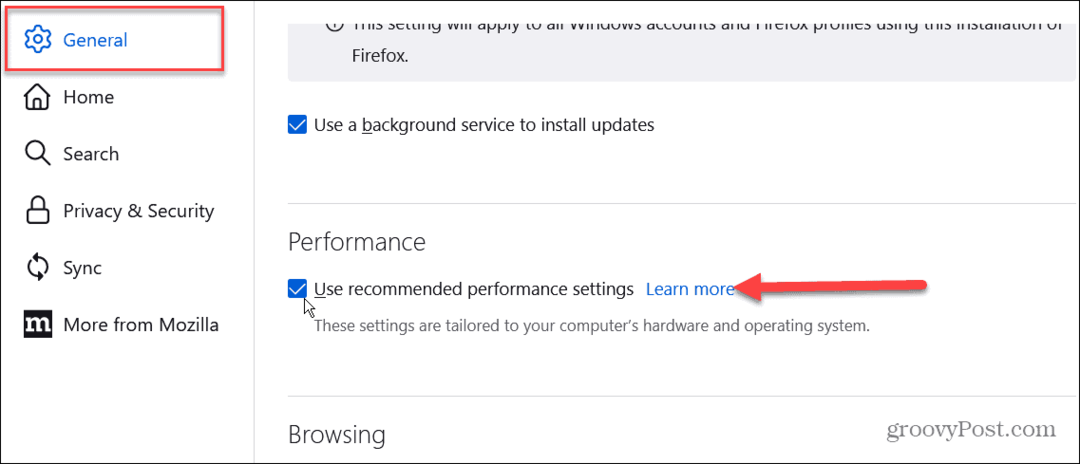Outlook 2016: Configurați conturi de e-mail Google și Microsoft
Microsoft Office Outlook 2016 / / March 18, 2020
Ultima actualizare la
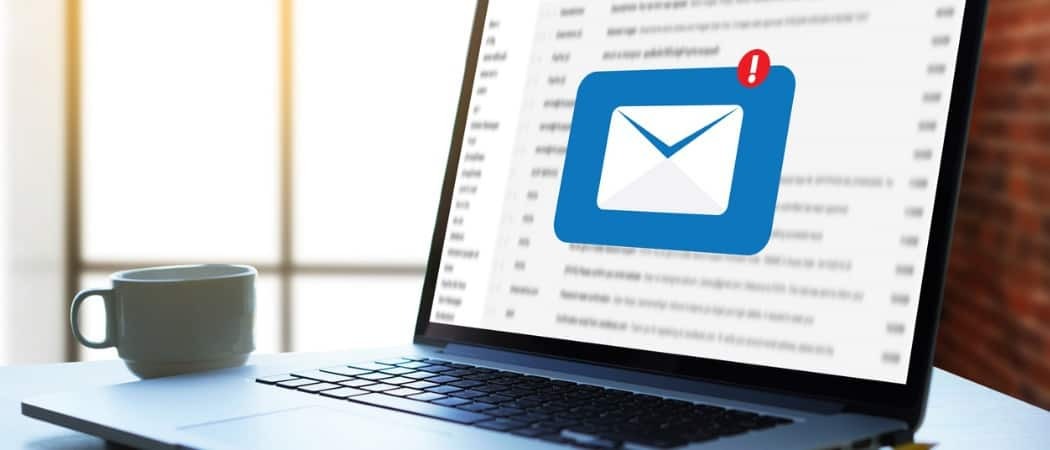
Outlook 2016 va fi nou pentru toată lumea, cu noile versiuni viitoare de produse Microsoft, iar pentru Outlook, va trebui să știți cum să vă configurați e-mailul.
Din moment ce există un noua versiune de Office tocmai după colț, ne-am gândit că vom începe să abordăm Outlook 2016, de la elementele de bază, cum ar fi crearea unui cont, până la situații mai aprofundate, precum stabilirea regulilor.
Astăzi, vom adopta o parte mai ușoară, dar esențială a Outlook 2016, care necesită să vă configurați contul dvs. Gmail sau unul dintre cele mai largi conturi Microsoft, din conturile @Outlook, @Live sau chiar @Hotmail, de asemenea. Vom arunca o privire și asupra modului de configurare cu Gmail Autentificare cu doi factori activat.
Notă: Amintiți-vă că aceasta este încă versiunea beta a Outlook și unele lucruri se vor schimba, dar aceste acțiuni de bază vor funcționa la fel ca în prezent. Dacă nu, ne vom întoarce cu siguranță și vom face ajustările după lansarea versiunii finale.
Configurați Gmail în Outlook 2016
Adăugarea contului dvs. de e-mail este relativ ușoară, așa cum s-a întâmplat în versiunile recente ale Microsoft Office. Pentru majoritatea conturilor gratuite precum Yahoo sau Gmail, trebuie doar să introduceți numele, adresa de e-mail și parola. Outlook va configura automat majoritatea conturilor, cu excepția cazurilor rare în care va trebui să configurați setările manual.
Faceți clic pe fila File din Panglică și apoi selectați Adăugare cont.
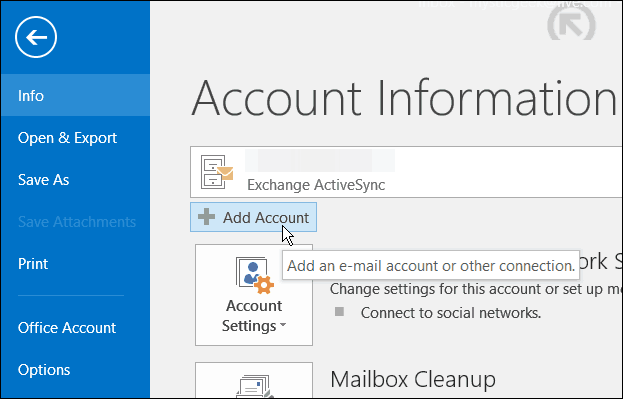
Introduceți numele, adresa de e-mail și parola de două ori și faceți clic pe Următorul.
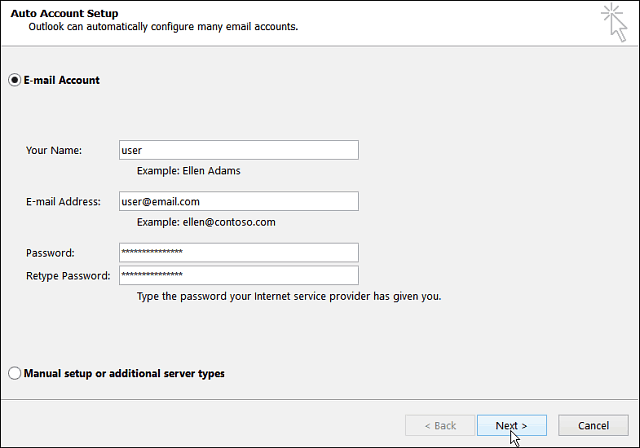
Apoi, așteptați în timp ce datele de autentificare ale contului dvs. sunt verificate. Este posibil să fie nevoie să introduceți parola pentru o a doua oară, dacă da, trebuie să vă asigurați că bifați caseta pentru a vă aminti datele de autentificare.
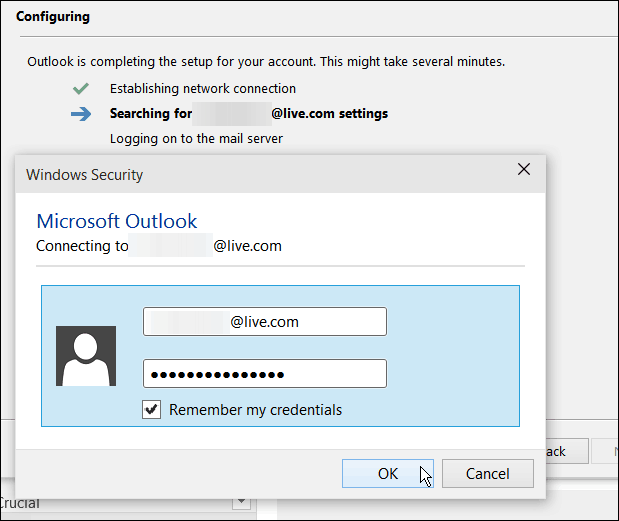
Conturi Google cu autentificare în doi factori
Daca ai Autentificare cu doi factori activat cu contul dvs. Google, pe care vă recomandăm cu mare încredere să îl faceți, va trebui să creați o parolă specifică aplicației pentru a adăuga contul și a o introduce în loc de parola de e-mail obișnuită.
Pentru a crea o parolă specifică aplicației, accesați Parolele Google App și conectați-vă dacă nu sunteți deja. Apoi, din meniurile derulante selectați E-mailuri> Computer Windows apoi faceți clic pe Generați.
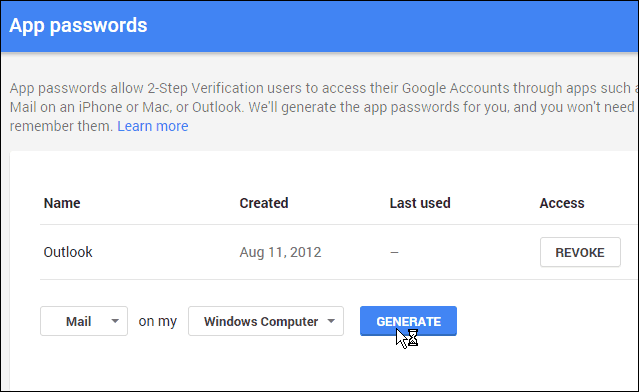
Apoi va fi generată o parolă de 16 caractere.
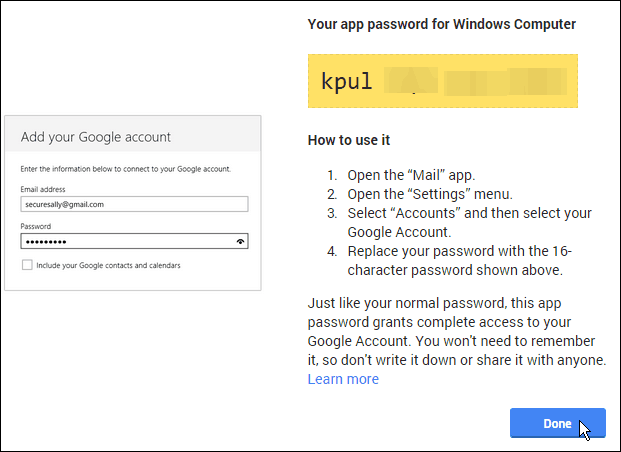
Înapoi în Outlook, introduceți parola de caractere generată și asigurați-vă cu siguranță că verificați opțiunea pentru a o salva în lista de parole.
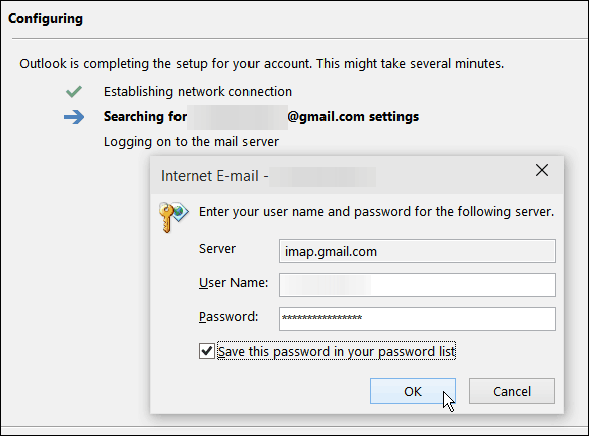
După ce ați configurat e-mailul în Outlook, asigurați-vă că începeți să testați unele dintre noile funcții. Unul pe care l-am acoperit recent pe care ar trebui să îl verificați este: Utilizarea atașamentelor moderne în previzualizarea Outlook 2016.