Cum să BCC automat în Outlook 2010
Microsoft Office Cum Să Microsoft Gmail Outlook 2010 / / March 18, 2020
Ultima actualizare la

Microsoft a decis să retragă accesul la BCC în Office 2010. Iată cum să-l readucem automat și BCC în Outlook.
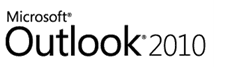
Rezumatul articolului:
- Un tutorial de screenshot pas cu pas pentru BCCing automat de o adresă de e-mail pentru toate mesajele Outlook care ies.
- Din Outlook 2007 până la Outlook 2010, Microsoft a eliminat câmpul BCC. Vă vom arăta cum trebuie adăugați câmpul BCC înapoi în.
- La automat BCC în Outlook, va trebui să arătăm fila dezvoltatorului și să adăugăm un script.
- Vezi comentariile pentru modul de configurare a unui BCC automat pentru mesajele trimise doar de la o anumită adresă de e-mail (pentru mai multe conturi Outlook - mulțumesc, Nathan!)
Poate că s-a datorat unuia prea multe BCC-uri furtive agresive intra-birou (Copie orb de carbon.) Dar, din anumite motive, Microsoft a decis să retragă accesul la BCC în Office 2010. Pentru unul, dialogul cu noul mesaj nu are chiar un câmp BCC. Dar, de asemenea, nu puteți configura regulile Outlook 2010 pentru a BCC automat pe cineva (
Se pare că există trei lucruri de făcut pentru a debloca întregul potențial al BCC în Outlook 2010:
- Afișați câmpul BCC în fereastra de e-mail nou.
- Dezvăluiți panglica pentru dezvoltatori.
- Adăugați un cod personalizat Visual Basic.
Nu este atât de complicat pe cât pare. Dar să trecem prin aceste trei de la cel mai ușor la cel mai greu.
(Notă: Puteți cumpăra suplimente terțe pentru Outlook 2010 care fac acest lucru, dar aș recomanda această metodă. Este gratis.)
Afișați câmpul BCC în e-mailuri noi în Outlook 2010
Pasul 1
Lansați Outlook 2010.
Pasul 2
Clic Email nou buton. În fereastra compoziției mesajului, clic Opțiuni tab.
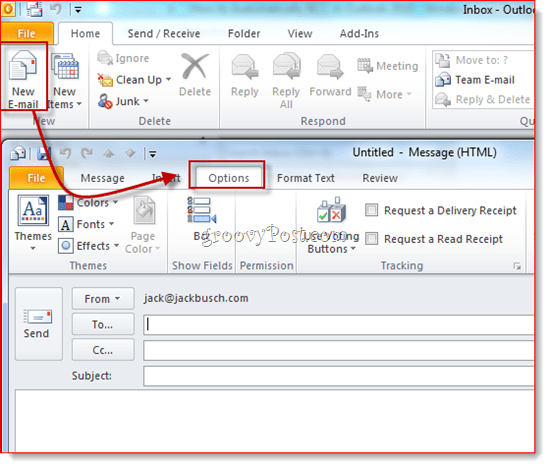
Pasul 3
Clic CCA buton. Această acțiune relevă câmpul BCC. De acum, veți avea acces la câmpul BCC în toate e-mailurile viitoare Outlook 2010. Dacă te-ai săturat de spațiul suplimentar pe care îl ocupă, trebuie doar să dai clic din nou pentru a scăpa de el.
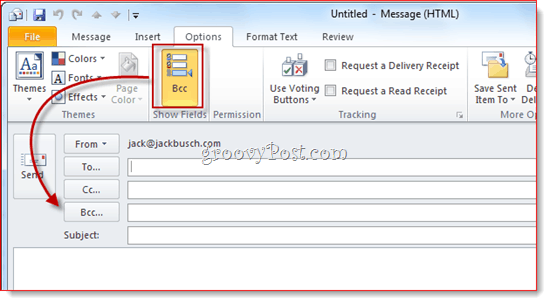
Acum, puteți utiliza câmpul BCC pentru un singur punct. Dar dacă ați dori să vă BCC automat (sau altcineva) la fiecare mesaj de ieșire? Pentru a face acest lucru, urmați pașii de mai jos.
Afișează Panglică pentru dezvoltatori
Mă bazez despre acest lucru într-un mare cod personalizat de cod vizual Basic scris Michael Kizer. Michael a scris acest fragment VBA pentru Outlook 2007, dar funcționează pentru Outlook 2010. Singura problemă: este puțin dificil să găsești editorul Visual Basic în Outlook 2010. Se ascunde în panglica pentru dezvoltatori, care, implicit, este ascunsă vizualizării. Iată cum să o activați:
Pasul 1
Lansați Outlook 2010.
Pasul 2
Clic Fişier fila și alege Opțiuni.
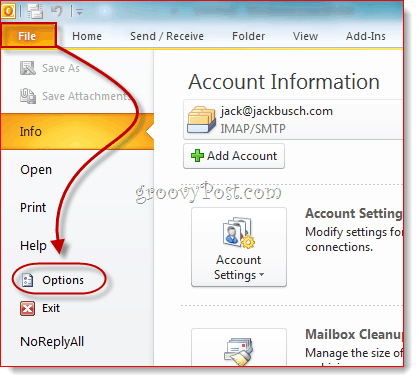
Pasul 3
ClicPersonalizați Panglică pe panoul din stânga. Acum, în lista din extrema dreaptă, asigurați-vă Dezvoltator este bifat. Clic O.K.
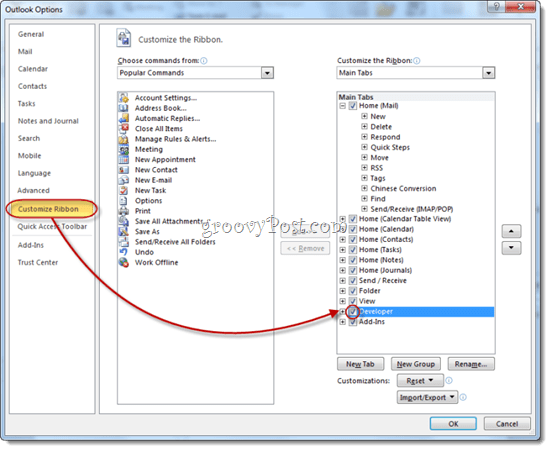
Pasul 4
Fila Dezvoltator va fi acum dezvăluită în panglica Outlook 2010.
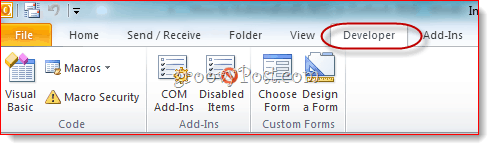
În mod automat BCC Mesaje de ieșire în Outlook 2010
Acum, a venit momentul să adăugăm codul pe care l-a pus domnul Kizer.
Pasul 1
Du-te la Dezvoltator fila si clicVisual Basic.
Pasul 2
Pe stanga, extindeProject1 (VbaProject. OTM a dezvălui Obiecte Microsoft Outlook. ExtindeObiecte Microsoft Outlook și apoi dublu click ThisOutlookSession.
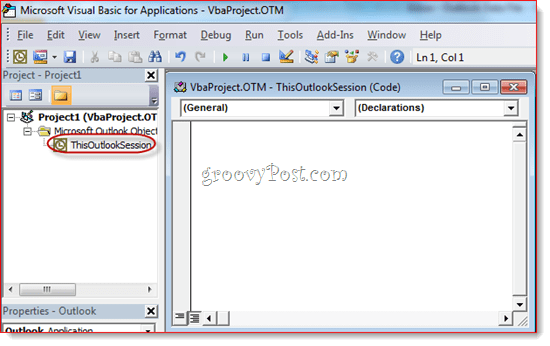
Pasul 3
În fereastra editorului de coduri, alegeți cerere din meniul derulant din stânga sus.
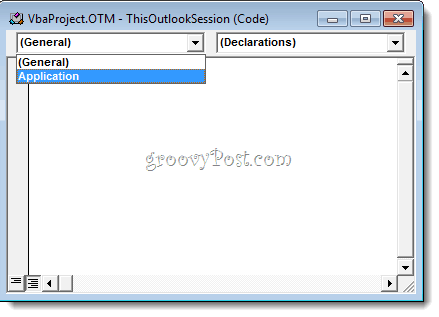
Pasul 4
În meniul derulant din stânga sus, alegeți ItemSend.
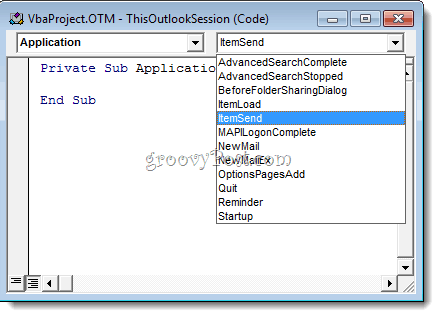
Pasul 5
Poziționați-vă cursorul după „Private Sub Application_ItemSend (Element ByVal ca obiect, Anulați ca Boolean)” și înainte de „End Sub.” Acum, copiaza si lipeste urmatoarele dintre cele doua linii.
Dim objRecip ca destinatar. Dim strMsg As String. Dim res Ca număr întreg. Dim strBcc ca șir. On Error Resume Next "#### OPȚIUNI UTILIZATOR #### 'adresa pentru Bcc - trebuie să fie o adresă SMTP sau rezolvabilă. 'la un nume din agenda de adrese. strBcc = "SomeEmailAddress@domain.com" Set objRecip = Item. Destinatari. Adăugați (strBcc) objRecip. Tip = olBCC. Dacă nu objRecip. Rezolvați apoi. strMsg = "Nu s-a putut rezolva destinatarul Bcc. " & _. "Mai vrei să trimiți mesajul?" res = MsgBox (strMsg, vbYesNo + vbDefaultButton1, _. "Nu s-a putut rezolva destinatarul de Bcc") Dacă res = vbNo Atunci. Anulare = Adevărat. End If. End If Set objRecip = Nimic
Pasul 6
Căutați linia care scrie: strBcc =“SomeEmailAddress@domain.com“ și înlocuiți-o cu adresa de e-mail pentru care doriți să BCC SomeEmailAddress@domain.com. De exemplu, schimbă-l pentru mysecondaryemail@gmail.com sau igbrother@supervisor.com.
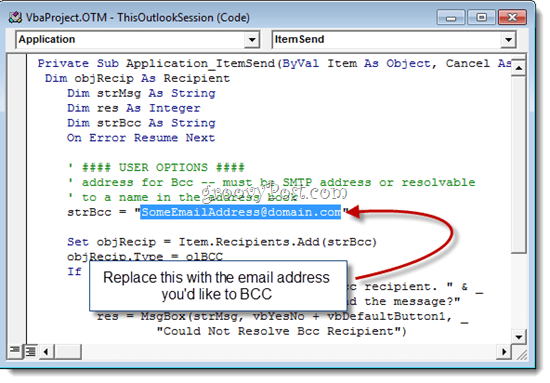
Pasul 7
Nu uitați să salvați modificările. Închideți editorul Visual Basic și reveniți la Outlook.
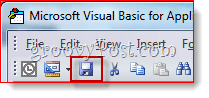
Acum, când trimiteți mesaje din Outlook 2010, acestea vor fi în mod automat BCC către destinatarul pe care l-ați ales în editorul Visual Basic. Nu trebuie să tastați numele lor în câmpul BCC și nici nu îl veți vedea introdus în câmpul BCC, deoarece scriptul Visual Basic începe să înceapă după ce ați trimis trimiterea. (Un sfat la îndemână pentru orice spion cyber.)
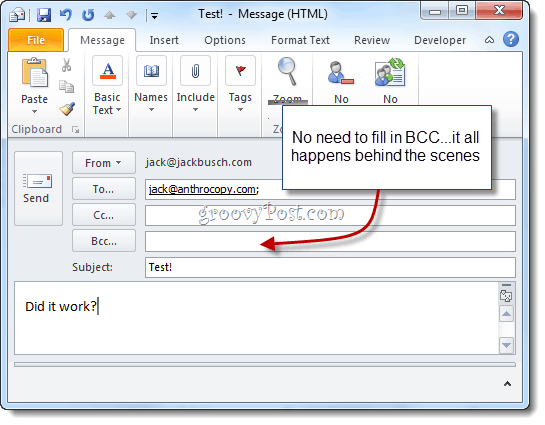
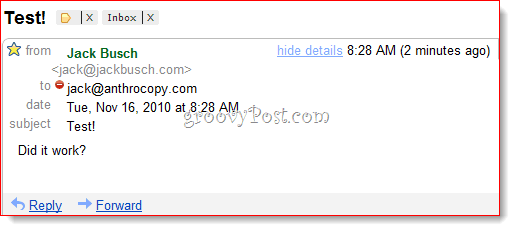
Și acolo îl ai.
Filtrarea mesajelor Gmail ale BCC
Un ultim lucru de reținut: dacă utilizați acest lucru pentru a construi o arhivă Gmail, vă recomand să utilizați un Adresa Gmail personalizată cu ceva asemănător cu + bcc. Cu toate acestea, din moment ce adresa nu va apărea în câmpul to:, nu o puteți filtra ca în mod normal. Deci, în schimb, va trebui să folosiți șirul „livrat:” în Gmail. De exemplu, aș folosi „Deliveryto: username+bcc@gmail.com” și apoi am stabilit o regulă care arhivează automat aceste mesaje și le marchează ca fiind citite.
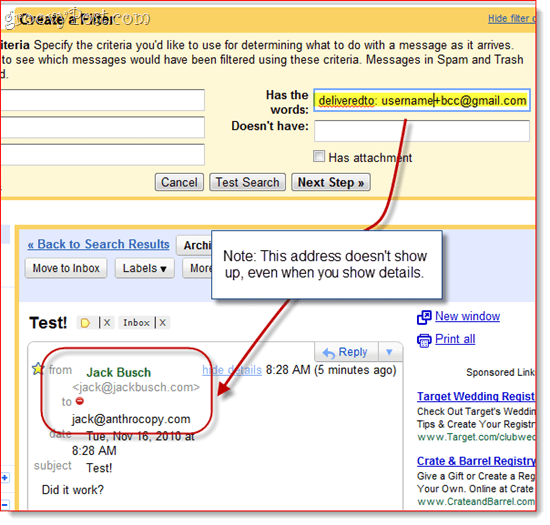
O Notă Despre Macro Security
Notă: Această secțiune îi poate ajuta pe cei care consideră că macrocomanda încetează să funcționeze a doua zi sau după o repornire a sistemului.
Pentru ca acest lucru să funcționeze, poate fi necesar să vă modificați setările de securitate macro. În orice caz, veți primi probabil un mesaj neplăcut ca acesta când lansează Outlook 2010:
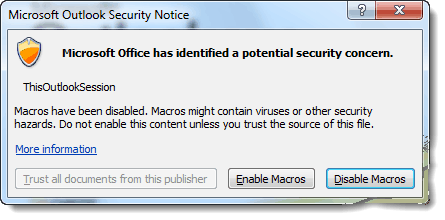
După cum vedeți, asta se referă doar la scriptul pe care l-ați introdus în ThisOutlookSession - nu înseamnă că aveți un virus. Poti clicActivați macro-urile pentru a continua scriptul dvs. BCC intact.
Dacă doriți să săriți acest pas, puteți modifica setările pentru Macro Security accesând secțiunea Dezvoltator fila si clic Macro Security.
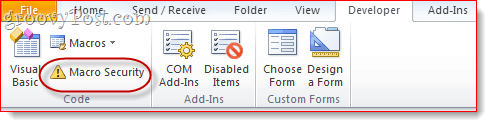
În „Setări macro”, veți avea câteva opțiuni diferite:
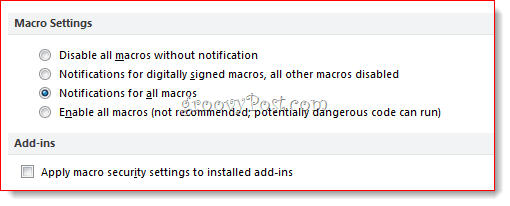
Pentru o existență fără cheie, alegeți „Activați toate macro-urile”, deși aceasta este, desigur, potențial periculoasă. Adevărata soluție aici este să vă semnați macro macro digital, dar acesta este un proces implicat, pe care îl voi trece în altă postare (Cum se creează un certificat digital autofirmat în Microsoft Office 2010). Rămâneți aproape!



