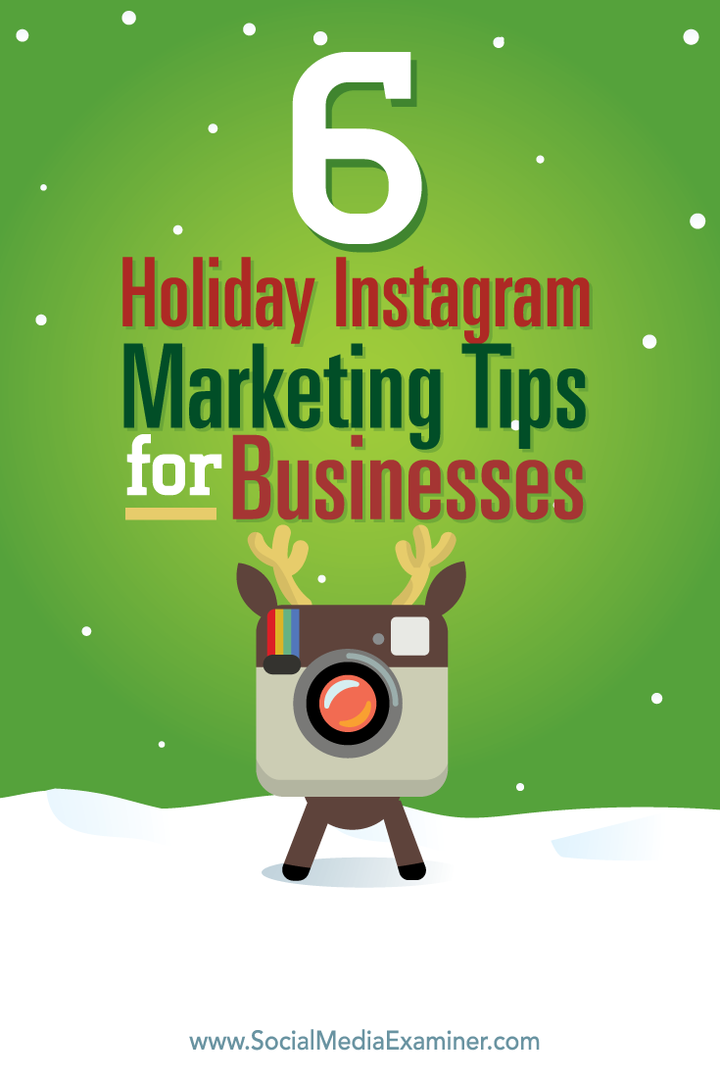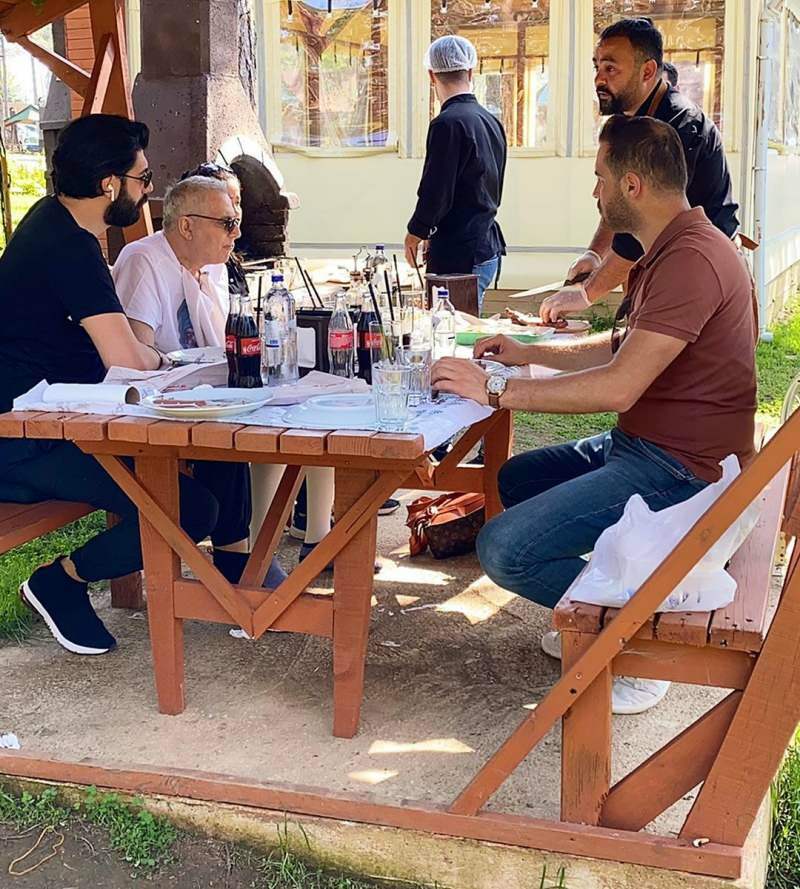Modificați planurile de alimentare cu Windows 10 pentru laptopul dvs. Modul simplu
Microsoft Ferestre Din 10 Creatorii Se Actualizează / / March 18, 2020
Puteți gestiona opțiunile de alimentare în Windows, sărând adânc în setări, dar există o modalitate mai ușoară. Cu această aplicație gratuită, puteți schimba planurile din bara de activități.
Windows a inclus diferite profiluri de alimentare pe care le puteți schimba în funcție de modul în care utilizați laptopul. Cele trei planuri de putere sunt de înaltă performanță, echilibrate și economisitoare de energie. Acesta din urmă este conceput pentru a obține cât mai multe ore posibil în timp ce rulează numai pe bateria laptopului.
Setările de alimentare sunt amplasate adânc în sistemul de operare. Puteți ajunge la ele fie prin săparea în Panoul de control, fie prin noua aplicație Setări din Windows 10. În funcție de profilul de putere pe care îl alegeți, acesta ajustează diferite aspecte ale sistemului dvs., cum ar fi luminozitatea ecranului sau aplicațiile și procesele care rulează în fundal.
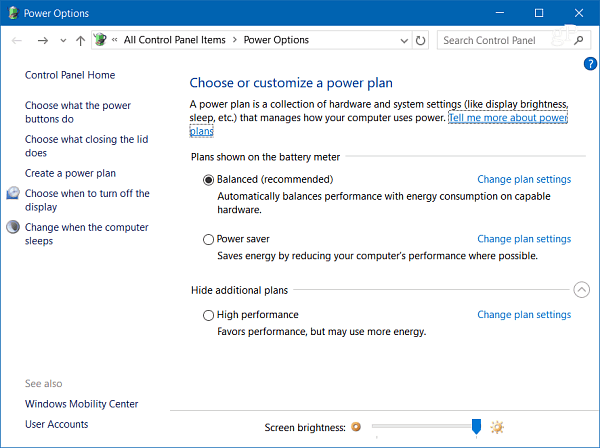
Windows 10 Creators Update ușurează trecerea la setările de alimentare. De exemplu, puteți face clic dreapta pe pictograma bateriei de pe tava de sistem pentru a obține legături directe la opțiunile de alimentare. Sau faceți clic stânga pentru opțiuni pentru activarea
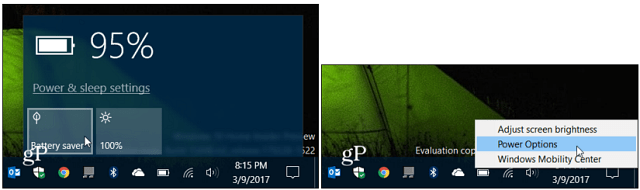
Dar există un mod mai ușor de a gestiona opțiunile de alimentare în Windows 10 cu aplicația gratuită numită PowerPlanSwitcher. Această aplicație gratuită este destul de economisită de timp când sunteți în mișcare și lucrați la dvs. Suprafaţă sau alt dispozitiv portabil Windows 10. Acesta adaugă o pictogramă la bara de activități pentru a comuta cu ușurință între planurile de alimentare de pe laptopul dvs. Windows 10 fără a fi nevoie să săpați în setări.
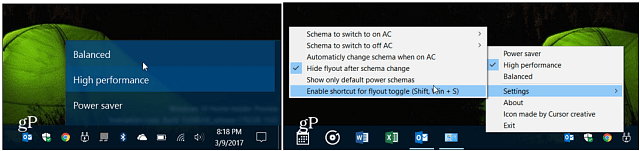
Iată o privire la descrierea aplicației:
- Fluturaș în stil Windows 10 care permite schimbarea rapidă a schemelor planului de putere
- Posibilitatea de a limita transferul la schemele planului de alimentare implicit Windows
- Comutarea automată a schemelor atunci când adaptorul de curent alternativ este conectat (dezactivat) (dezactivat implicit)
- Lansați pornirea Windows
- Comandă rapidă (Shift + Win + S)
- Navigați cu flyout cu tastatură
- Modificați toate setările făcând clic dreapta pe pictograma tăvii :)
L-am folosit de săptămâna trecută și am fost mulțumit de asta. Pictograma sa se îmbină frumos cu Windows 10 și face exact ceea ce este proiectat pentru a face ușor trecerea între planurile de alimentare.
Încercați-ne și spuneți-ne ce credeți despre asta în comentariile de mai jos.