Cum să activați sau să dezactivați Caps Lock pe Chromebook
Google Erou Chromebook / / June 21, 2022

Ultima actualizare pe

Un Chromebook nu are o tastă Caps Lock dedicată, dar o puteți configura pe propria dvs. Iată cum puteți activa sau dezactiva Caps Lock pe Chromebook.
Dacă dețineți un PC sau un Mac, primul lucru pe care îl veți observa este tastatura - arată puțin diferit. Dacă aveți un Chromebook, diferența este și mai evidentă, deoarece vă lipsește o tastă Caps Lock.
Pe Chromebookuri, Google a înlocuit tasta Caps Lock cu o tastă Căutare (sau Lansator). Tasta vă permite să căutați util articole și să inițiați lansatorul de aplicații.
Dacă doriți să comutați, va trebui să știți cum să activați sau să dezactivați Caps Lock pe un Chromebook. Acest ghid vă va arăta câteva modalități de a face exact asta.
Cum să activați sau să dezactivați Caps Lock pe Chromebook
Pe un Chromebook, puteți simula o apăsare a tastei Caps Lock în câteva moduri diferite.
Cel mai simplu mod de a introduce majuscule într-un document este ținând apăsat butonul Tasta Shift și tastând departe. Dă drumul Tasta Shift și te-ai întors la formatul obișnuit.
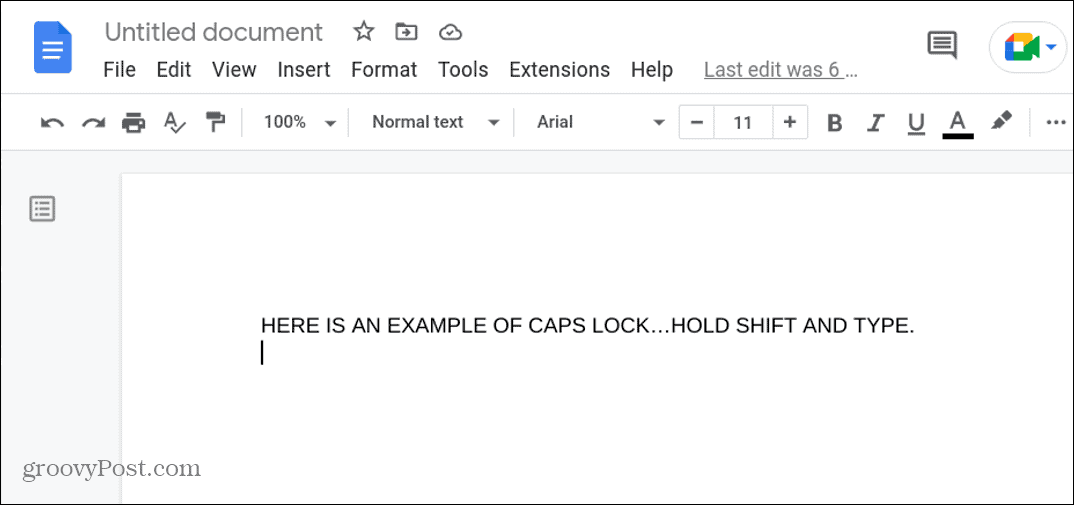
Activați o tastă de blocare cu majuscule personalizată
De asemenea, puteți face ca tasta Căutare sau altă tastă să acționeze ca Caps Lock pe Chromebook.
Pentru a activa tasta Căutare Caps Lock pe un Chromebook:
- Apasă pe Zonă de notificări în colțul din dreapta jos al barei de activități și faceți clic Setări.
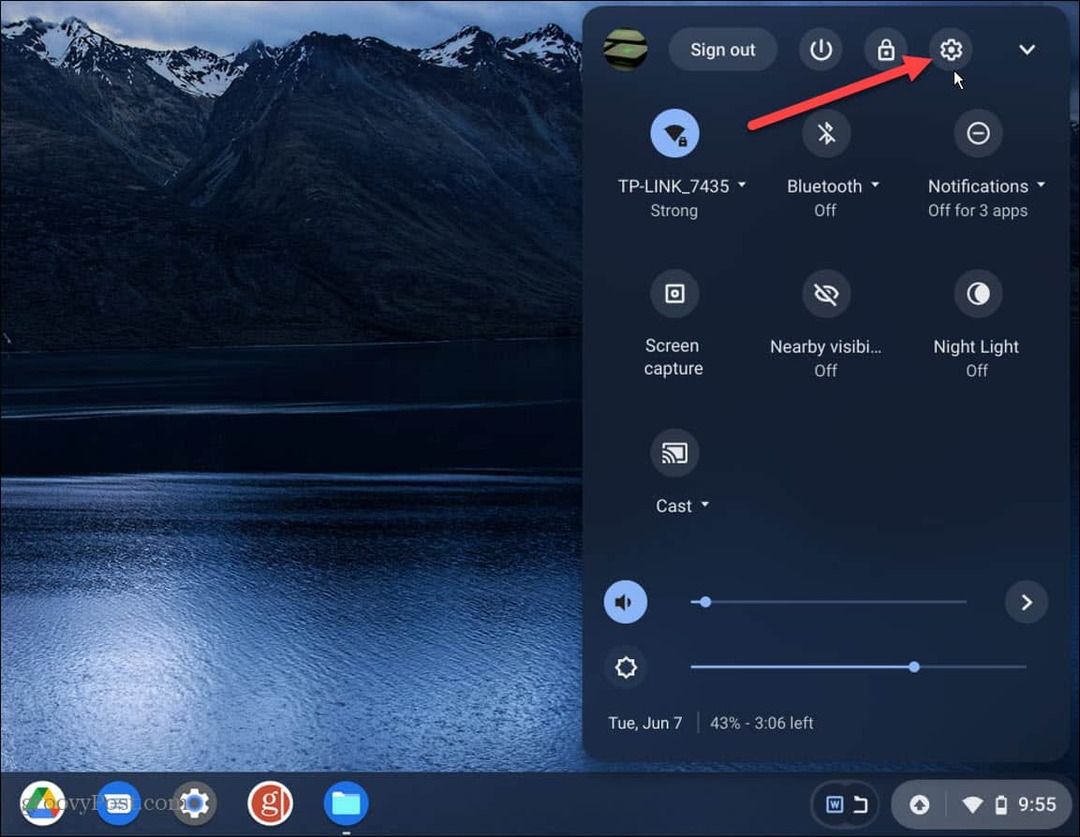
- O singura data Setări se deschide, faceți clic Dispozitiv din lista din dreapta.
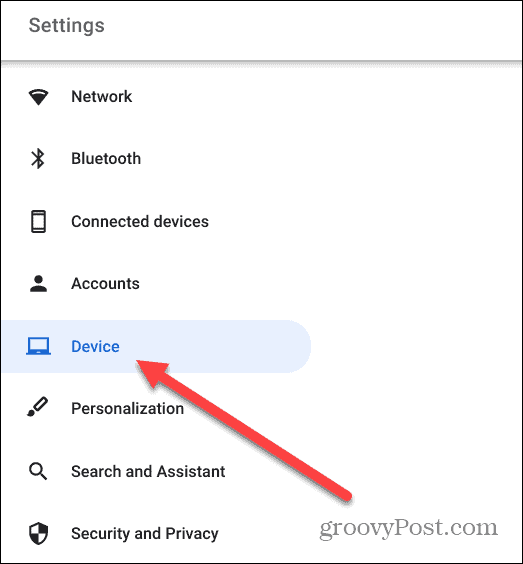
- Sub Tastatură secțiune, selectați Majuscule din meniul derulant de lângă Căutare.
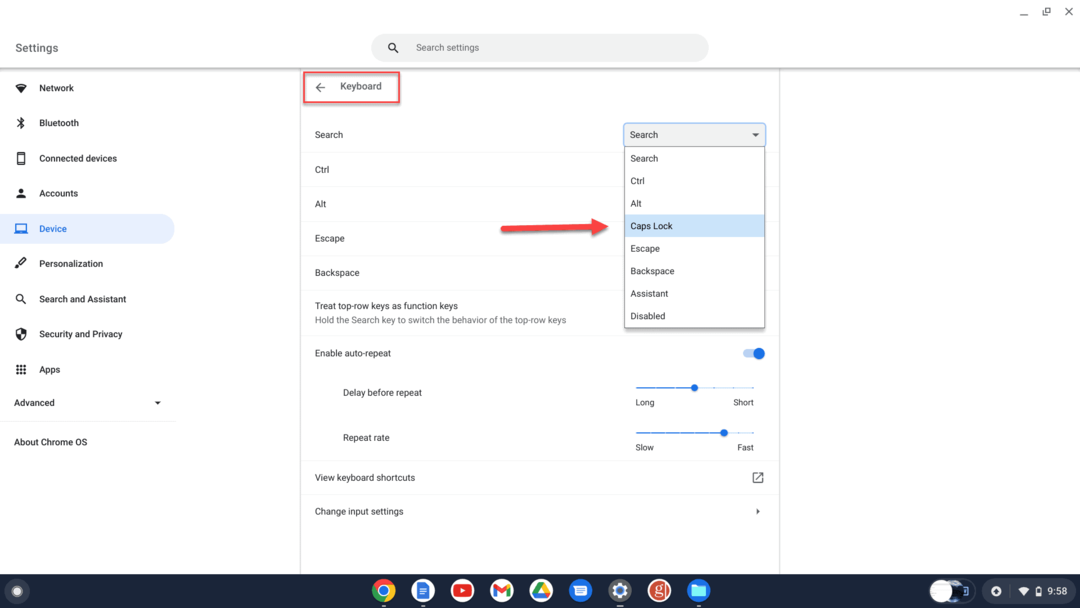
- Veți primi o notificare când tasta Caps Lock este activată.
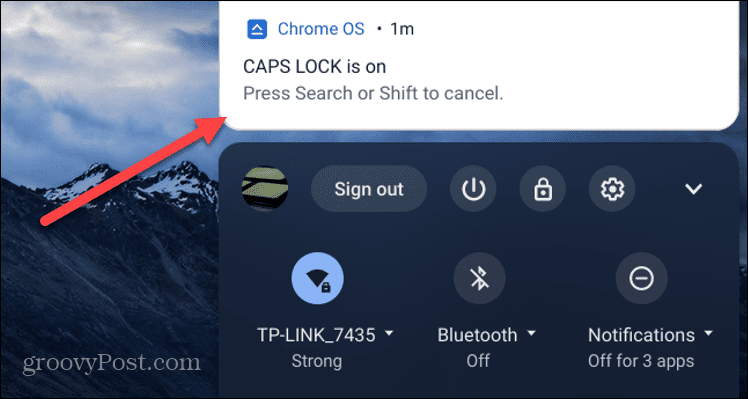
În timp ce setați Căutare tasta de pe o tastatură Chromebook, poate doriți să configurați o altă tastă Majuscule, sau poate oferi o nouă funcționalitate altor taste.
De exemplu, puteți schimba tastele cum ar fi Ctrl, Alt, Esc, și Backspace.
Cum să activați sau să dezactivați Caps Lock pe Chromebook cu o comandă rapidă de la tastatură
Puteți folosi o comandă rapidă de la tastatură dacă nu doriți să utilizați tasta Căutare ca tasta de blocare a majusculelor cu normă întreagă.
Pentru a utiliza o comandă rapidă pentru a activa sau dezactiva tasta Caps Lock pe un Chromebook:
- Selectează Zonă de notificări în colțul din dreapta jos al barei de activități și deschideți Setări.
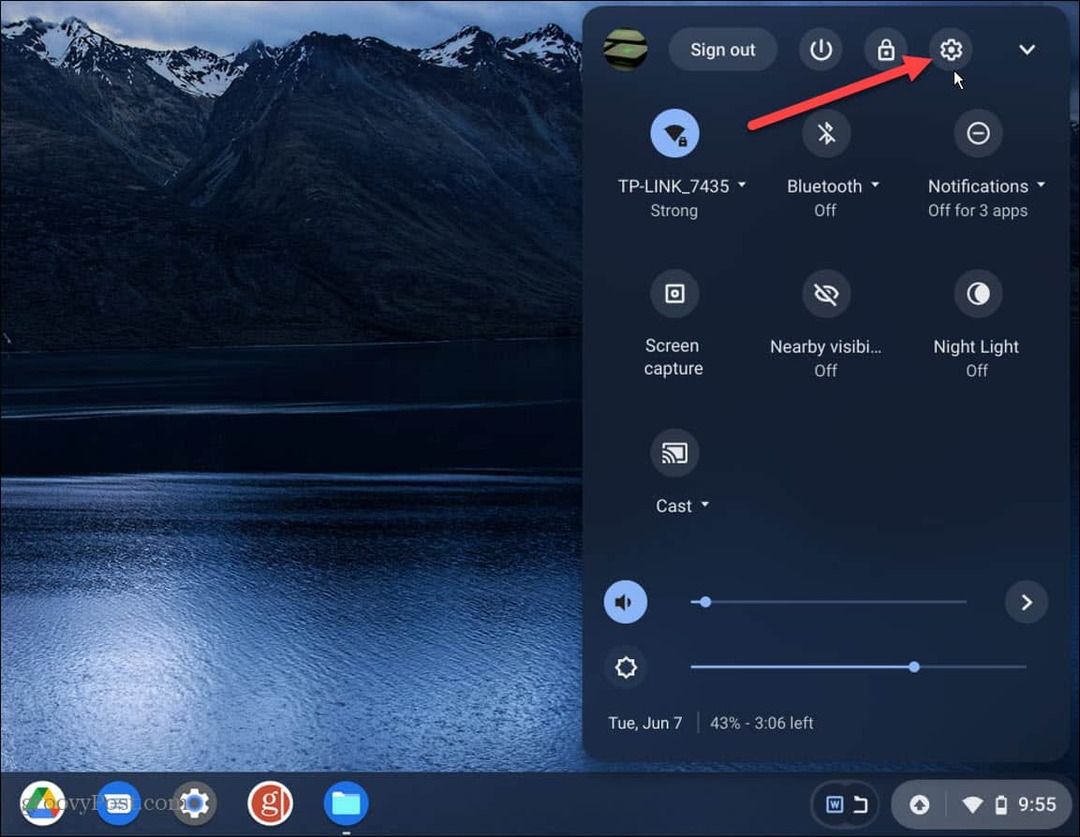
- Clic Dispozitiv din lista din stânga.
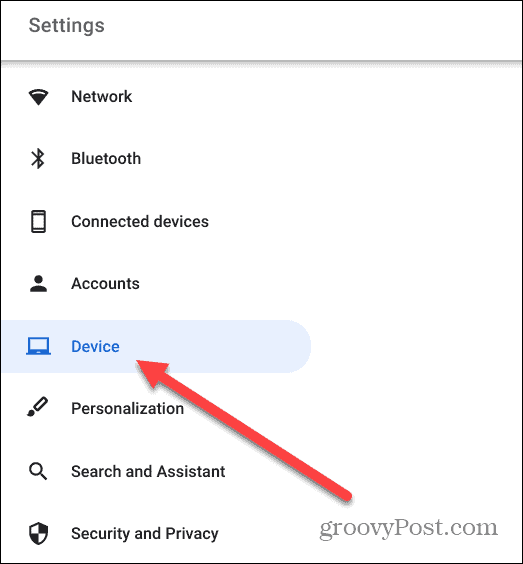
- Selectează Tastatură opțiune din lista centrală.
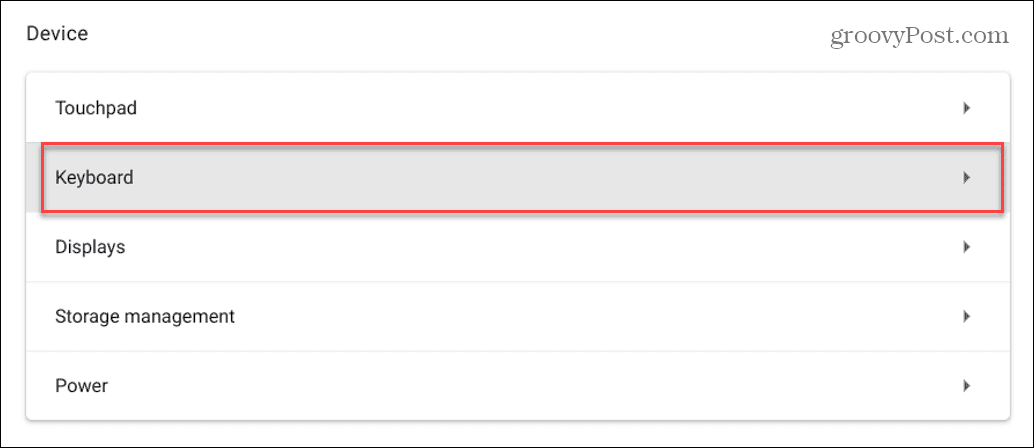
- Derulați în jos și faceți clic Vizualizați comenzile rapide de la tastatură.
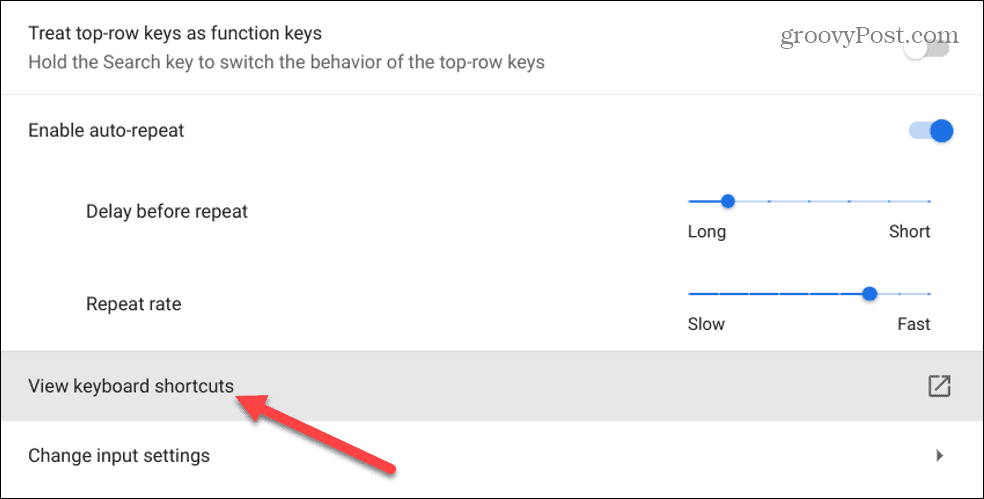
- Derulați în jos lista comenzilor rapide de la tastatură. În partea de jos, veți găsi acea lovitură Alt + Căutare va activa și dezactiva Caps Lock pe Chromebook.
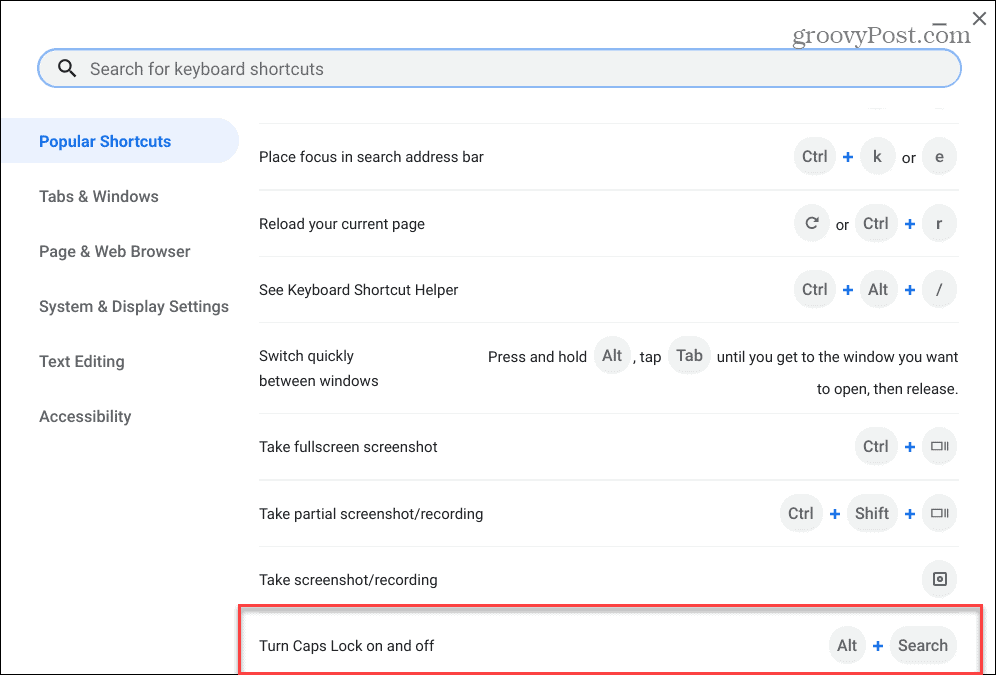
- Când Majuscule este activată, veți găsi o notificare care vă anunță că este activată.
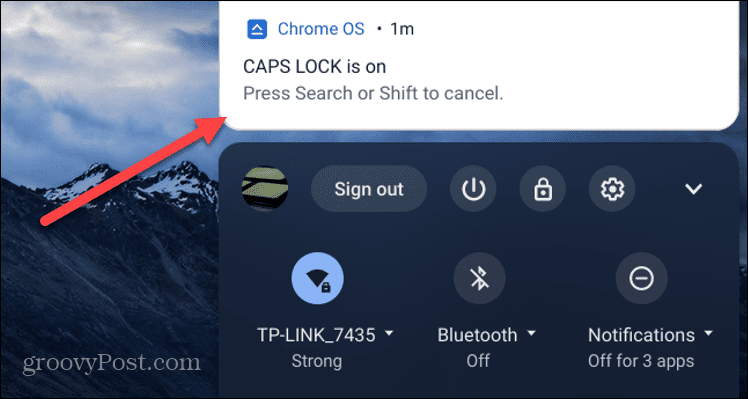
Ar ajuta dacă ai păstra Comenzi rapide de la tastatură secțiune în Setări la îndemână, deoarece include o mulțime de comenzi rapide utile de sistem, inclusiv cele mai importante.
Activați sau dezactivați Caps Lock pe Chromebook
Pașii de mai sus ar trebui să vă ajute să activați sau să dezactivați Caps Lock pe un Chromebook. Puteți configura tasta Căutare (sau altă tastă) ca tastă Caps Lock personalizată sau puteți utiliza o comandă rapidă de la tastatură ca Alt + Căutare pentru a-l porni sau dezactiva.
Un Chromebook este puțin diferit de un PC cu Windows, dar puteți face multe cu el. De exemplu, știai că poți adăugați un al doilea utilizator la Chromebook? Poti de asemenea activați modul Guest pentru a preda Chromebookul altcuiva fără griji.
De asemenea, dacă Chromebookul dvs. se murdărește, aflați cum curățați ecranul unui Chromebook.
Cum să găsiți cheia de produs Windows 11
Dacă trebuie să transferați cheia de produs Windows 11 sau doar aveți nevoie de ea pentru a face o instalare curată a sistemului de operare,...
Cum să ștergeți memoria cache, cookie-urile și istoricul de navigare Google Chrome
Chrome face o treabă excelentă în stocarea istoricului de navigare, a memoriei cache și a modulelor cookie pentru a optimiza performanța browserului online. E cum să...
Potrivirea prețurilor în magazin: Cum să obțineți prețuri online în timp ce faceți cumpărături în magazin
Cumpărând în magazin nu înseamnă că trebuie să plătești prețuri mai mari. Datorită garanțiilor de potrivire a prețurilor, puteți obține reduceri online în timp ce faceți cumpărături în...
Cum să cadou un abonament Disney Plus cu un card cadou digital
Dacă ți-a plăcut Disney Plus și vrei să-l împărtășești cu alții, iată cum să cumperi un abonament Disney+ Gift pentru...



