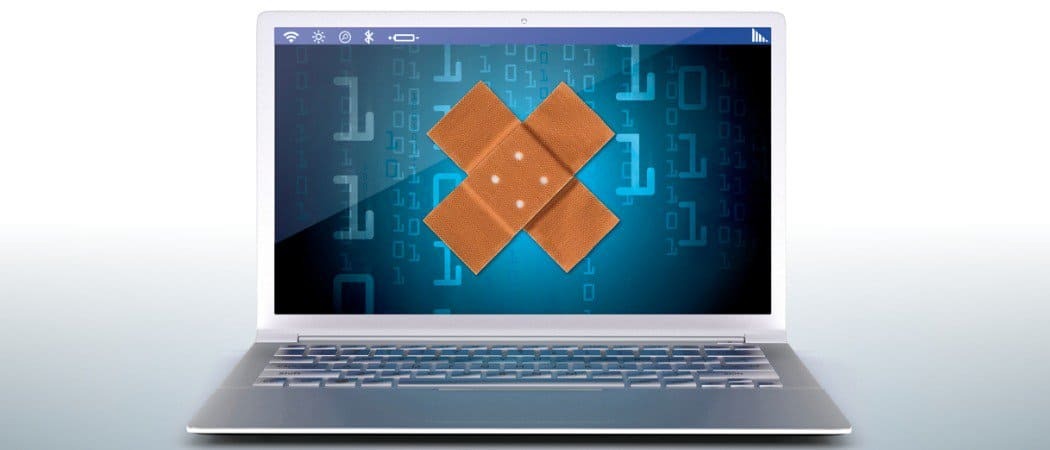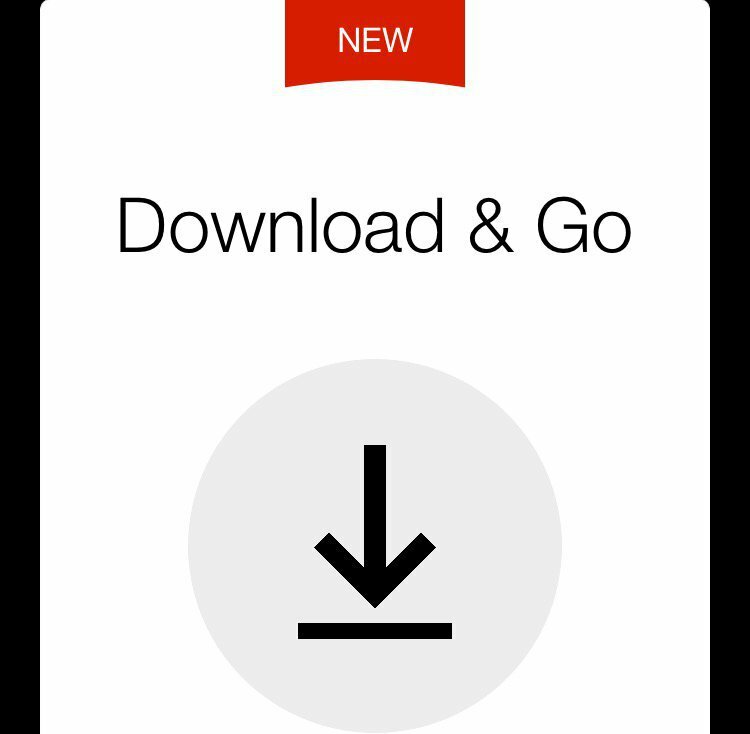Cum să ștergeți memoria cache Microsoft Teams
Microsoft Echipele Microsoft Erou / / June 22, 2022

Ultima actualizare pe
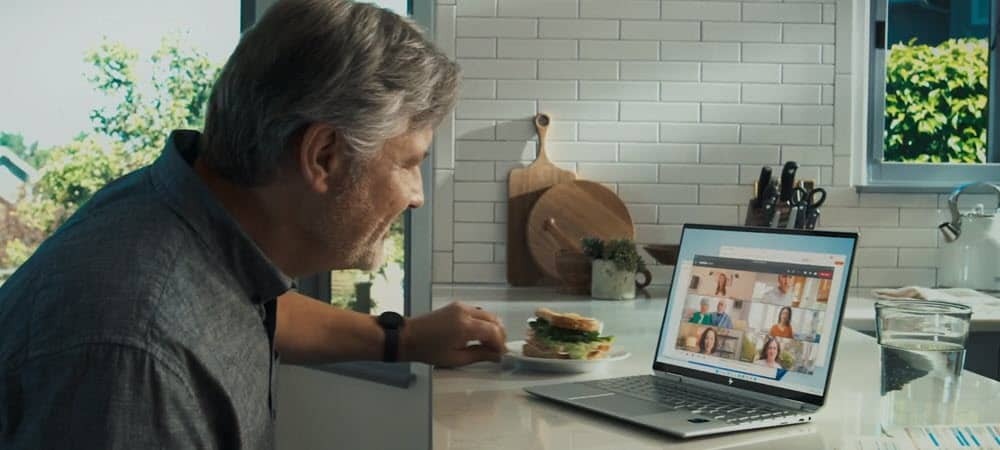
Dacă Microsoft Teams este lentă sau vă dă probleme, ștergerea memoriei cache poate fi de ajutor. Iată cum să ștergeți memoria cache Microsoft Teams pe computer și mobil.
Dacă o aplicație nu funcționează corect, probabil că trebuie să ștergeți fișierele cache. Fișierele cache sunt pline cu date temporare de care aplicația dvs. trebuie să ruleze, dar acestea pot deveni uneori corupte.
Microsoft Teams nu face excepție. Dacă folosiți foarte mult Teams, acesta creează un cache mare de imagini, text, videoclipuri și fișiere. Acest lucru nu numai că ocupă spațiu pe unitate, dar poate face ca echipele să încetinească sau să nu mai funcționeze.
Nu există o modalitate ușoară de a șterge fișierele cache Microsoft Teams - va trebui să o faceți manual. Acest ghid vă va arăta cum.
Cum să ștergeți memoria cache Microsoft Teams
Vă vom arăta cum să ștergeți memoria cache Microsoft Teams de pe computer sau dispozitiv mobil, începând cu Windows. Înainte de a începe, asigurați-vă că aveți Microsoft Teams complet închis pe desktop.
Goliți memoria cache Teams pe Windows utilizând următorii pași:
- Lovit Tasta Windows + R de pe tastatură pentru a lansa Alerga dialog.
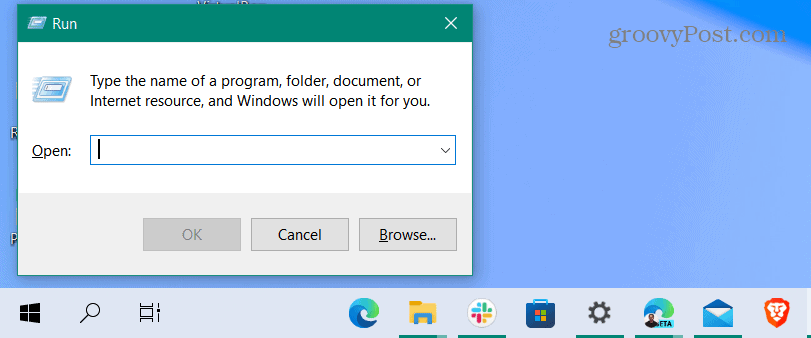
- introduce %appdata%\Microsoft\Teams și faceți clic O.K.
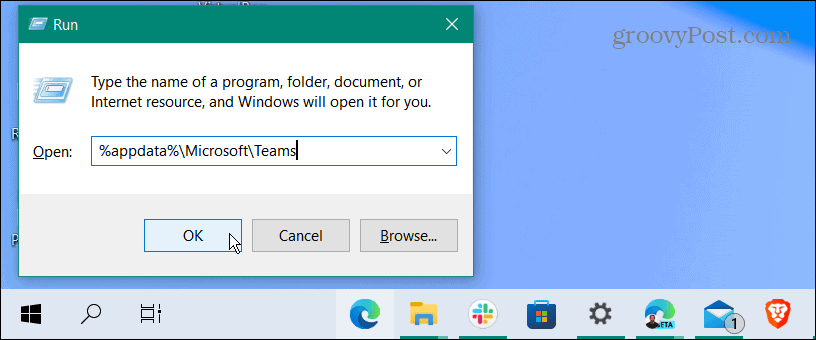
- Cand Explorator de fișiere fereastra se deschide, țineți Ctrl și selectați Cache, Cache de cod, și GPUCache foldere.
- După selectarea celor trei foldere, faceți clic dreapta și alegeți Șterge din meniul contextual.
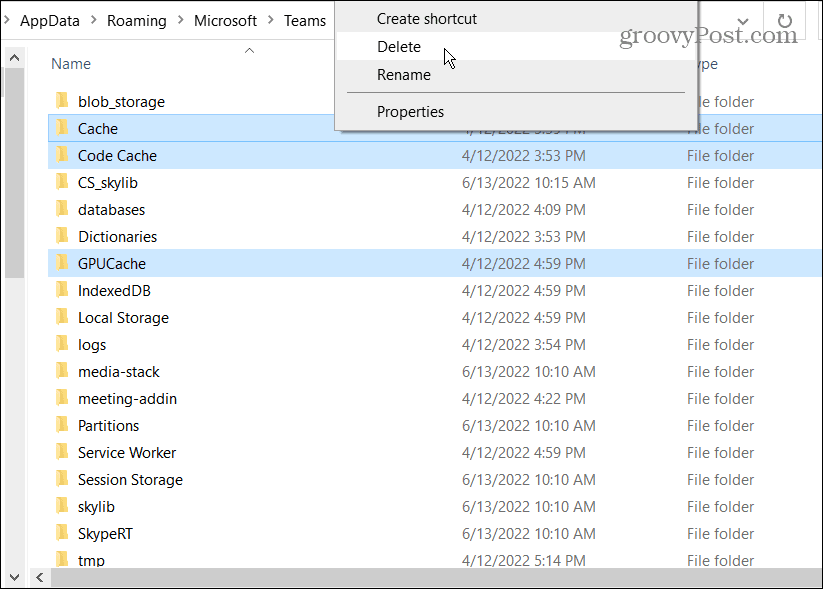
Odată ce ștergeți folderele, reporniți Microsoft Teams - ar trebui să devină mai receptiv. După relansarea Microsoft Teams, acele trei foldere cache vor fi recreate, dar vor fi goale.
Ștergeți memoria cache Microsoft Teams pe Android
Dacă utilizați versiunea mobilă a Microsoft Teams pe Android, îi puteți șterge și memoria cache. Desigur, fiecare versiune de Android variază, dar acest lucru vă va permite să știți ce să căutați atunci când ștergeți memoria cache a echipei.
Utilizați acești pași pentru a șterge memoria cache Microsoft Teams pe Android:
- Deschis Setări pe telefonul dvs. și selectați Depozitare.
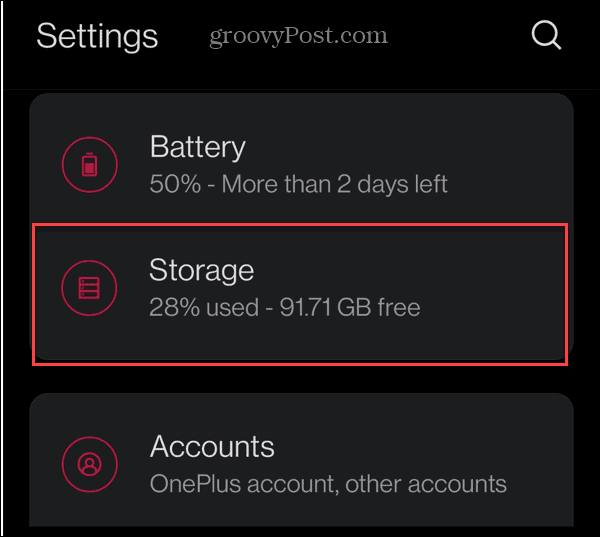
- Selectați Aplicații sau Alte aplicatii pe ecranul următor.
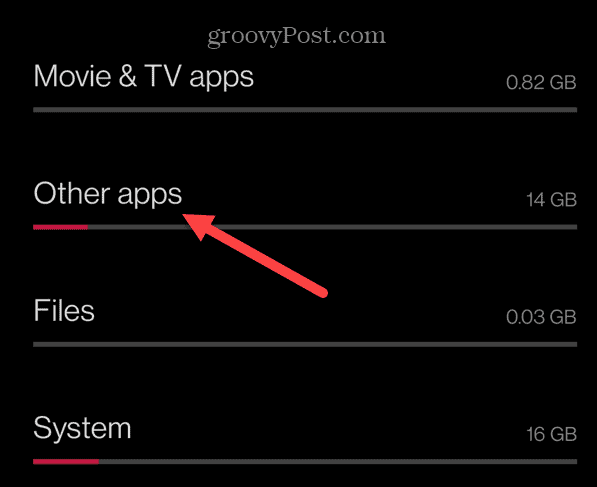
- Derulați în jos și atingeți echipe aplicația.
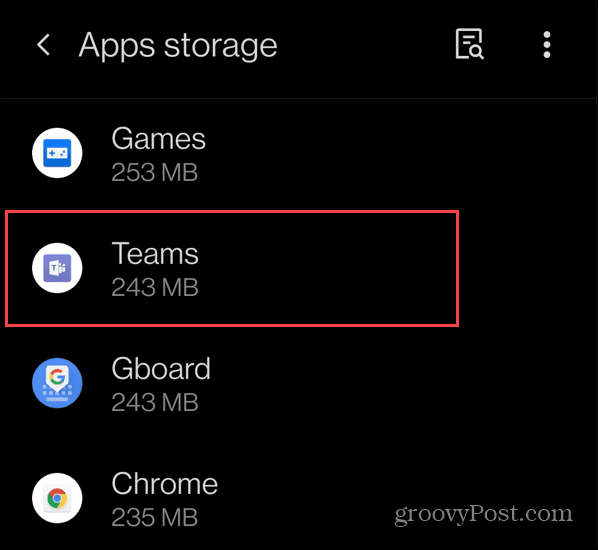
- Apasă pe Goliți memoria cache opțiune.
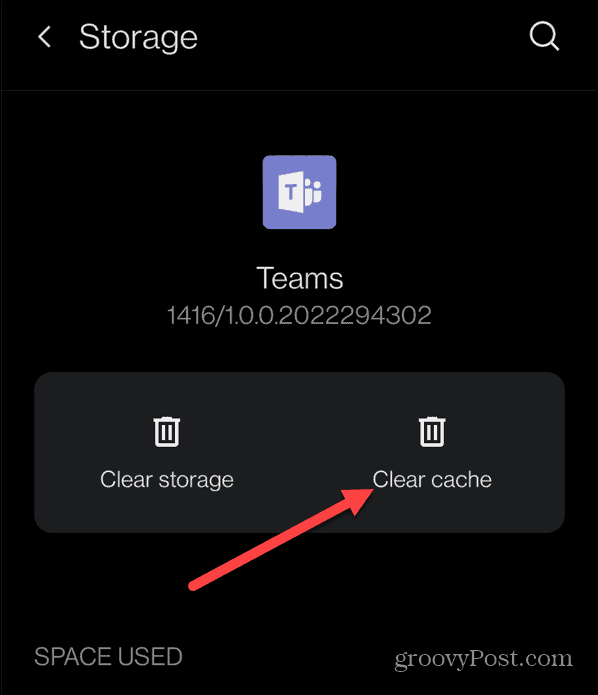
Ștergeți memoria cache Microsoft Teams pe iPhone și iPad
Apple nu face atât de ușor să ștergeți memoria cache pe iPhone sau iPad. Dacă doriți să ștergeți memoria cache a echipei, va trebui să descărcați sau să dezinstalați aplicația. Dezinstalarea aplicației este ultima soluție, așa că încercați mai întâi să o descărcați.
Pentru a șterge memoria cache Microsoft Teams pe iPhone sau iPad:
- Deschis Setări și atingeți General din meniu.
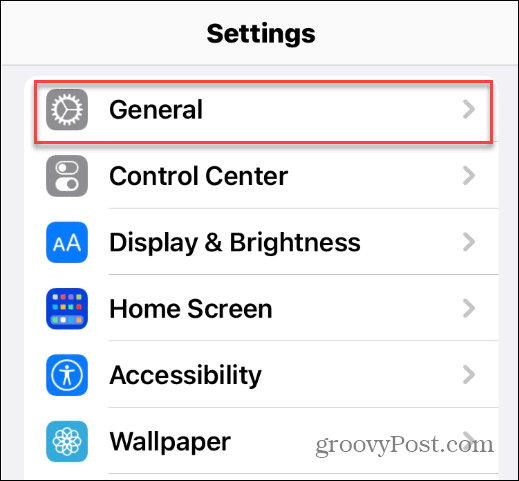
- Atingeți Stocare iPhone sau Stocare iPad pe tabletă.
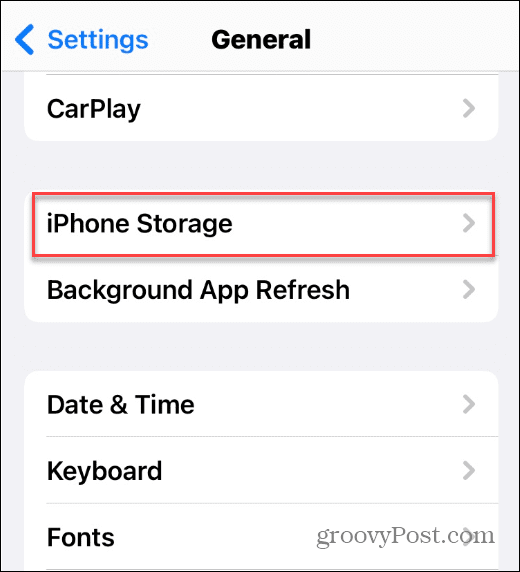
- Așteptați să se încarce o listă cu aplicațiile dvs., derulați în jos și atingeți echipe din lista.
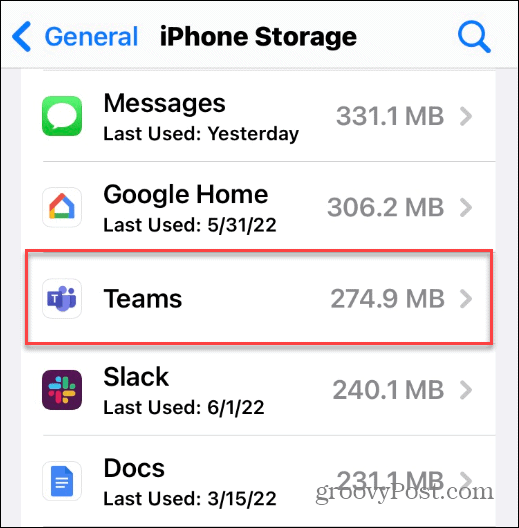
- Acum, atingeți Descărcați aplicația opțiunea de a șterge memoria cache și alte date temporare. Cu toate acestea, păstrează cele mai importante date ale echipei și pictograma aplicației.
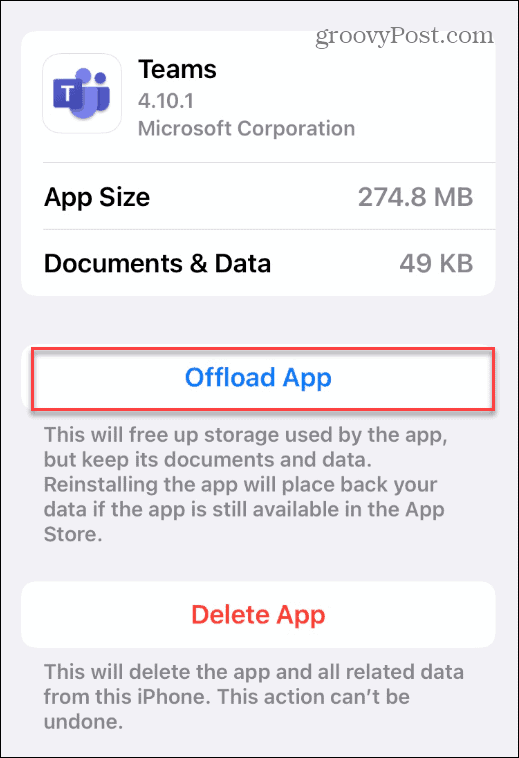
Ștergerea cache-ului Microsoft Teams
Dezinstalarea aplicației de pe iPhone sau iPad ar trebui să fie o ultimă soluție pentru ștergerea memoriei cache a echipei. Descărcarea aplicației îi șterge memoria cache și, de obicei, va rezolva orice probleme pe care le aveți cu aplicația și va îmbunătăți performanța acesteia.
Dacă sunteți nou în Microsoft Teams, verificați cum să utilizați tabla albă caracteristică. Tabla albă nu este singura funcție Microsoft Teams. De exemplu, poți adăugați Teams la Outlook sau partajați ecranul computerului în Teams.
Cum să găsiți cheia de produs Windows 11
Dacă trebuie să transferați cheia de produs Windows 11 sau doar aveți nevoie de ea pentru a face o instalare curată a sistemului de operare,...
Cum să ștergeți memoria cache, cookie-urile și istoricul de navigare Google Chrome
Chrome face o treabă excelentă în stocarea istoricului de navigare, a memoriei cache și a modulelor cookie pentru a optimiza performanța browserului online. E cum să...
Potrivirea prețurilor în magazin: Cum să obțineți prețuri online în timp ce faceți cumpărături în magazin
Cumpărând în magazin nu înseamnă că trebuie să plătești prețuri mai mari. Datorită garanțiilor de potrivire a prețurilor, puteți obține reduceri online în timp ce faceți cumpărături în...
Cum să cadou un abonament Disney Plus cu un card cadou digital
Dacă v-ați bucurat de Disney Plus și doriți să îl împărtășiți cu alții, iată cum puteți cumpăra un abonament Disney+ Gift pentru...