Cum să configurați siguranța familiei în Windows 10
Securitate Microsoft Ferestre Din 10 / / March 18, 2020
Ultima actualizare la

Dacă aveți copii și doriți să vă gestionați timpul și activitățile pe computer, Windows 10 include o funcție încorporată numită Family Safety. Iată cum să o utilizați.
Dacă aveți copii și doriți să vă gestionați timpul și activitățile pe computer, Windows 10 include o funcție încorporată numită Family Safety. Configurarea controalelor parentale în versiunile anterioare ale Windows a fost întotdeauna o treabă.
Microsoft a introdus până în prezent cel mai cuprinzător set de instrumente concentrându-se în mod special pe Controlul parental în Windows 7. Funcția îmbunătățită de siguranță a familiei pentru Windows 10 se bazează pe acest aspect și oferă o opțiune mai perfectă pentru gestionarea siguranței copiilor pe internet și pe computer.
Windows 10 Siguranța familiei
Spre deosebire de Windows 7, care a gestionat experiența copilului dvs. la nivel local, aceasta se realizează prin intermediul Pagina Conturi Microsoft. Așadar, va trebui să vă asigurați că aveți o conexiune la Internet activă pentru a configura cu succes aplicația Setărilor de siguranță pentru familie în Windows 10.
Care sunt unele dintre activitățile pe care le puteți gestiona?
- Siguranța familiei vă va permite să blocați un cont.
- Colectați și primiți rapoarte de activitate.
- Blocați și vizualizați site-urile web pe care copilul dvs. le vizitează pe computer.
- Examinați aplicațiile și jocurile pe care copilul dvs. le poate accesa.
- Gestionați când utilizează dispozitivul.
Configurați setările
Pentru a începe configurarea siguranței familiei, mergeți la clic Start> Setări > Conturi. Sau folosiți comanda rapidă de la tastatură Cheia Windows + I și selectați Conturi.
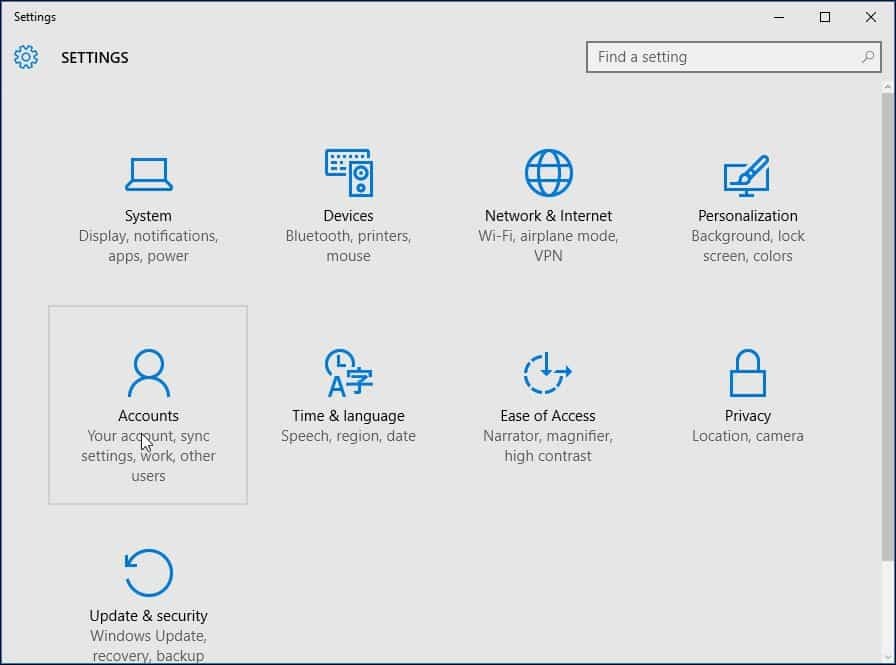
Apoi selectați Familia și alți utilizatori. Există două opțiuni disponibile, Familia ta și Alți utilizatori. De când configurăm siguranța familiei, vom face clic pe opțiune Adăugați un membru al familiei.
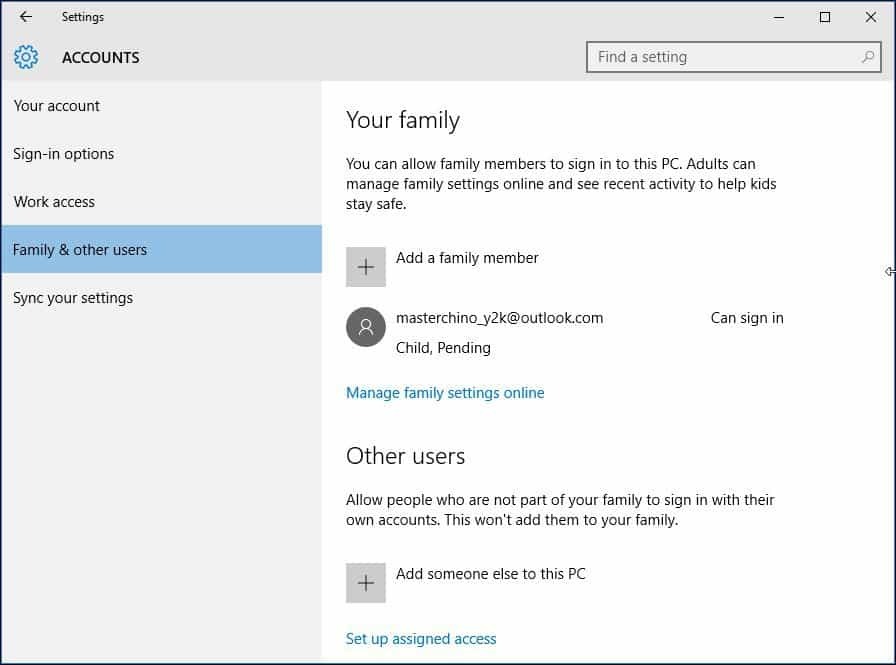
Selectează Adăugați un copil caseta radio, tastați adresa de e-mail și continuați.
Notă: Dacă persoana pentru care adăugați un cont nu are un cont Microsoft, va trebui să creați unul pentru ele, făcând clic pe link Persoana pe care vreau să o adaug nu are o adresă de e-mail urmați instrucțiunile de pe ecran pentru a configura un cont.
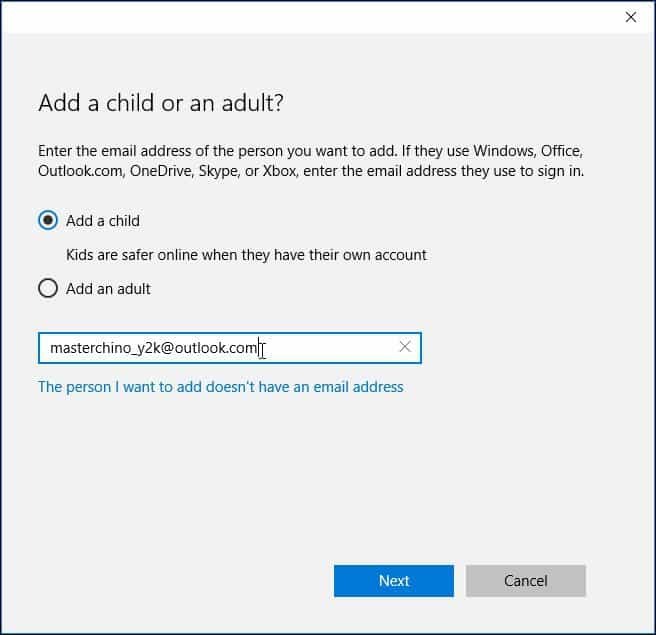
O invitație va fi apoi trimisă la adresa de e-mail, iar fereastra Conturi va afișa utilizatorul ca fiind în așteptare. Închideți vrăjitorul.
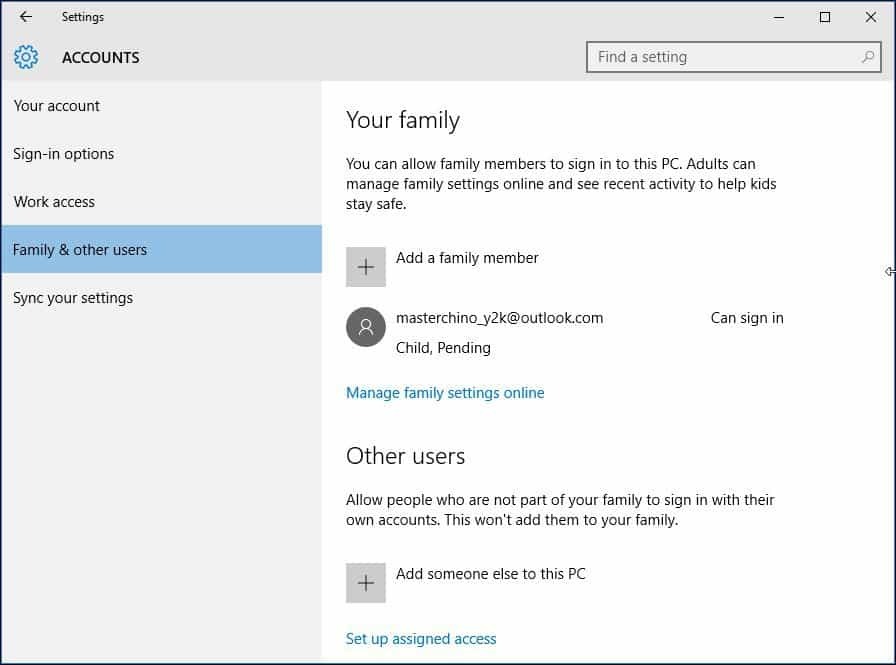
Când sosește invitația de e-mail, acceptați-o și apoi selectați Conectează-te și Alătură-te.
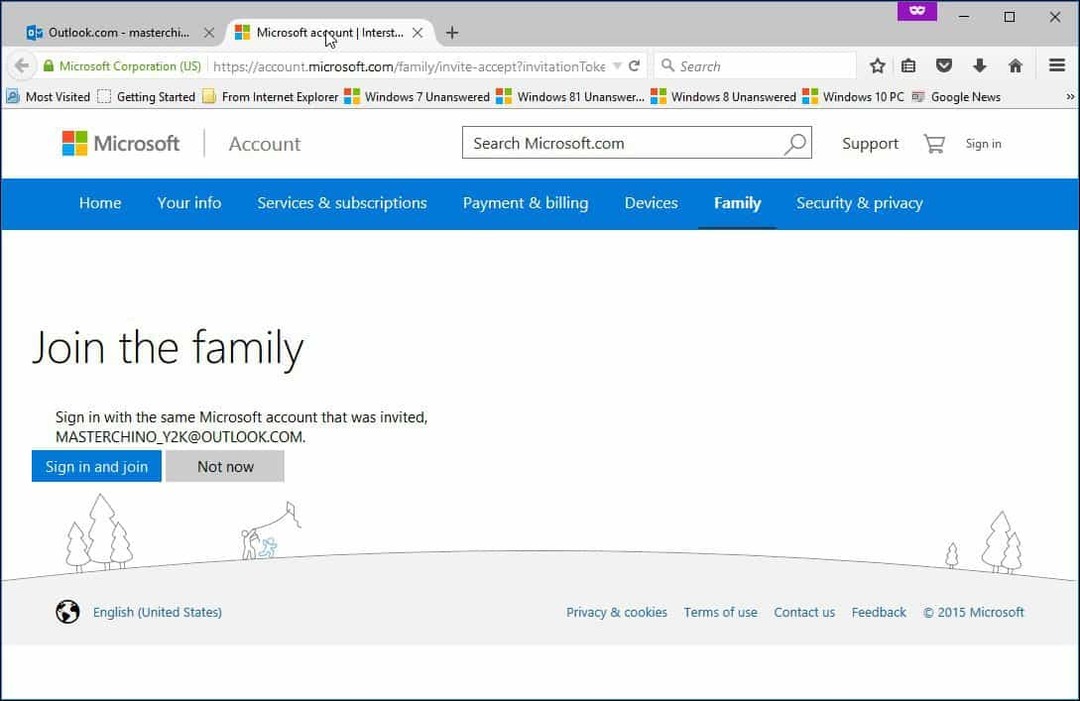
Gestionarea contului
După ce aveți totul configurat, puteți continua să gestionați contul, pentru a face acest lucru, faceți clic pe Începeți> Setări> Conturi> Familie și alți utilizatori. Dă click pe link Gestionează setările familiei online.
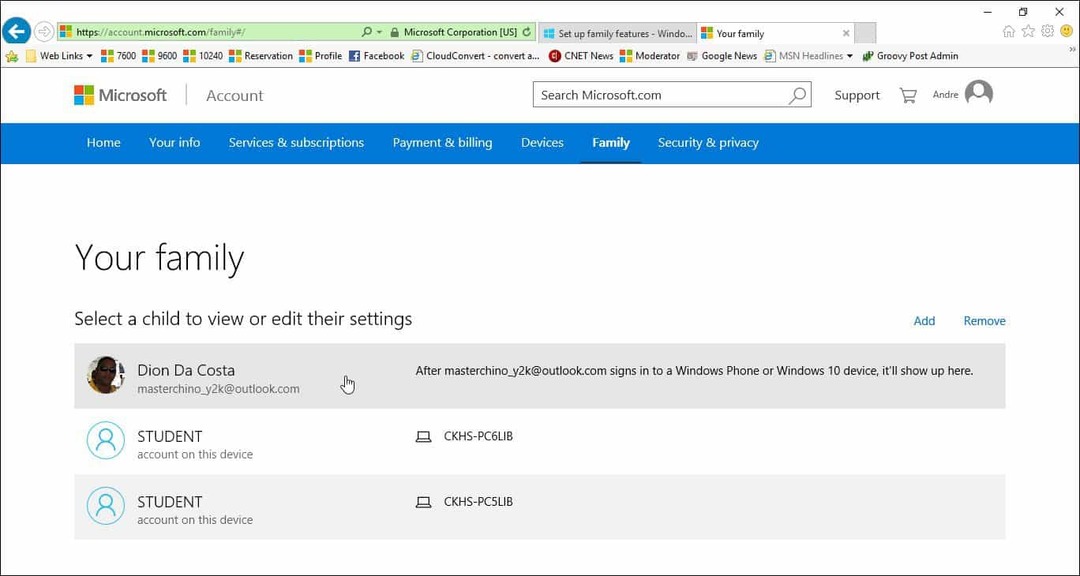
Odată ce pagina de activități este încărcată, veți vedea o listă cu membrii familiei dvs. pe care le puteți administra. Faceți clic pe unul pentru a-și regla activitățile. O problemă comună pe care o pot avea părinții este perioada de timp pe care copilul lor o petrece pe computer. Așadar, să începem cu ajustarea copiilor în timpul ecranului, faceți clic pe butonul Timpul ecranului link pentru a începe.
Apasă pe Pe comută butonul pentru a seta limite pentru când copilul dvs. poate utiliza dispozitive.
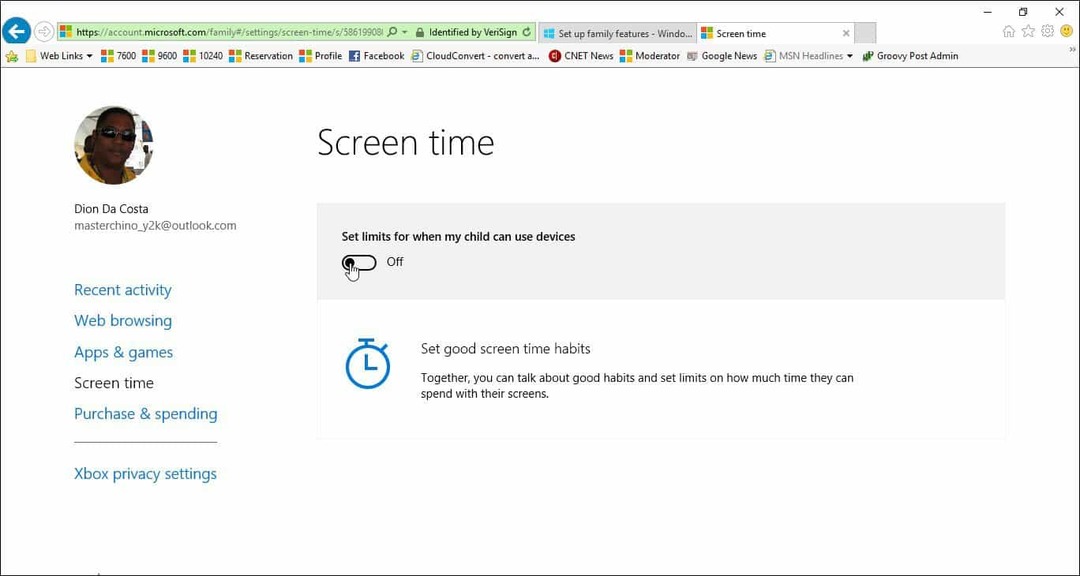
Aveți câteva opțiuni pentru fiecare zi, puteți seta un program de logare pentru când pot accesa dispozitivul sau alocați o anumită perioadă de timp pe dispozitiv sau blocați accesul pentru acea zi. Pentru a stabili o limită. Faceți clic pe butonul La fel de devreme ca caseta de listă și alegeți când doriți ca restricția să înceapă să intre în vigoare, apoi faceți clic pe butonul Nu mai târziu de caseta de listă și alegeți când se termină.
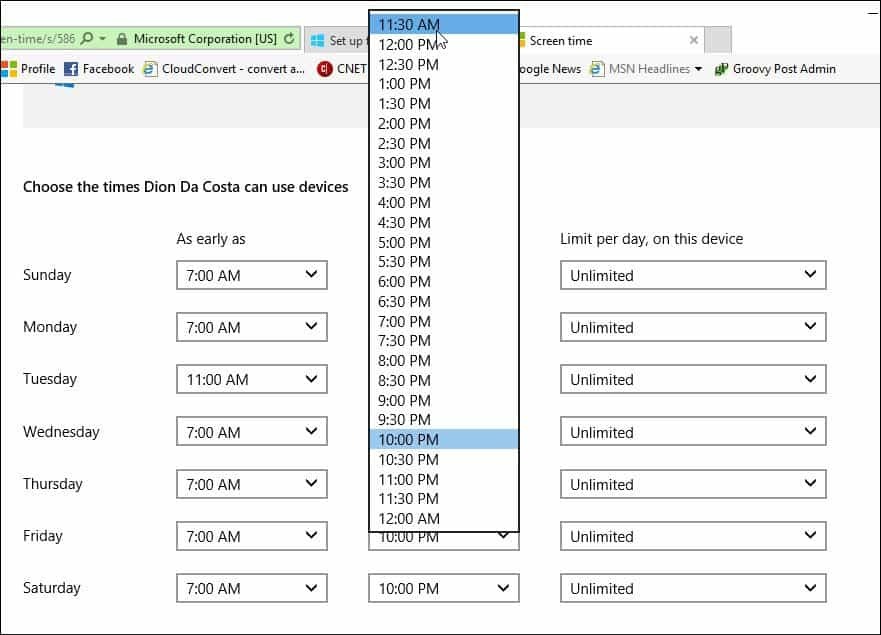
Dacă doriți, puteți bloca accesul și pentru o zi întreagă.
De asemenea, puteți gestiona site-urile web pe care le poate accesa un copil. Pentru a face acest lucru, faceți clic pe butonul navigare pe internet conectați și introduceți adresa URL pentru paginile web pe care doriți să le blocați sau să le permiteți.
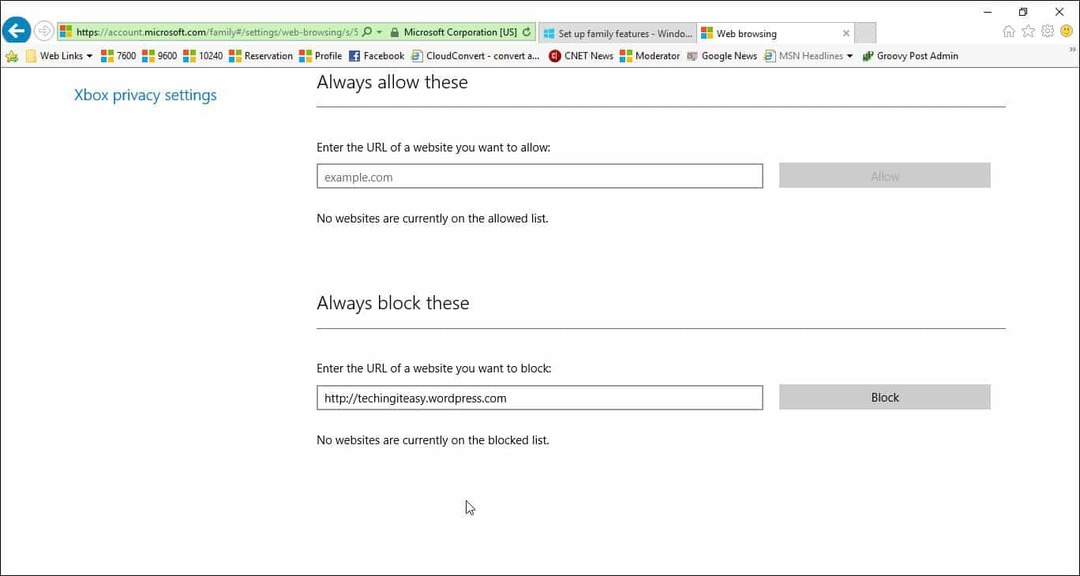
Siguranța familiei blochează automat accesul la site-urile pentru adulți și dezactivează soluția pentru accesarea conținutului, cum ar fi modul InPrivate.
Gestionați aplicațiile și jocurile
Siguranța familiei gestionează în principal aplicațiile și jocurile pe care le descărcați din Windows Store. Aici puteți seta grupul de vârstă adecvat pentru tipurile de conținut pe care le achiziționează. Faceți clic în caseta de listă și selectați grupa de vârstă în care se încadrează copilul dvs.
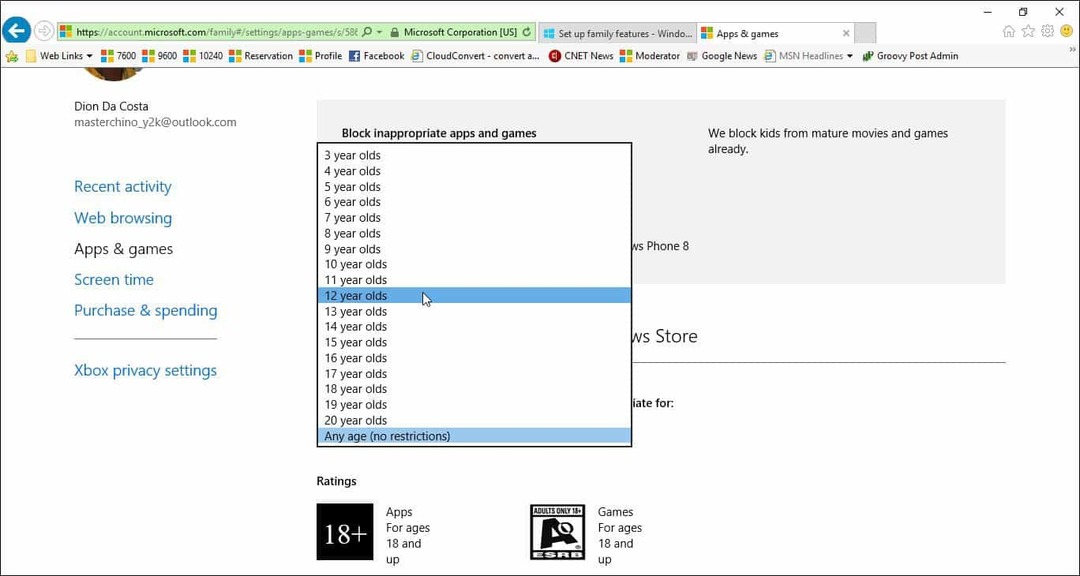
Dacă există jocuri desktop sau aplicații pe care le instalați singur, va trebui să ajustați manual permisiunile. De asemenea, puteți gestiona achiziția și cheltuielile, astfel încât copiii să cumpere aplicații, jocuri, muzică și alt conținut din magazinele Windows și Xbox. Puteți să le oferiți o sumă stabilită de bani și să limitați cât vor cheltui.
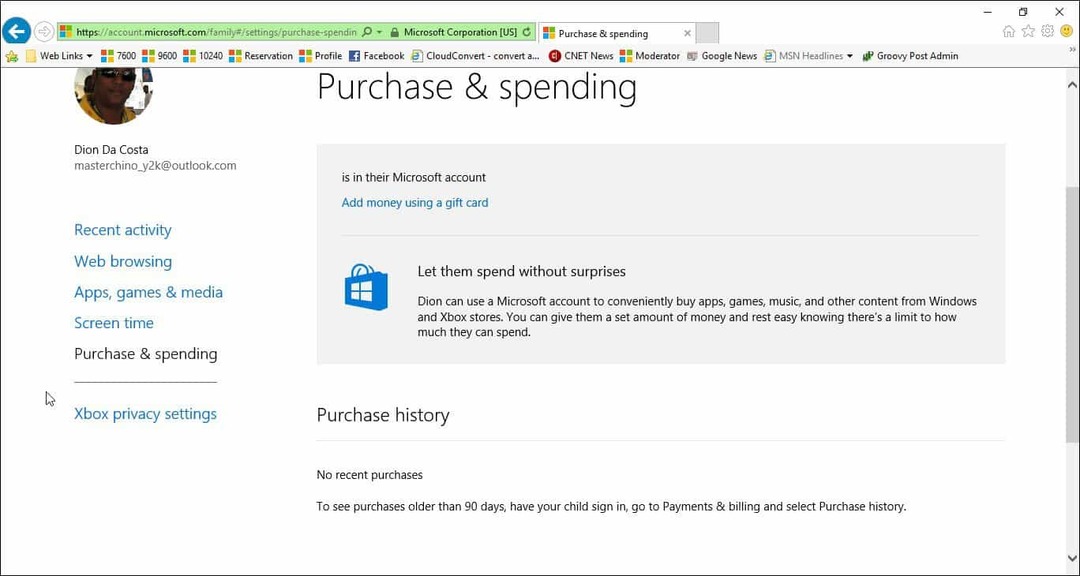
Setările de siguranță pentru familie nu funcționează?
- Reporniți computerul și conectați-vă din nou.
- Mergi la C: \ ProgramData \ Microsoft \ Windows \ Control parental și ștergeți conținutul folderului.
Acest lucru ar trebui să șterge toate datele corupte care ar putea împiedica funcționarea corectă a setărilor de siguranță pentru familie.
