Cum să setați diferite imagini de fundal pe monitoare duale pe Windows
Microsoft Ferestre Din 10 Windows 11 Erou / / June 24, 2022

Ultima actualizare pe

Ai un sistem de monitor dublu? Poate doriți să le personalizați separat. Iată cum să setați diferite imagini de fundal pe monitoare duale pe Windows 10 și 11.
Este posibil să doriți să vedeți imagini de fundal diferite pe fiecare monitor al unei setări de monitor dublu care rulează Windows.
Dacă aveți un tapet diferit pe fiecare monitor, desktopul dvs. poate fi mai atrăgător. Această setare este ascunsă, dar puteți configura un computer Windows pentru a adăuga fundaluri diferite la fiecare monitor, dacă știți unde să căutați.
Dacă ești o persoană care colecționează imagini de fundal și îi place să schimbe lucrurile din când în când, vei aprecia acest sfat. Iată cum să setați diferite imagini de fundal pe monitoare duale pe Windows.
Cum să setați imagini de fundal diferite pentru monitoare duale pe Windows
Odată ce dvs sistemul de monitorizare dual este configurat, puteți pune un tapet diferit pe fiecare.
Merită remarcat faptul că procedura pentru adăugarea unui alt tapet la fiecare monitor este practic identică pe Windows 10 și 11, dar există câteva diferențe minore.
Setarea diferitelor imagini de fundal pentru monitoare duale pe Windows 11
Pentru a pune un tapet diferit pe fiecare monitor pe Windows 11:
- Faceți clic dreapta pe o zonă goală de pe desktop și selectați Personalizează din meniul contextual.
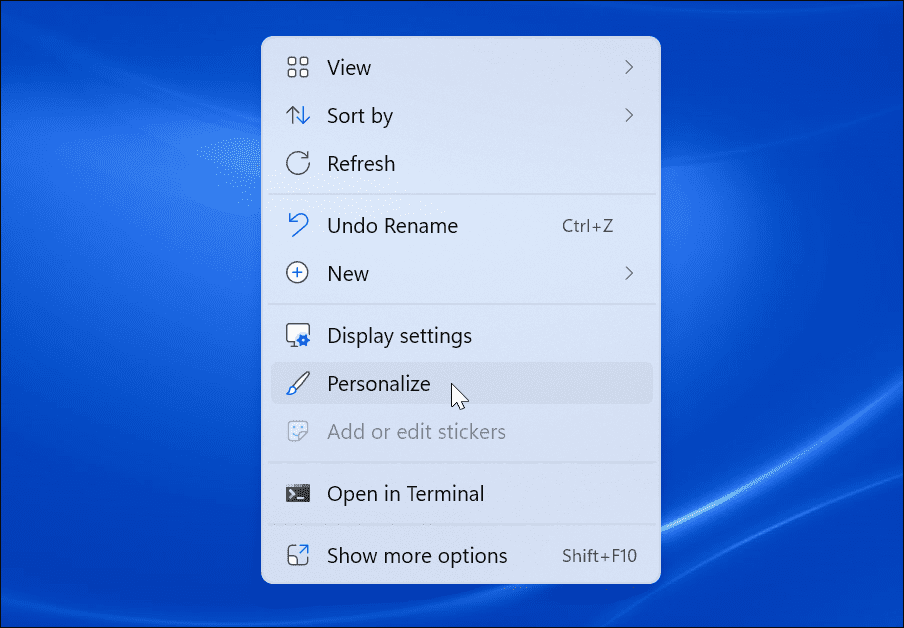
- Când Personalizare setările se deschid, derulați în jos și faceți clic pe fundal opțiune.
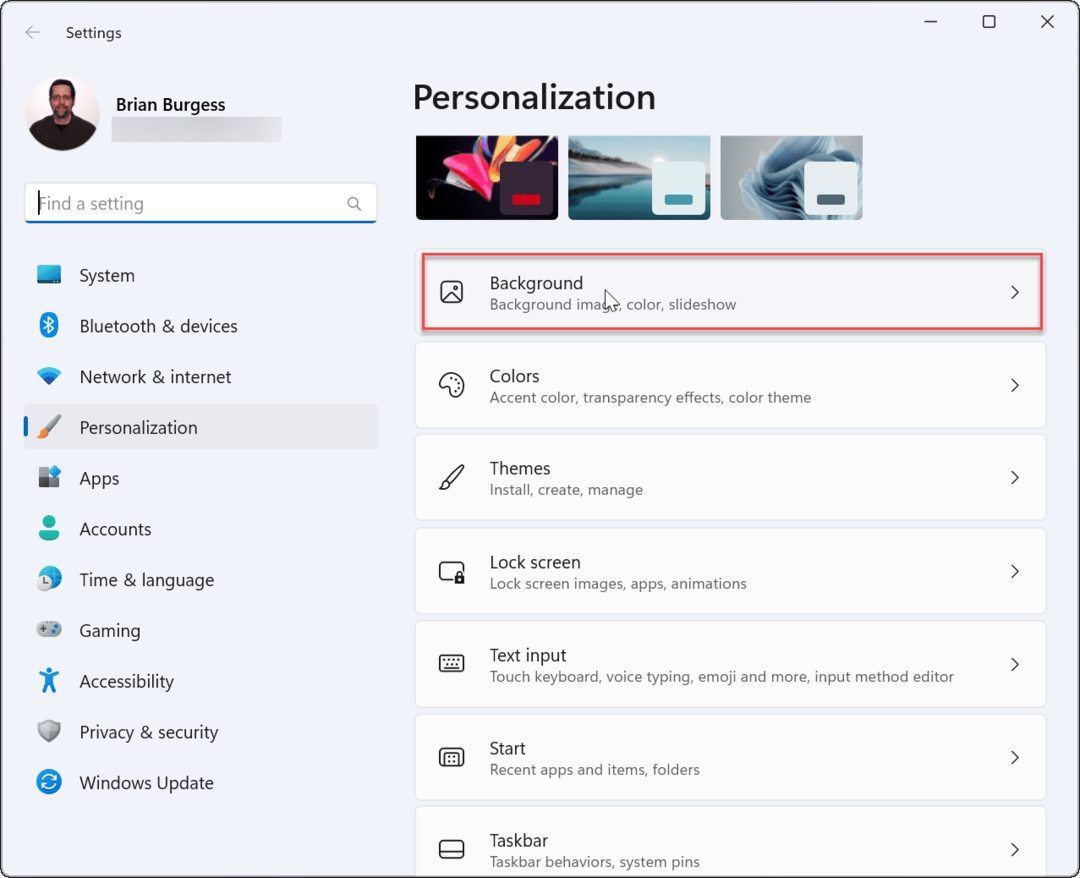
- Când Setări de fundal deschideți, faceți clic dreapta pe imaginea pe care doriți să o utilizați și alegeți monitorul pe care doriți să o afișați. De exemplu, setăm un tapet Windows încorporat pe care să îl afișam Monitorul 2.
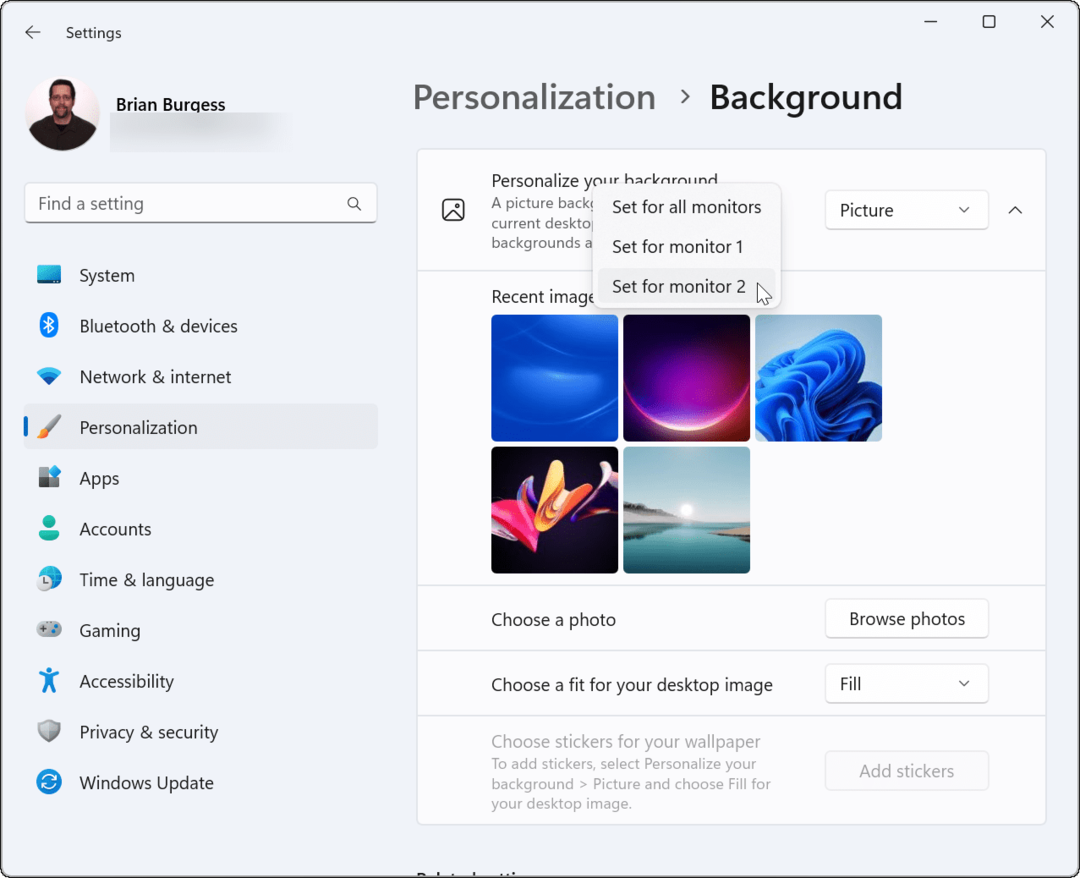
- Dacă trebuie să știți care monitor este care, deschideți Setări > Sistem > Afișare și faceți clic pe Identifica buton. Pe ecran va apărea un număr pentru fiecare afișaj.
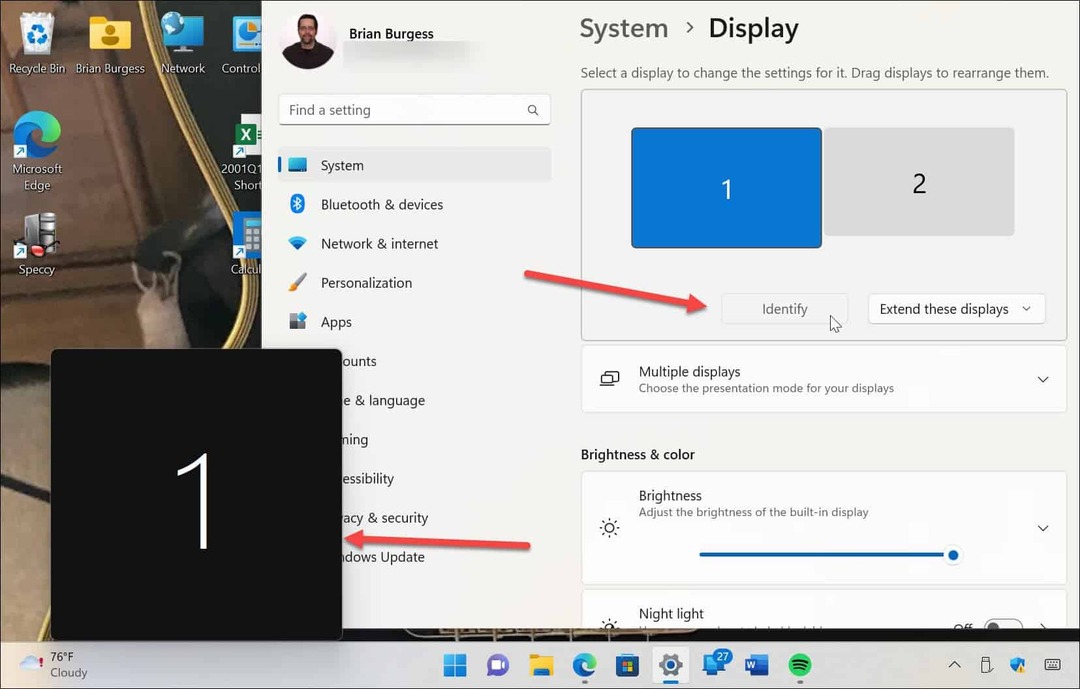
Setarea diferitelor imagini de fundal pentru monitoare duale pe Windows 10
Pașii de atribuire a unui tapet diferit pentru monitoare separate sunt ușor diferiți pe un computer cu Windows 10.
Utilizați următorii pași pentru a pune imagini de fundal diferite pe fiecare monitor pe Windows 10:
- Faceți clic dreapta pe o zonă goală de pe desktop și selectați Personalizează din meniu.
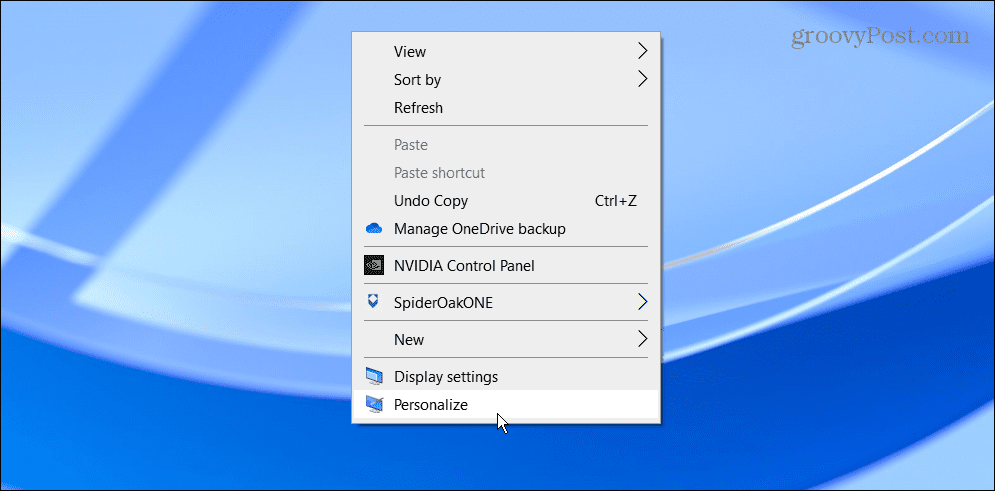
- Cand fundal Se deschide pagina de setări, faceți clic dreapta pe tapetul dorit și alegeți monitorul pe care îl puneți.
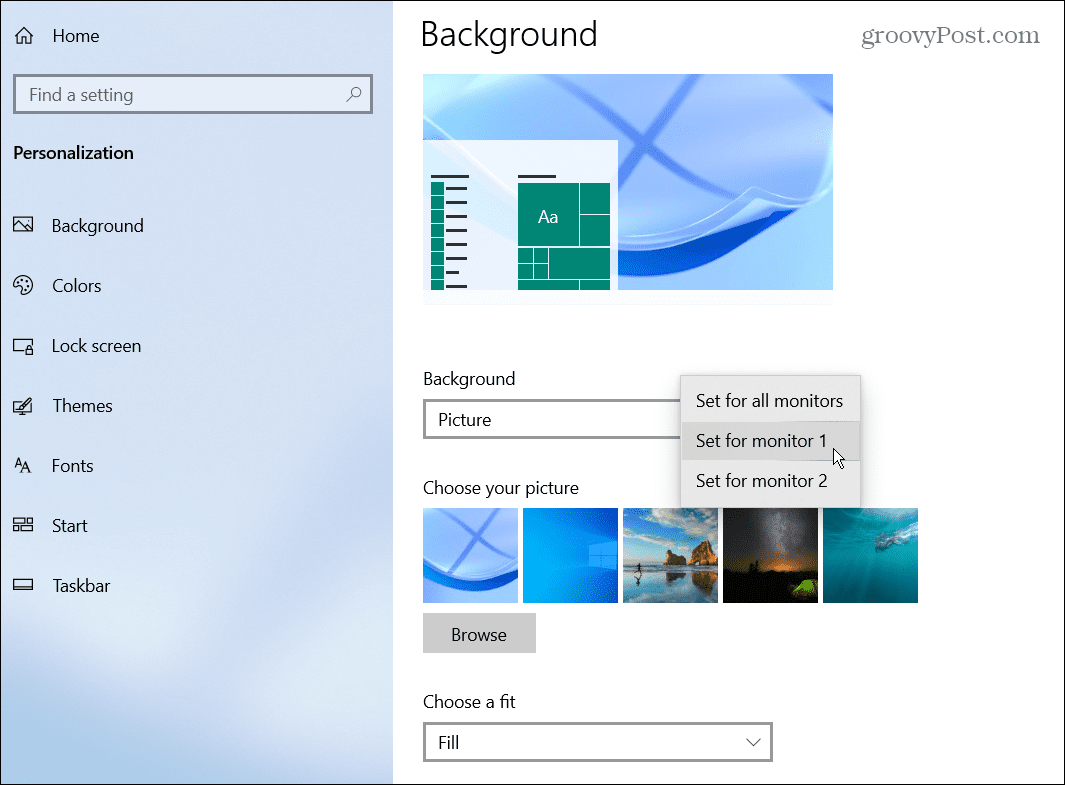
- Pentru a vă identifica monitoarele, deschideți Setări > Sistem > Afișare și faceți clic pe Identifica buton. La fel ca Windows 11, numărul pentru fiecare monitor se va afișa pentru câteva secunde.
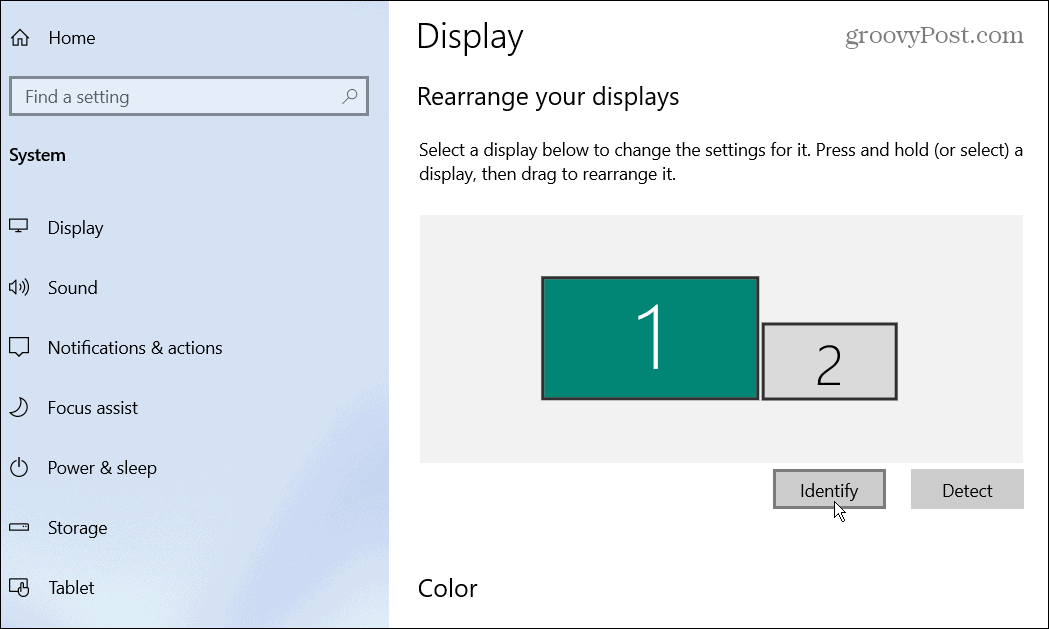
Personalizarea monitoarelor duble pe Windows
Utilizați pașii de mai sus pentru a personaliza monitoare duble cu imagini de fundal individuale pe Windows 10 și 11. Puteți folosi orice imagine de fundal doriți, fie că este ceva ce descărcați sau propriile fotografii. Odată ce v-ați învățat să puneți un tapet diferit pe fiecare monitor, verificați aceste fundaluri panoramice pentru Windows.
Adăugarea unui tapet diferit pe fiecare monitor nu este singura modalitate de a vă personaliza experiența Windows. De exemplu, poți schimbați fundalul ecranului de blocare. De asemenea, puteți activa Modul întunecat pe Windows 11, sau dacă nu sunteți încă pe Windows 11, puteți activa Modul întunecat pe Windows 10.
Windows are alte instrumente pentru gestionarea monitorului, cum ar fi modificarea ratei de reîmprospătare a monitorului.
Cum să găsiți cheia de produs Windows 11
Dacă trebuie să transferați cheia de produs Windows 11 sau doar aveți nevoie de ea pentru a face o instalare curată a sistemului de operare,...
Cum să ștergeți memoria cache, cookie-urile și istoricul de navigare Google Chrome
Chrome face o treabă excelentă în stocarea istoricului de navigare, a memoriei cache și a modulelor cookie pentru a optimiza performanța browserului online. E cum să...
Potrivirea prețurilor în magazin: Cum să obțineți prețuri online în timp ce faceți cumpărături în magazin
Cumpărând în magazin nu înseamnă că trebuie să plătești prețuri mai mari. Datorită garanțiilor de potrivire a prețurilor, puteți obține reduceri online în timp ce faceți cumpărături în...
Cum să cadou un abonament Disney Plus cu un card cadou digital
Dacă v-ați bucurat de Disney Plus și doriți să îl împărtășiți cu alții, iată cum puteți cumpăra un abonament Disney+ Gift pentru...
