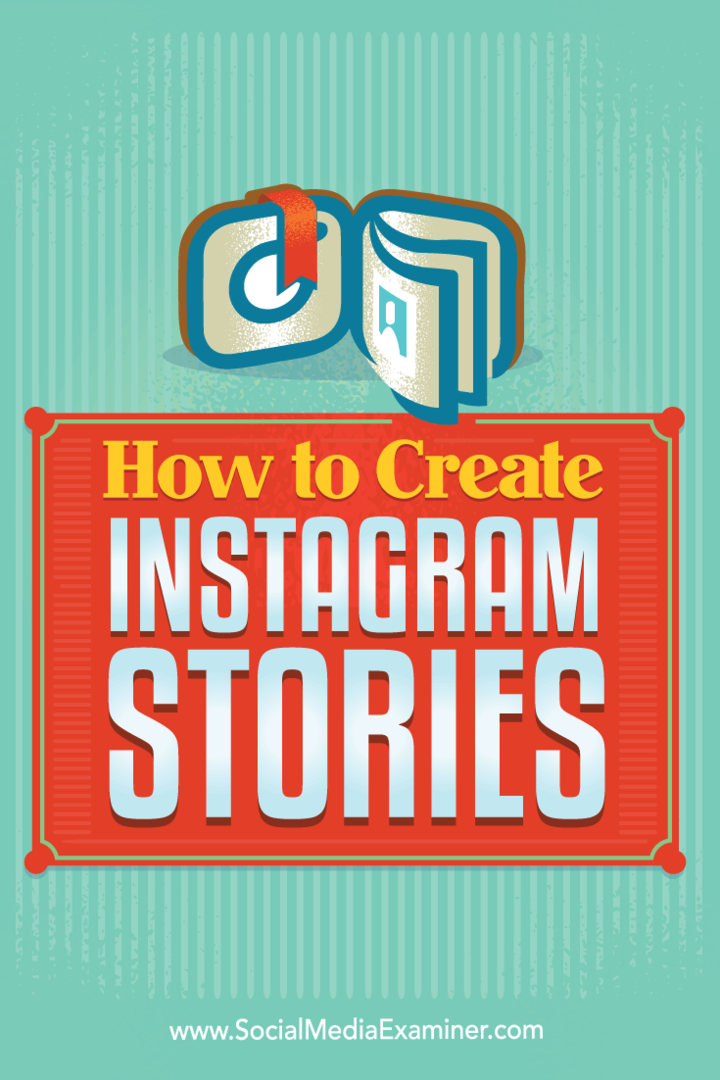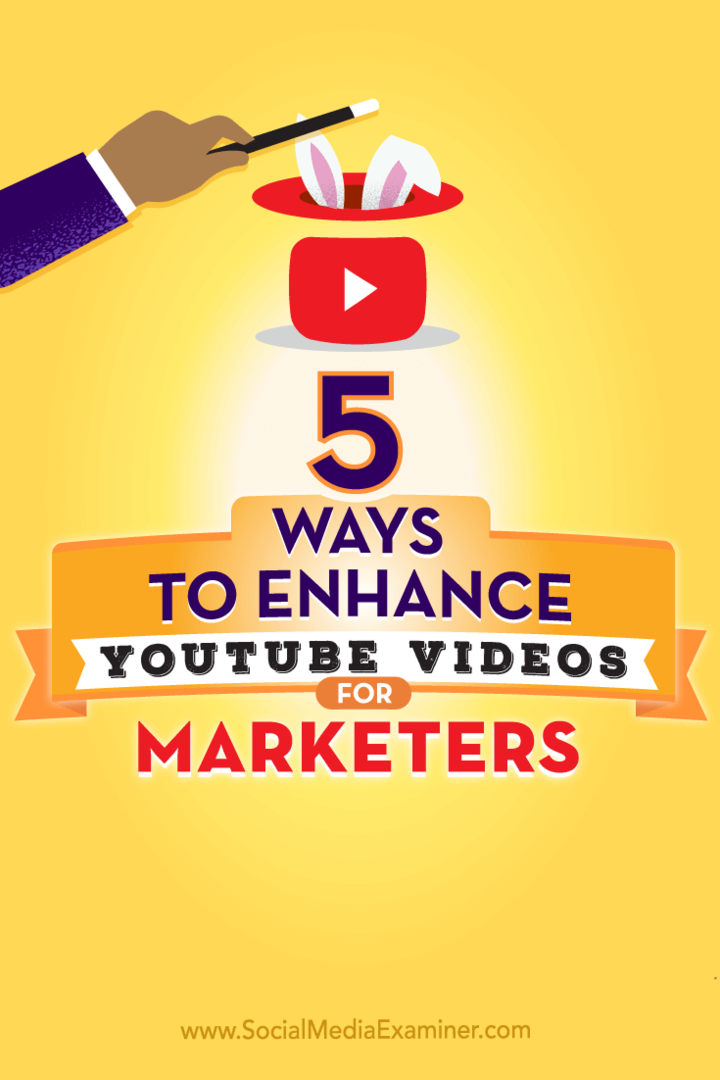Cum să separați numele în Foi de calcul Google
Foi Google Google Erou / / June 24, 2022

Ultima actualizare pe

Doriți să separați numele într-o foaie de calcul Google Sheets? Există câteva metode pe care le puteți încerca. Acest ghid vă va arăta cum.
Doriți să combinați corespondența pentru a trimite e-mailuri personalizate către lista dvs. de clienți. Problema este că toate numele clienților dvs. sunt salvate în Foi de calcul Google cu ambele nume într-o singură celulă, iar „Dragă John Smith” pur și simplu nu sună atât de personal.
Din fericire, este ușor să luați acele celule și să împărțiți numele și numele de familie, astfel încât să le puteți utiliza în orice mod doriți.
Dacă doriți să separați numele în Foi de calcul Google, urmați pașii de mai jos.
Cum să separați numele utilizând SPLIT
The Funcția SPLIT în Foi de calcul Google vă permite să împărțiți un șir de text căutând un separator, cum ar fi un spațiu sau o virgulă. În acest exemplu, vom presupune că datele dvs. de nume sunt în formă Prenume Prenume, dar metoda poate fi ajustată pentru a funcționa cu alte formate, cum ar fi Ultimul nume primul nume.
Pentru a separa numele în Google Docs folosind SPLIT:
- Faceți clic în celula în care doriți să apară prima parte a numelui.
- Tip =SPLIT( și selectați celula care conține numele.
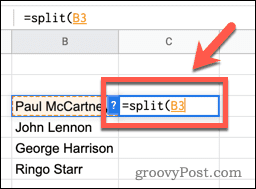
- Tastați o virgulă, urmată de un spațiu între ghilimele și apoi de o paranteză închisă. Dacă numele tău este separat prin virgulă, ai folosi o virgulă între ghilimele în loc de spațiu.
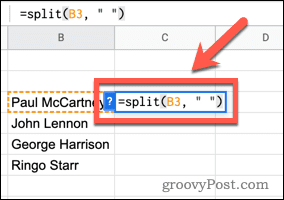
- presa introduce— numele tău va apărea separat.
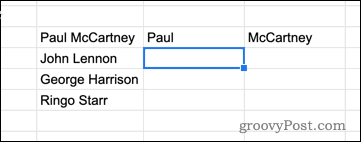
- Pentru a aplica formula la celelalte nume, faceți clic în celula cu formula dvs., apoi faceți clic și țineți apăsat pe pătratul mic din colțul din dreapta jos al celulei.
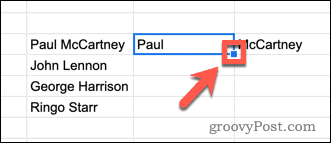
- Trageți în jos pentru a aplica formula celorlalte celule.
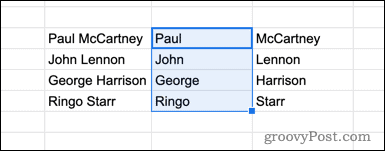
Cum să separați numele utilizând textul împărțit în coloane
Funcția SPLIT creează două coloane noi cu datele de nume separate și lasă intact numele original. Dacă preferați să înlocuiți numele original cu numele separat, puteți utiliza Împărțiți textul în coloane instrument.
Pentru a separa numele folosind Divizarea textului în coloane:
- Evidențiați toate celulele care conțin datele despre numele dvs.
- presa Date > Împărțire text în coloane.
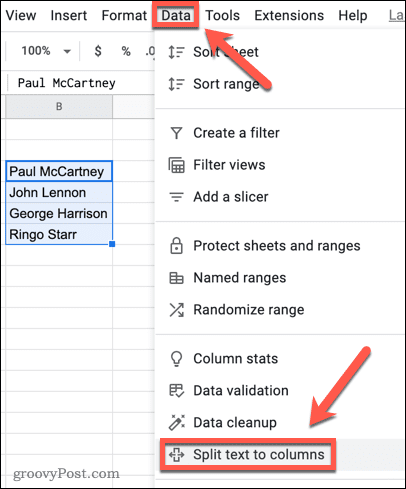
- Deschide Separator meniu derulant.
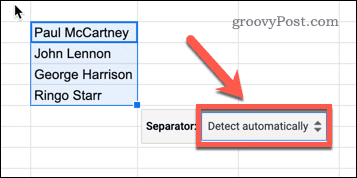
- Selectați Spaţiu (sau alege Virgulă dacă datele de nume sunt separate prin virgule).
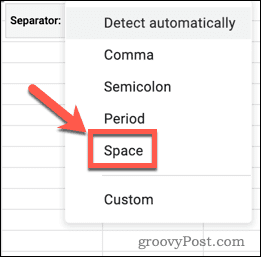
Cum să separați numele utilizând funcții de text
Ambele metode de mai sus creează două coloane de date, una pentru prenume și una pentru prenume. În unele cazuri, este posibil să doriți să extrageți singur numele sau prenumele. Acest lucru este posibil în Foi de calcul Google prin combinarea a două funcții diferite de Foi de calcul Google.
În primul rând, folosim FIND pentru a ne spune poziția spațiului în șirul nostru de text. De exemplu, dacă spațiul era al cincilea caracter, FIND ar returna 5. Apoi folosim LEFT pentru a extrage un anumit număr de caractere din stânga șirului nostru. Deoarece nu dorim să includem spațiul, vom selecta cu un caracter mai puțin decât numărul returnat de FIND.
Extragerea unui prenume în Google Docs
Pentru a extrage un prenume în Google Docs folosind funcții text:
- Selectați o celulă goală.
- Tip =STÂNGA( și faceți clic în celula care conține datele despre numele dvs.
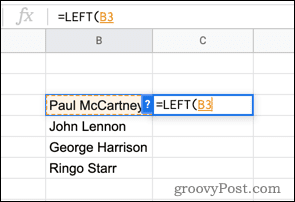
- Tastați o virgulă, urmată de GĂSI(" ", apoi faceți clic din nou pe datele care conțin numele dvs. Asigurați-vă că introduceți un spațiu între ghilimele.
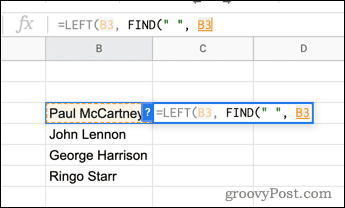
- Introduceți un suport închis, urmat de -1 și un parantez final închis.
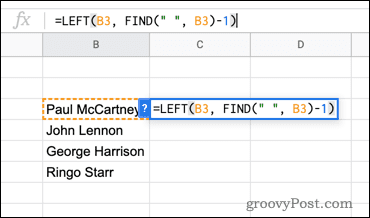
- presa introduce pentru a extrage prenumele.
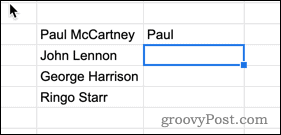
Puteți folosi tehnica de umplere explicat mai sus pentru a aplica formula dumneavoastră celorlalte nume.
Extragerea unui al doilea nume în Google Docs
Formula de extragere a celui de-al doilea nume este puțin mai complexă. Acest lucru se datorează faptului că funcția FIND ne spune numărul de caractere de la începutul șirului în care apare spațiul. Pentru al doilea nume, trebuie să știm câte caractere de la sfârșit apare, așa că vom scădea poziția spațiului din lungimea totală a șirului de text.
Pentru a extrage un al doilea nume în Google Docs folosind funcții text:
- Faceți clic pe celula în care doriți să apară al doilea nume.
- Tip =dreapta( și faceți clic pe celula care conține numele.
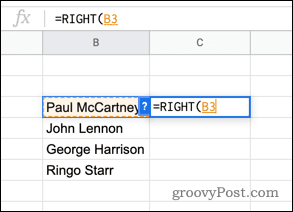
- Introduceți o virgulă și tastați LEN( înainte de a da din nou clic pe celulă.
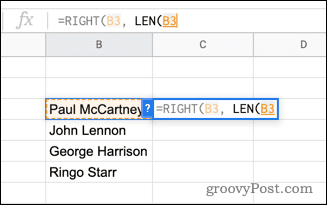
- Introduceți o paranteză închisă, introduceți -GĂSI(" ", și faceți clic din nou pe celulă. Asigurați-vă că introduceți un spațiu între ghilimele.
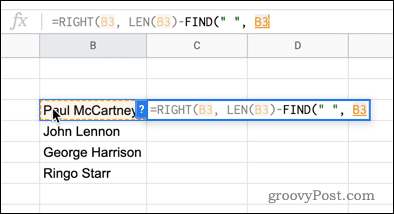
- Tastați încă două paranteze închise pentru a completa formula.
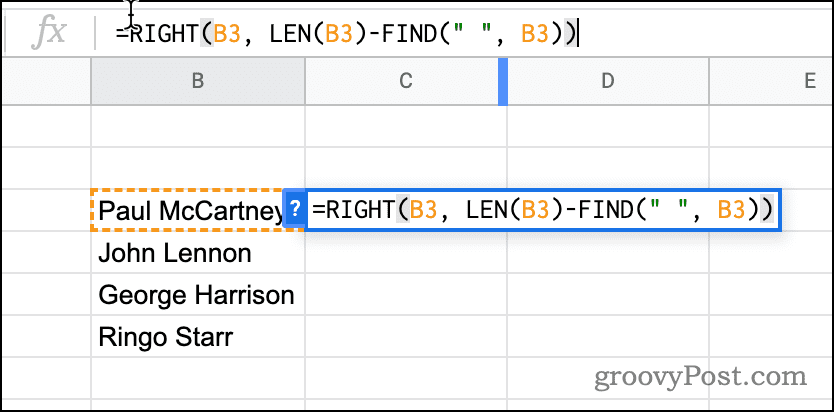
- presa introduce iar al doilea nume este extras.
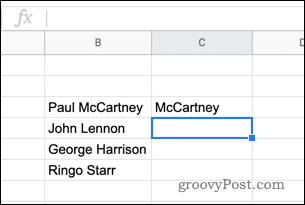
- Utilizați tehnica de completare dată mai sus pentru a aplica formula celorlalte celule.
Manipularea datelor în Foi de calcul Google
Dacă încercați să separați numele în Foi de calcul Google, pașii de mai sus ar trebui să vă ajute să finalizați treaba.
Cu toate acestea, există și alte modalități de a vă manipula datele în Foi de calcul Google. Poti alfabetizați datele dvs pentru a pune totul în ordine, sau evidențiați duplicatele pentru a găsi orice date repetate. Puteți folosi și altele regulile de formatare condiționată în Foi de calcul Google pentru a scoate în evidență datele cheie sau utilizați vizualizări de filtru pentru a vedea numai datele pe care doriți să le examinați.
Cum să găsiți cheia de produs Windows 11
Dacă trebuie să transferați cheia de produs Windows 11 sau doar aveți nevoie de ea pentru a face o instalare curată a sistemului de operare,...
Cum să ștergeți memoria cache, cookie-urile și istoricul de navigare Google Chrome
Chrome face o treabă excelentă în stocarea istoricului de navigare, a memoriei cache și a modulelor cookie pentru a optimiza performanța browserului online. E cum să...
Potrivirea prețurilor în magazin: Cum să obțineți prețuri online în timp ce faceți cumpărături în magazin
Cumpărând în magazin nu înseamnă că trebuie să plătești prețuri mai mari. Datorită garanțiilor de potrivire a prețurilor, puteți obține reduceri online în timp ce faceți cumpărături în...
Cum să cadou un abonament Disney Plus cu un card cadou digital
Dacă v-ați bucurat de Disney Plus și doriți să îl împărtășiți cu alții, iată cum puteți cumpăra un abonament Disney+ Gift pentru...