Cum se verifică temperatura procesorului pe Windows 11
Microsoft Windows 11 Erou / / June 29, 2022

Ultima actualizare pe

Dacă rulați o sarcină mare de lucru pe computer, este înțelept să monitorizați temperatura procesorului. Iată cum să verificați temperatura procesorului pe Windows 11.
Rulați o mulțime de aplicații pe computerul dvs. cu Windows 11? Dacă ventilatorul procesorului este întotdeauna activ, poate fi necesar să vă verificați temperatura procesorului pe Windows 11.
Este important să monitorizați temperatura procesorului computerului dvs. pentru a verifica dacă nu o suprasolicitați. Dacă sunteți jucător, designer sau rulați mai multe aplicații grele simultan, vă puteți suprasolicita procesorul.
Puteți încerca câțiva pași simpli pentru a vă răci procesorul. De exemplu, dacă procesorul se încălzește prea mult, puteți opri câteva procese în Task Manager. Dacă continuă să se încălzească, eliminați praful din carcasă, asigurați-vă că ventilatoarele funcționează și luați în considerare investiția într-un sistem de răcire mai bun.
Totuși, va trebui să știți mai întâi temperatura procesorului. Iată câteva metode pentru a vă ajuta să verificați temperatura procesorului pe Windows 11.
Verificați temperatura procesorului pe Windows 11
Puteți verifica temperatura procesorului din interiorul dvs meniul BIOS/UEFI al sistemului.
Pentru a verifica temperatura procesorului din BIOS/UEFI:
- Deschideți meniul Start.
- Țineți apăsat Tasta Shift și faceți clic Repornire in acelasi timp sa porniți în modul sigur.
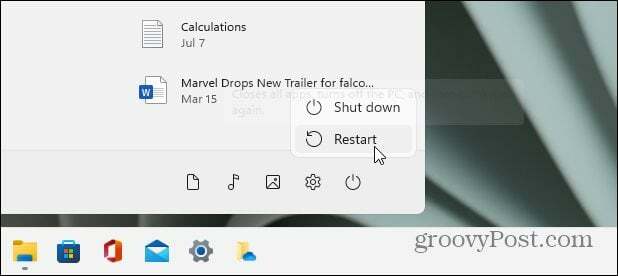
- Cand Pornire avansată apare ecranul, faceți clic pe Depanați opțiune.
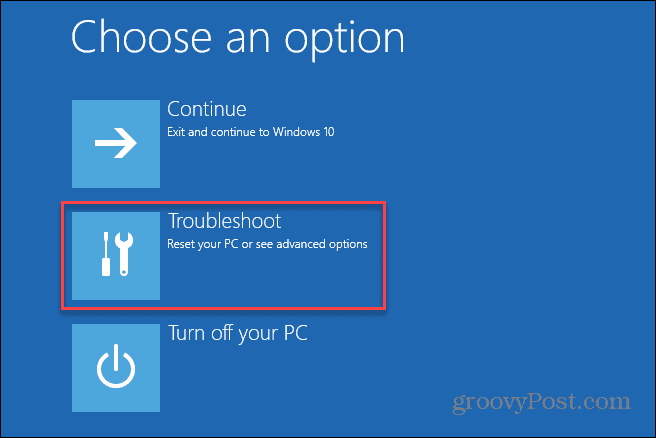
- Click pe AvansatOpțiuni > Setări firmware UEFI.
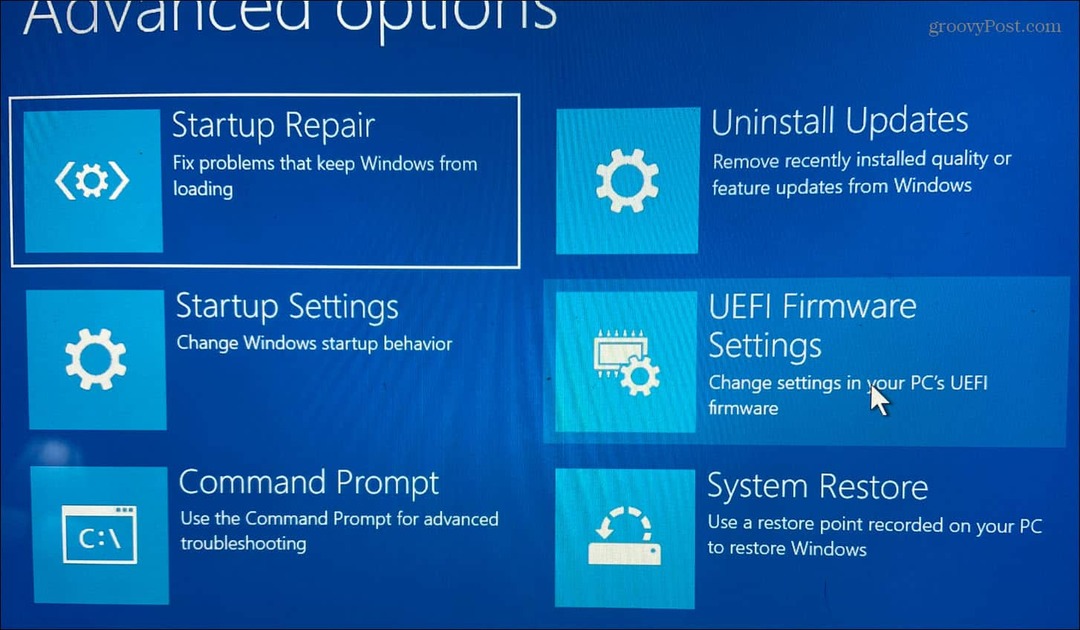
- Reporniți computerul când vi se solicită să intrați în BIOS/UEFI apăsând Repornire.
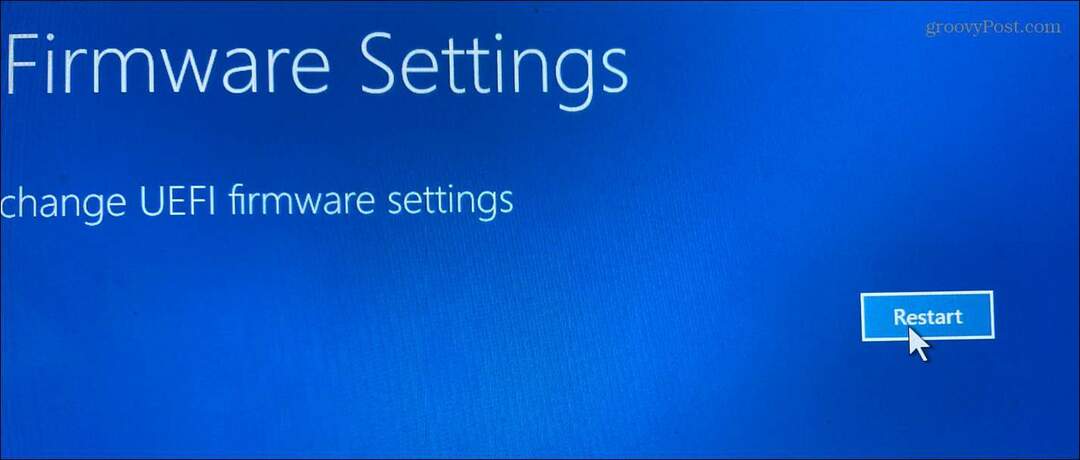
- Căutați prin BIOS/UEFI pentru o listă similară Temperatura de bază a procesorului.
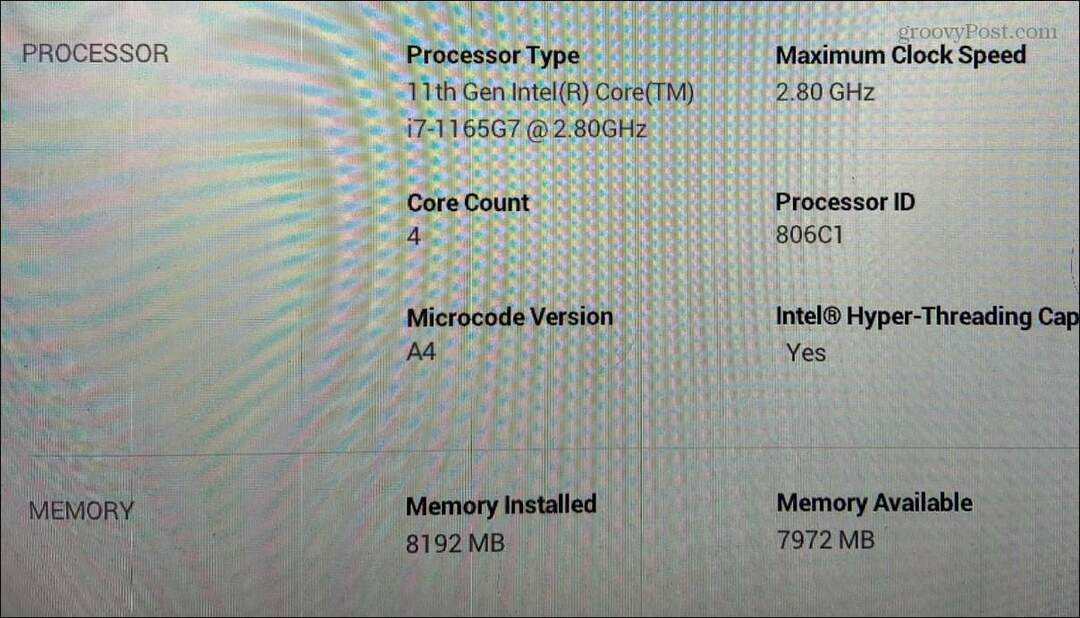
Fiecare BIOS/UEFI diferă - unele nu includ temperatura procesorului, așa că uitați-vă sub CPU sau Procesor categorie. Dacă nu puteți găsi temperatura procesorului în meniul BIOS/UEFI, puteți utiliza o aplicație terță parte.
Cum să verificați temperatura procesorului pe Windows 11 folosind o aplicație terță parte
Una dintre cele mai ușoare aplicații gratuite pentru verificarea hardware-ului sistemului dvs. este Speccy. Speccy este software-ul oferit de Piriform, care dezvoltă CCleaner.
Pentru a verifica temperatura procesorului cu Speccy:
- Descărcați și instalați Speccy din Piriform. Procesul de instalare este simplu și durează doar câteva clicuri.
- Lansați Speccy și permiteți-i să facă un inventar al hardware-ului computerului dvs. (inclusiv temperatura procesorului).
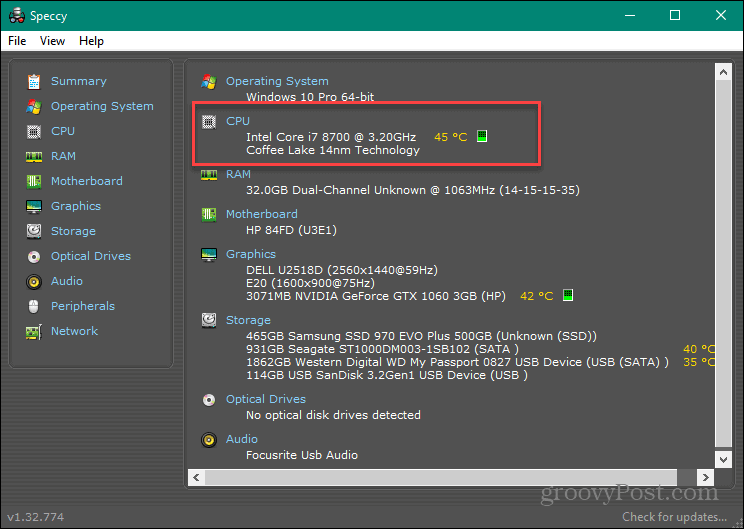
- Clic CPU în stânga — veți vedea mai multe detalii despre procesor, inclusiv temperatura medie și temperatura fiecărui nucleu.
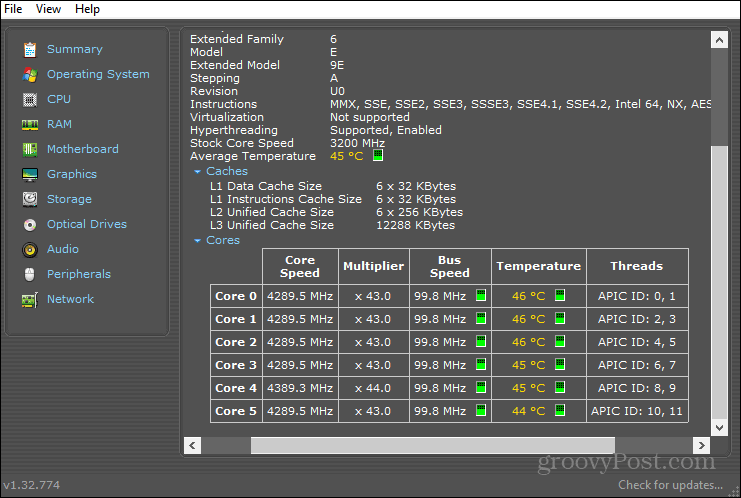
Utilizați Open Hardware Monitor pentru a verifica temperatura procesorului
Dacă preferați un utilitar care se uită în principal la procesor, verificați Deschideți monitorul hardware.
Utilizați următorii pași pentru a utiliza Open Hardware Monitor:
- După instalare, Open Hardware Monitor oferă toate statisticile într-un singur loc.
- Extindeți CPU secțiunea, care se afișează Viteza de autobuz si temperatura a fiecărui nucleu.
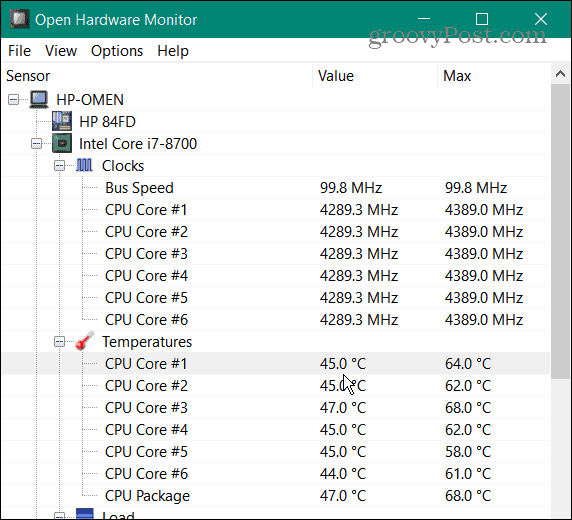
- Pentru a afișa temperatura procesorului în bara de activități, astfel încât să o puteți urmări, faceți clic dreapta pe temperatura însăși și selectați Afișați în tavă.
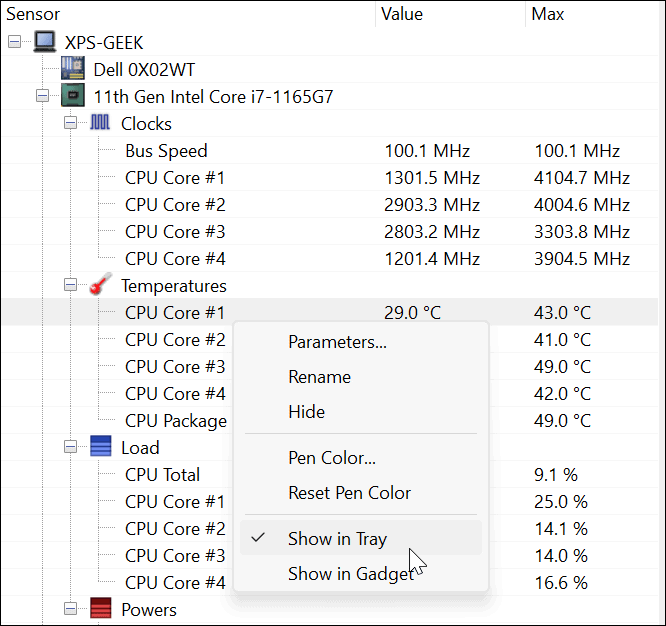
Pe lângă temperatura CPU, monitorizează temperatura GPU-ului plăcii grafice, tensiunile și viteza ventilatorului sistemului. Este un instrument grozav dacă trebuie să urmăriți toate temperaturile sistemului.
Monitorizarea temperaturilor CPU pe Windows 11
Windows 11 nu are un instrument care să monitorizeze temperatura procesorului în timp real și nu veți dori să intrați tot timpul în UEFI/BIOS pentru a-l verifica. Din fericire, există utilitare gratuite decente disponibile dacă doriți să verificați temperatura procesorului pe Windows 11.
Există alte câteva utilitare care vor afișa temperatura procesorului, dar trebuie să fii atent la ceea ce folosești. Core Temp, de exemplu, încearcă să instaleze un joc pe care nu îl doriți pe computer în timpul instalării. Altele sunt pentru procesoare specifice, cum ar fi Maestru Ryzen, care este doar pentru procesoarele AMD Ryzen.
Dacă nu sunteți încă pe Windows 11, verificați cum să monitorizezi temperatura procesorului pe Windows 10. De asemenea, merită remarcat faptul că puteți verifica performanța generală a Windows prin rularea unui raport de performanță a sistemului.
Cum să găsiți cheia de produs Windows 11
Dacă trebuie să transferați cheia de produs Windows 11 sau doar aveți nevoie de ea pentru a face o instalare curată a sistemului de operare,...
Cum să ștergeți memoria cache, cookie-urile și istoricul de navigare Google Chrome
Chrome face o treabă excelentă în stocarea istoricului de navigare, a memoriei cache și a cookie-urilor pentru a optimiza performanța browserului online. E cum să...
Potrivirea prețurilor în magazin: Cum să obțineți prețuri online în timp ce faceți cumpărături în magazin
Cumpărând în magazin nu înseamnă că trebuie să plătești prețuri mai mari. Datorită garanțiilor de potrivire a prețurilor, puteți obține reduceri online în timp ce faceți cumpărături în...
Cum să cadou un abonament Disney Plus cu un card cadou digital
Dacă ți-a plăcut Disney Plus și vrei să-l împărtășești cu alții, iată cum să cumperi un abonament Disney+ Gift pentru...
