Cum se instalează Windows 7 și Dual Boot cu XP sau Vista folosind suportul VHD nativ
Microsoft Performanţă Director Activ Windows Vista Windows Xp Vindovs 7 Cmd Prompt Windows Live Iso Imagine Dual Boot / / March 18, 2020

De câteva săptămâni administrez Windows 7 Release Candidate 1 și cred că în sfârșit sunt capabil să încep să vorbesc despre lucrurile care îmi plac.
Înainte de a face asta, cred că este corect să vorbesc mai întâi despre modul în care toti cititorii de acolo uşorinstalareWindows 7fara riscuri deci nu numai că puteți citi despre Windows 7, ci și BUCURIȚI-L!
Deci, pentru a menține lucrurile simple, ceea ce voi face este să vă arăt cel mai ușor mod de a instala Windows 7 Release Candidate pentru a testa și jucați-vă în același timp, fără să vă confundați cu actualul dvs. Windows Install - chiar dacă aveți doar 1 hard disk în dvs. calculator. Aceasta se numește a BOAL DUAL config. În esență, vă voi arăta cum să utilizați suportul VHD nativ în Windows 7 pentru a porni o mașină fizică. Voi explica mai multe mai jos.
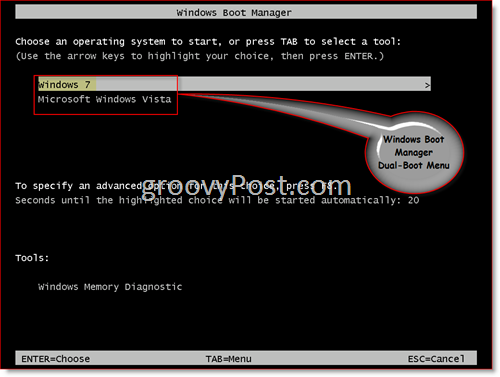
Să începem!
Notă - Pentru a crea o instalare dual-boot a Windows 7, veți avea nevoie de cel puțin 20 GB spațiu liber pe unul dintre hard disk-urile din sistem.
1. Descărcați Windows 7 RC
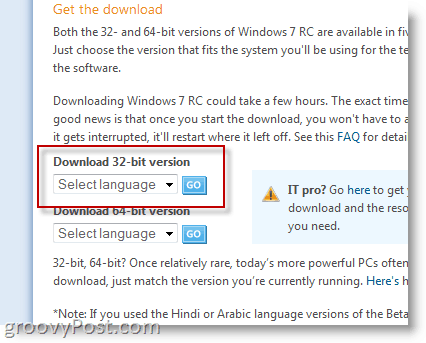
În timpul procesului de descărcare, vi se va solicita identificarea Windows Live ID. Dacă aveți un cont de hotmail, utilizați asta. În caz contrar, trebuie doar să creați un Live ID și vi se va oferi o cheie de produs pentru Windows 7 RC 1.
2. După finalizarea descărcării, ardeți fișierul .ISO pe un DVD și reporniți-l cu DVD-ul în unitate, astfel încât să porniți de pe unitatea DVD.
3.presaSchimb+F10 când apare ecranul Instalare Windows (după cum se arată mai jos.)
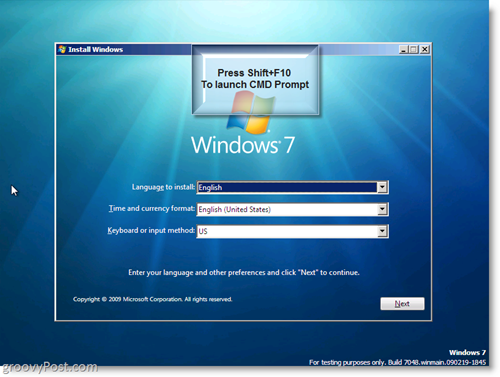
Acum vom crea un hard disk virtual (.VHD) pe hard diskul dvs. fizic.
4.Tipdiskpart în fereastra de comandă
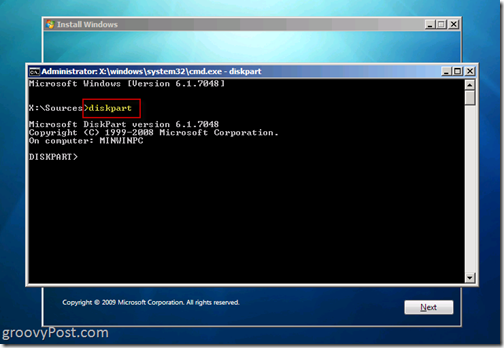
5.Tipcreate vdisk file = c: win7boot.vhd maxim = 20480 type = expandable și presaintroduce
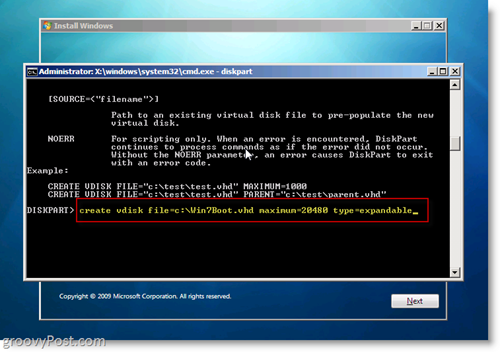
Singurul lucru pe care doriți să îl personalizați la Pasul 5 este setarea „maxim = 20480”. Această setare controlează dimensiunea hard diskului virtual pe care îl va folosi Windows 7. 20480 = 20 Concerte care ar trebui să fie destule pentru testarea și instalarea câtorva aplicații. Dacă aveți spațiu pentru unitate, este posibil să doriți să creșteți acest lucru la 40960. Un lucru de remarcat, odată ce Windows 7 este executat, veți avea acces la celelalte unități din sistem, astfel încât voi poate rezerva discul virtual doar pentru sistemul de operare și toate aplicațiile pot fi instalate pe discul fizic sau pe unitatea USB etc.
6. TipSelectați fișierul vdisk = c: win7boot.vhd și presaintroduce
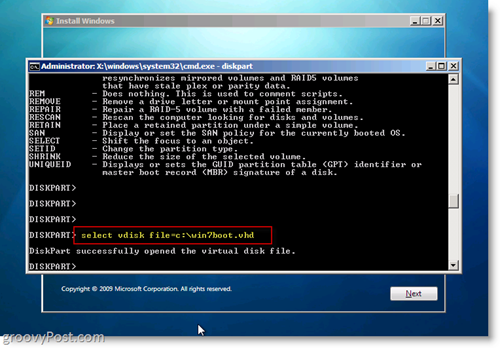
7.TipAtașați vdisk și presa introduce
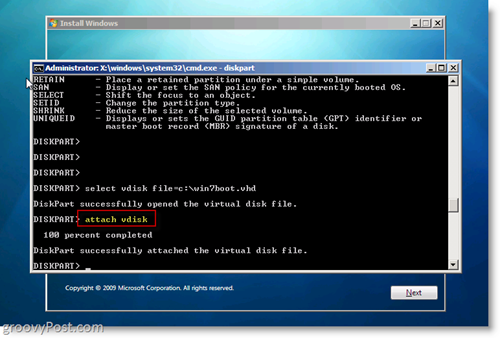
8. TipIeșire și presaintroduce
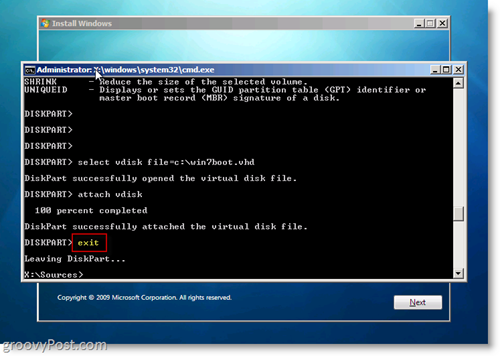
În acest moment, ceea ce ați făcut este să creați un disc virtual pe unitatea C: a hard disk-ului și să îl atașați, astfel încât Windows 7 Installer îl va vedea când îl instalați. Dacă doriți să aruncați o privire la munca dvs. la îndemână,
TipDir c: și presa introduce
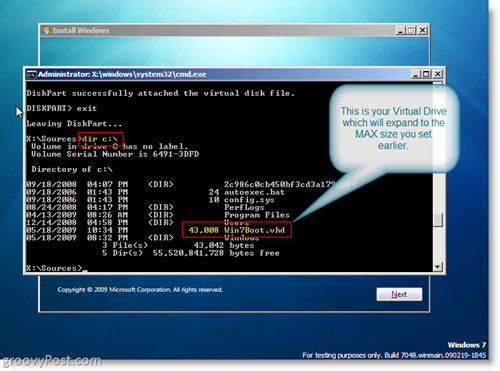
Bine, așa că acum au fost GĂSEȘTI pentru a porni instalarea Windows 7 folosind unitatea virtuală .VHD!
9. În fereastra de comandă (cmd.exe), TipIeșire pentru a închide fereastra de comandă atunci ClicUrmător → în Windows 7 Instalare fereastră
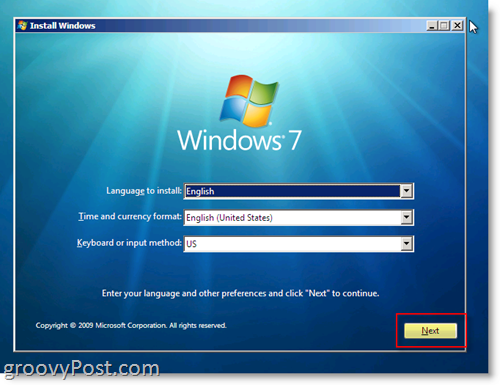
10.ClicInstaleaza acum Buton
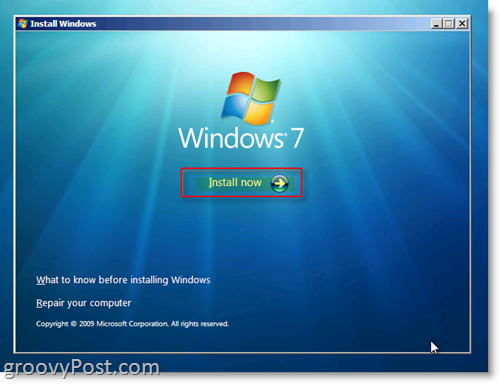
11. Verifica “Accept termenii licenței”Caseta Radio și ClicUrmător →
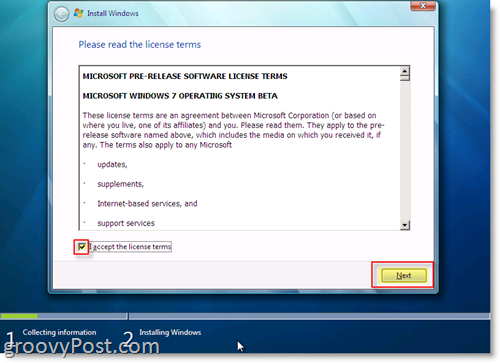
12.ClicAvansat personalizat)
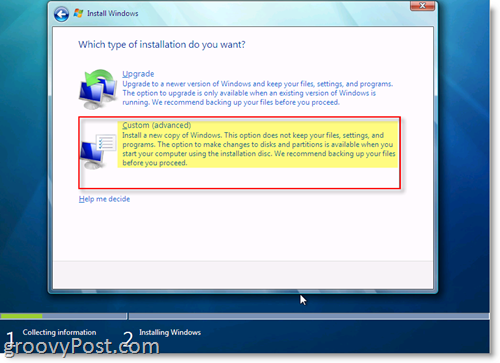
13. Clic Discul cu spațiu nealocat care se potrivește cu dimensiunea unității în care ați creat Pasul 5. În exemplul meu am creat un hard disk de 20 GB (GigaByte), care este prezentat mai jos ca Discul 1. Aceasta este unitatea mea virtuală .VHD asupra căruia voi fi pornire dublă. Odată selectat, ClicUrmător →
Notă: Puteți ignora eroarea Windows „Windows nu poate fi instalat pe acest disc”
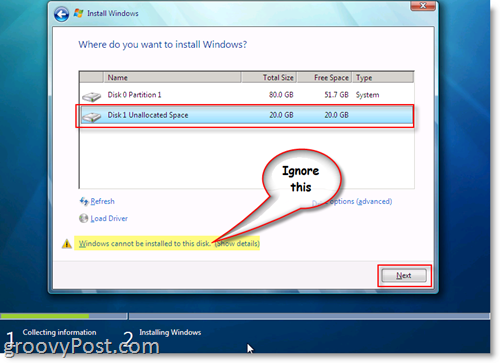
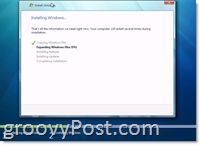
TOTUL ESTE GATA! Windows ar trebui să înceapă acum instalarea folosind fișierul .VHD pe care l-ați creat pe unitatea dvs. C pentru a construi Windows 7 Instalare, așa cum se arată în ecranul din dreapta.
După terminarea instalării și repornirea computerului, managerul Windows Boot vă va oferi opțiunea de Boot din sistemul de operare original OR, porniți Windows 7 în mod original din fișierul .VHD pe care l-ați creat și instalat Windows 7 în. FOARTE MACABRU!!
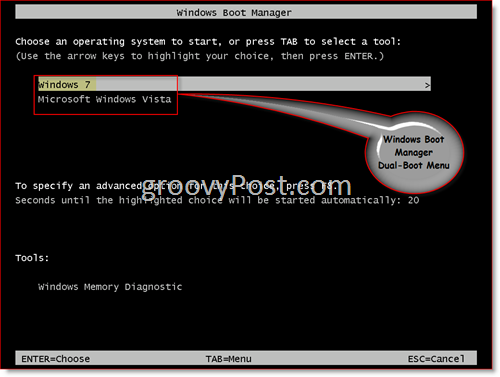
Acum aruncați o privire la acest ecran. Acest lucru este într-adevăr cool. După ce porniți în mașina dvs. Windows 7, veți observa că puteți vedea TOATE unitățile dvs. fizice. De fapt, dacă vă uitați pe discul fizic în care ați stocat .VHD (hard disk virtual), veți vedea fișierul .VHD în care este instalat Windows 7! În exemplul meu de mai jos C: este unitatea mea de sistem în care este instalat Windows 7, iar unitatea D este discul meu fizic. Consultați Win7Boot. Fișier VHD? Acesta este C: Drive. Groovy ehh!! (și un pic mintea suflă) ...
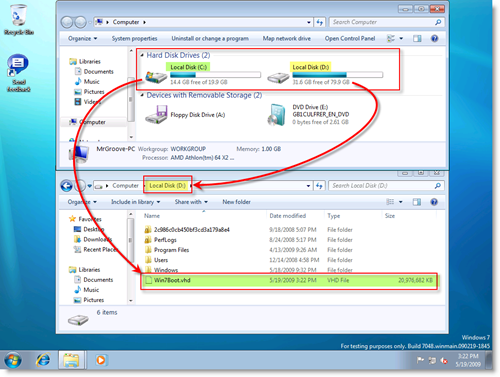
Are sens? Întrebări? Anunță-mă aici sau în Forum!
Etichete:Windows 7, instalare, VHD, dual-boot-, diskpart, rc, eliberare, candidat, virtuale-hard-disk



