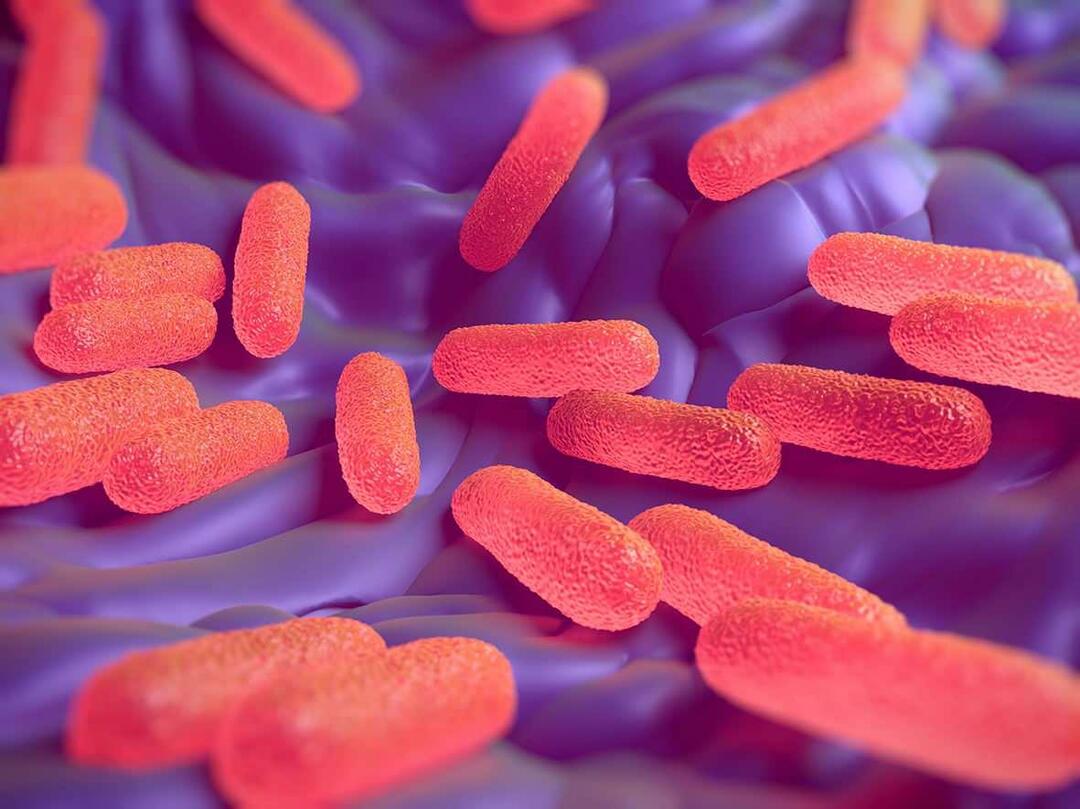Sunetul Chrome nu funcționează: 8 remedieri
Google Chrome Google Erou / / July 07, 2022

Ultima actualizare pe

Dacă sunetul se oprește în timp ce utilizați Chrome, puteți face diferiți pași de depanare. Iată opt remedieri pentru sunetul Chrome care nu funcționează.
Cu tot mai multe conținuturi audio, video și alte conținuturi media online, v-ați confruntat cu o situație în care sunetul Chrome nu funcționează?
Dacă aveți o problemă cu sunetul Chrome care nu funcționează, veți dori să remediați problema. Există mai mulți pași de depanare pe care îi puteți lua pentru ca sunetul să funcționeze. Uneori sunetul funcționează pe o filă, dar nu pe alta.
Dacă aveți o problemă cu sunetul Chrome care nu funcționează, iată opt remedieri pentru a încerca să o remediați.
1. Verificați problemele hardware ale plăcii de sunet
Notă: Pe acest sistem de testare, suntem folosind EarTrumpet deoarece facilitează gestionarea audio. Meniurile vor varia ușor, dar pașii sunt practic aceiași.
Când Chrome se oprește redarea audio, este un prim pas excelent pentru a-l opri. După aceea, deschideți un alt browser și încercați să redați audio. Dacă nu se redă în celălalt browser, nu este o problemă specifică Chrome. În schimb, cel mai probabil este o problemă cu placa de sunet.
Puteți rezolva problema deconectand dispozitivul de sunet și reconectandu-l - mai ales dacă aveți un card extern. De asemenea, puteți înlocui dispozitivul de sunet de ieșire sau puteți actualiza driverul plăcii de sunet.
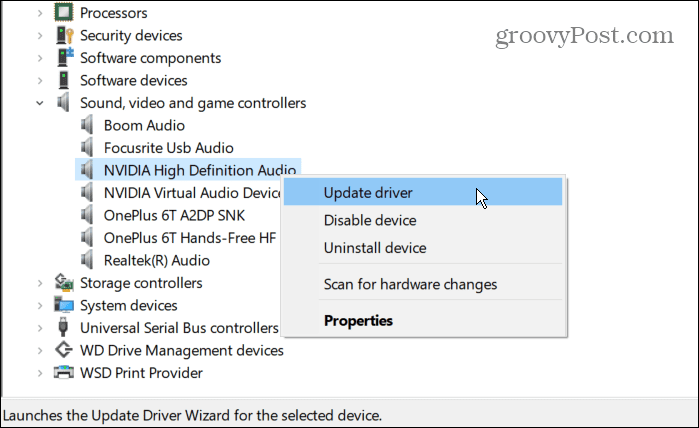
De asemenea, merită remarcat faptul că, dacă aveți mai multe dispozitive de ieșire a sunetului, dezactivați-le unul câte unul și vedeți dacă volumul funcționează. Acest lucru poate ajuta la reducerea hardware-ului defecte.
2. Activați sunetul site-ului web în Chrome
Un alt lucru simplu pe care îl puteți face este să verificați dacă fila Chrome este setată la Sunet. Fiecare filă poate fi dezactivată, dar trebuie să o verificați pe cea cu sunet zero.
Faceți clic dreapta pe site-ul pe care încercați să obțineți conținut audio și selectați Activați sunetul din meniu. Dacă nu este dezactivat, faceți clic Dezactivați site-ul și apoi Activați sunetul în cazul în care sunetul este blocat pe pagină.
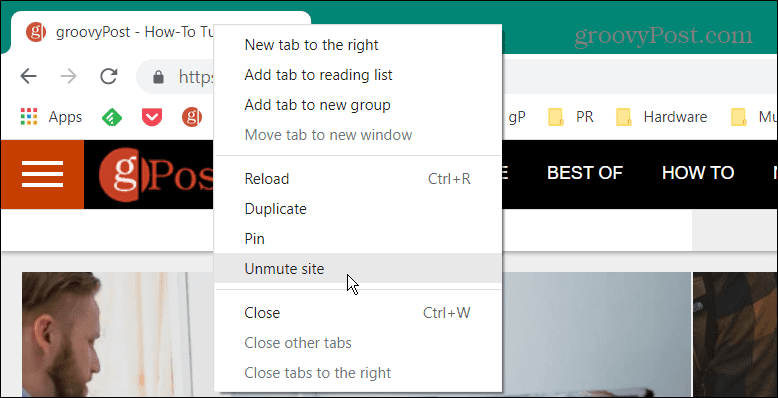
Un alt pas pe care îl puteți face este pur și simplu să reîncărcați pagina și să vedeți dacă sunetul începe să funcționeze pe Chrome.
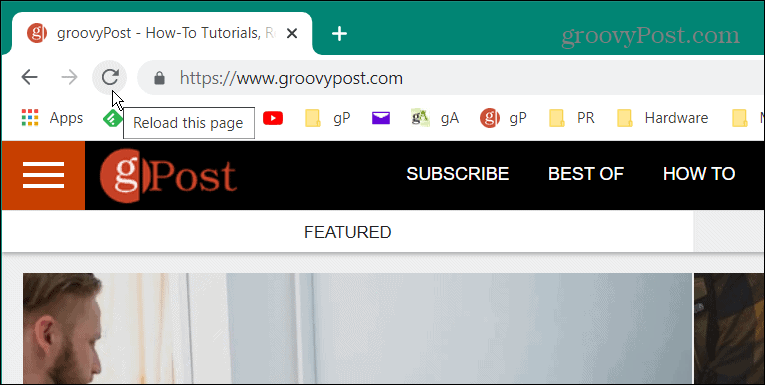
3. Verificați nivelurile volumului computerului
Este posibil să nu primiți sunet din Chrome, deoarece volumul computerului este prea scăzut.
Pentru a verifica volumul computerului dvs., faceți următoarele:
- Faceți clic dreapta pe pictograma difuzorului în colțul din dreapta jos al barei de activități.
- Deschis Mixer de volum.
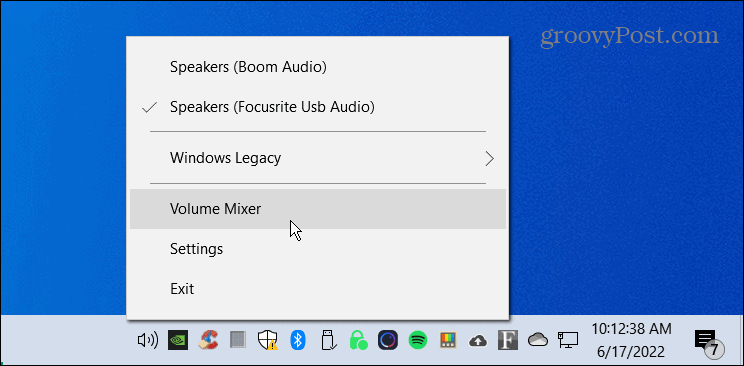
- Asigurați-vă că volumul trece prin glisorul Chrome și creșteți-l pentru un volum optim.
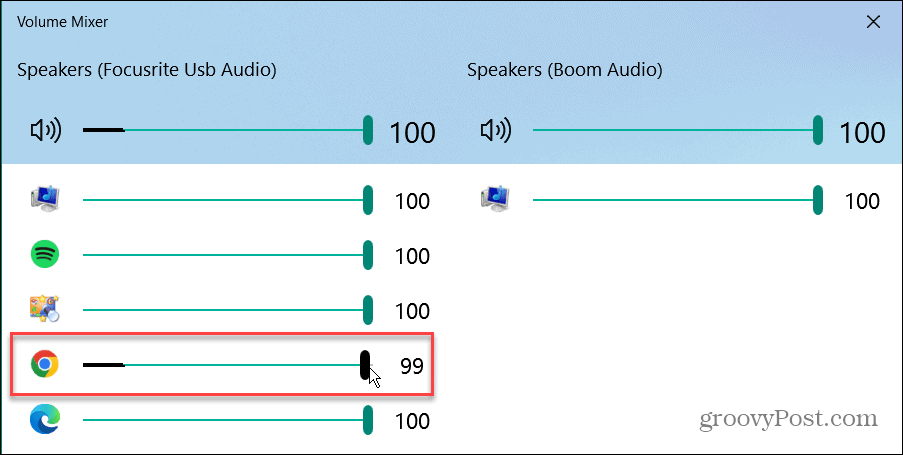
4. Schimbați dispozitivele de ieșire
De exemplu, dacă aveți mai multe dispozitive de ieșire, cum ar fi căștile și sistemul audio, acestea pot fi conflictuale. Deci, comutarea dispozitivelor de ieșire poate ajuta la remedierea sunetului Chrome care nu funcționează.
Pentru a schimba dispozitivele de ieșire audio, urmați acești pași:
- Faceți clic dreapta pe pictograma difuzorului din colțul din dreapta jos al barei de activități și selectați Setări de sunet.
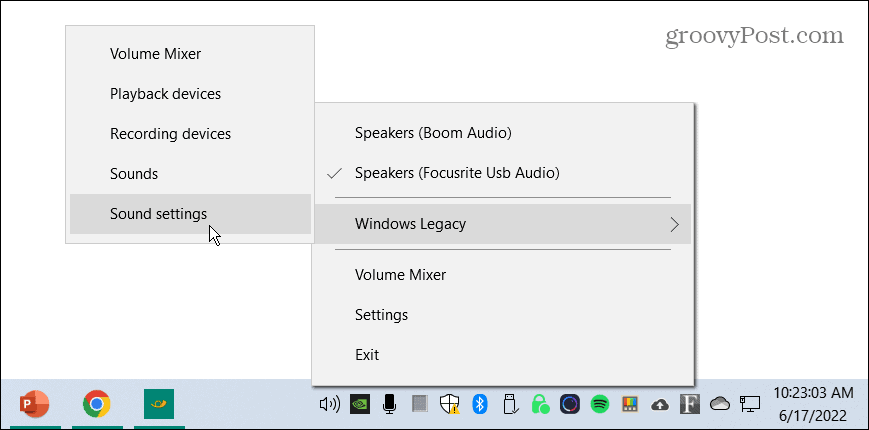
- În Setări de sunet ecran, alegeți dispozitivul de ieșire corect din Alegeți dispozitivul de ieșire meniu derulant.
- Asigurați Glisor de volum principal este setat la 100%.
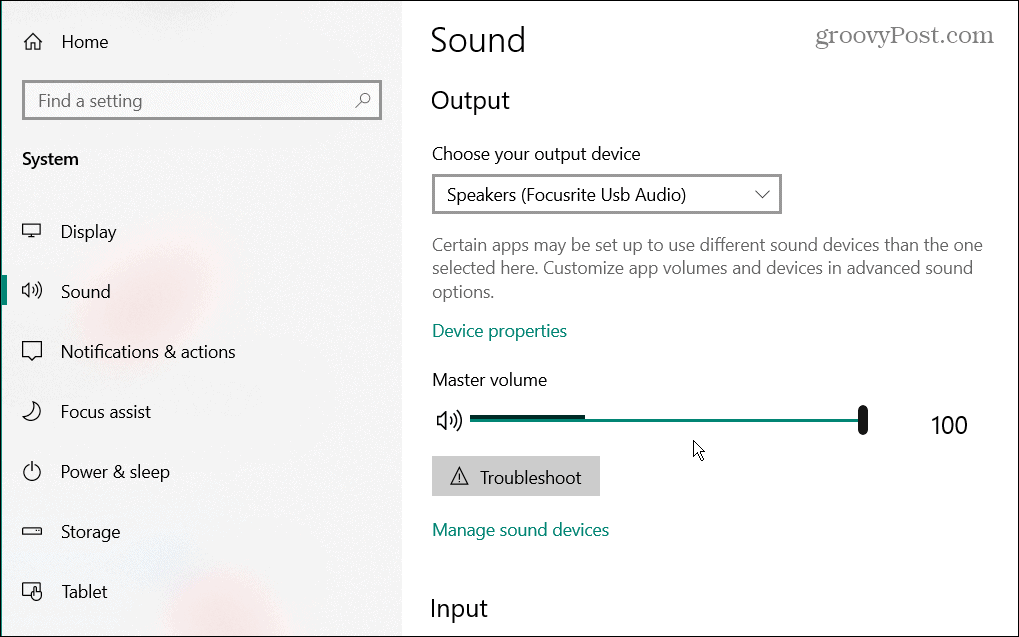
5. Verificați Setările de sunet Google Chrome
Dacă încă nu primiți sunet de la Chrome, un alt lucru de verificat sunt setările sale de sunet.
Verificați setările de sunet Google utilizând următorii pași:
- Lansa Crom, apasă pe meniu cu trei puncte în colțul din dreapta sus și alegeți Setări.
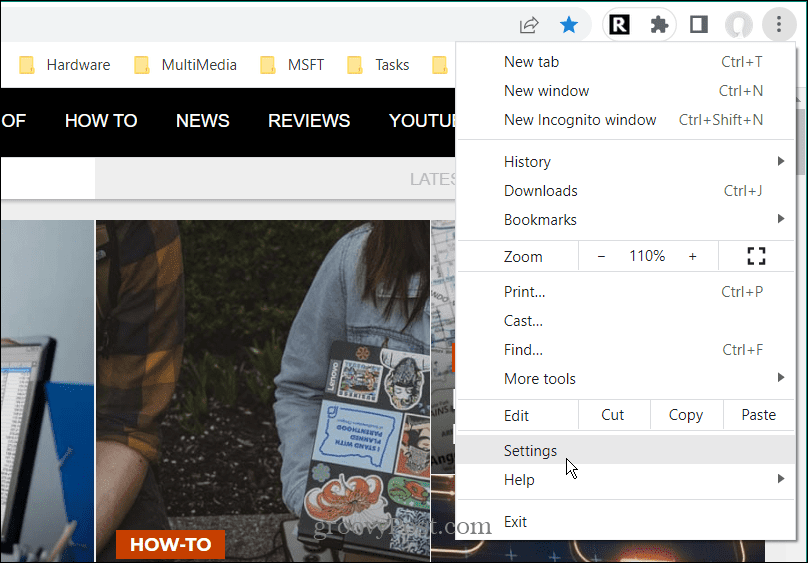
- Clic Confidențialitate și securitate din panoul din stânga.
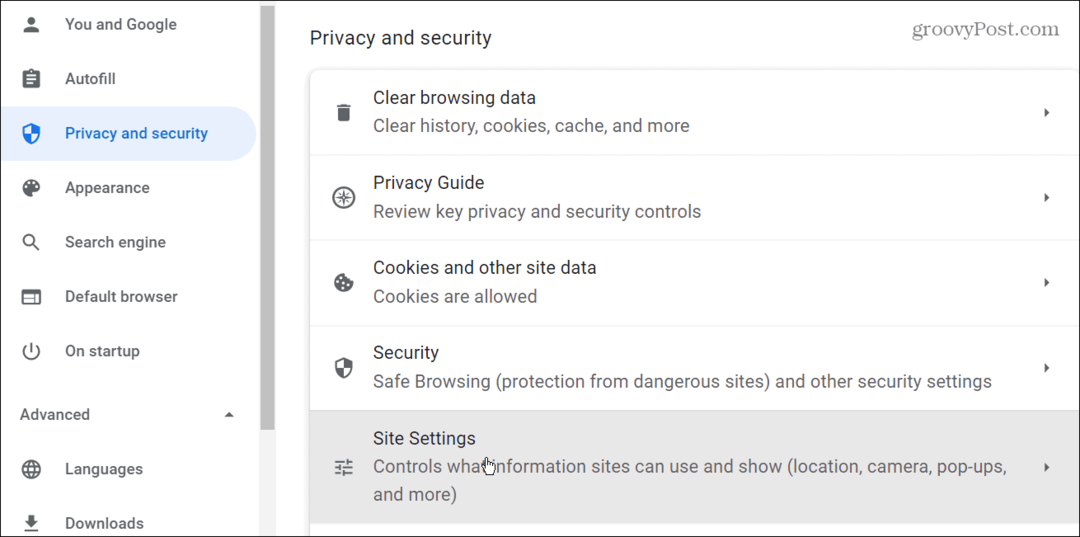
- Apoi, faceți clic pe Setări site opțiunea din meniu.
- Derulați în jos și faceți clic pe Microfon opțiune din listă.
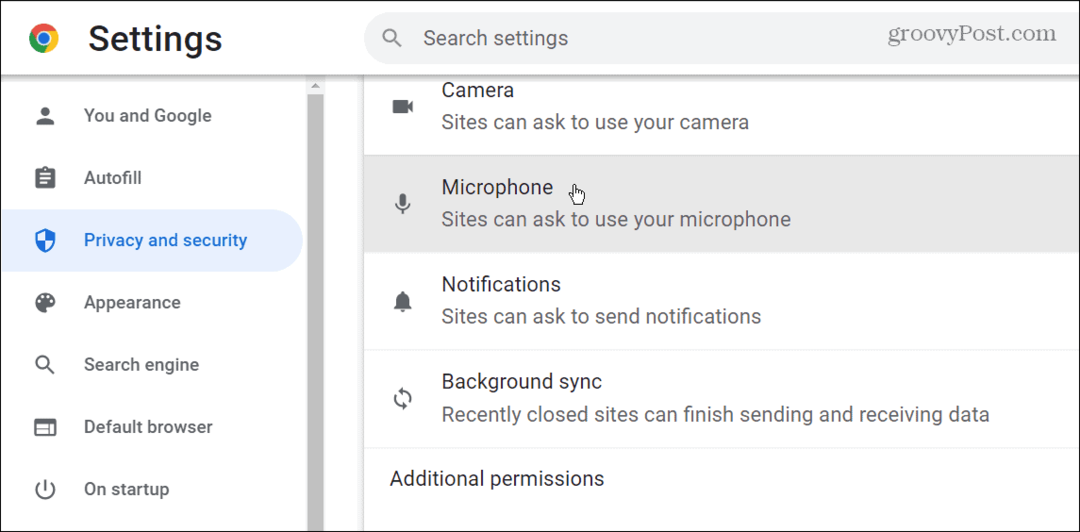
- Setați microfonul implicit din meniul drop-down și sub Comportament implicit sectiune, asigura Site-urile vă pot cere să vă folosiți microfonul este selectat.
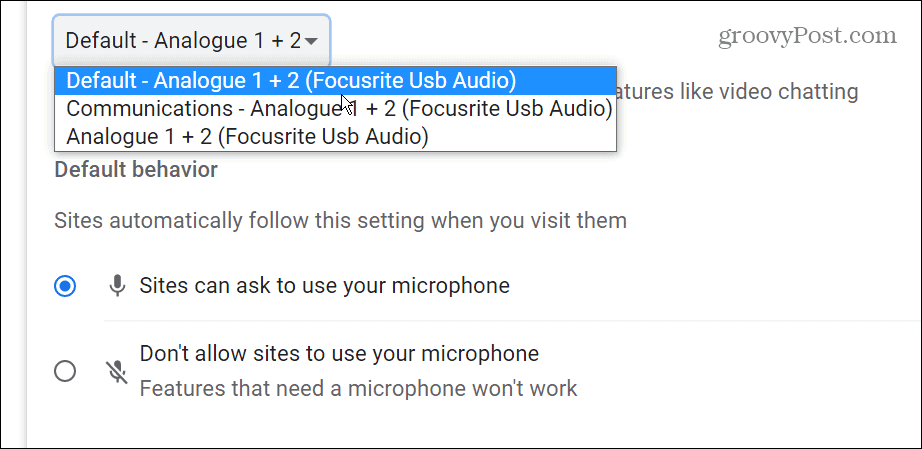
6. Actualizați Google Chrome
Google actualizează Chrome în mod regulat, aducând noi funcții, securitate și alte corecții. În general, se actualizează automat, dar dacă întâmpinați o problemă cu sunetul Chrome nu funcționează, puteți actualiza manual Chrome.
Pentru a actualiza manual Chrome, urmați acești pași:
- Lansați browserul și faceți clic pe trei puncte butonul din colțul din dreapta sus.
- Alege Ajutor > Despre Google Chrome din meniu.
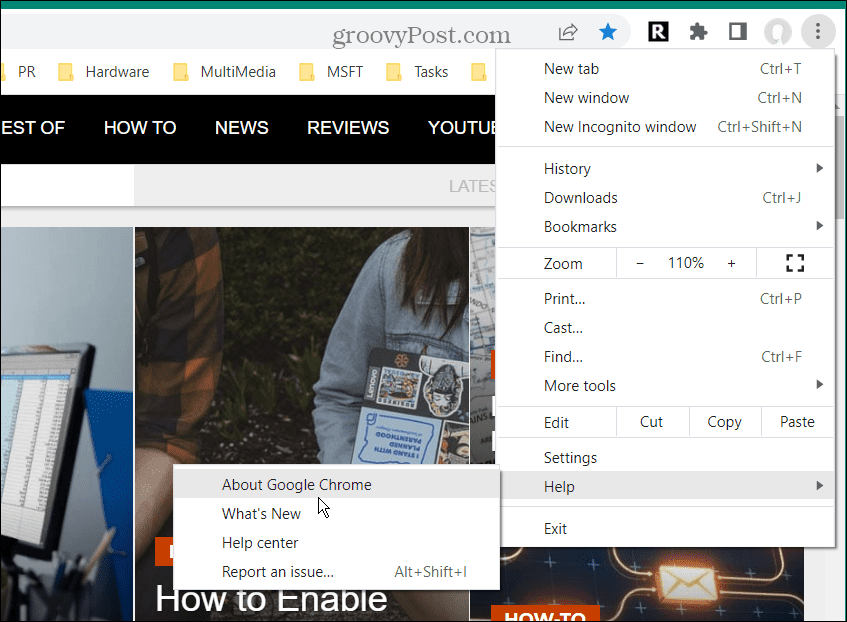
- Când se deschide pagina Despre Chrome, aceasta va descărca automat o actualizare dacă este disponibilă una. După aceea, trebuie să reporniți browserul pentru a finaliza procesul de actualizare.
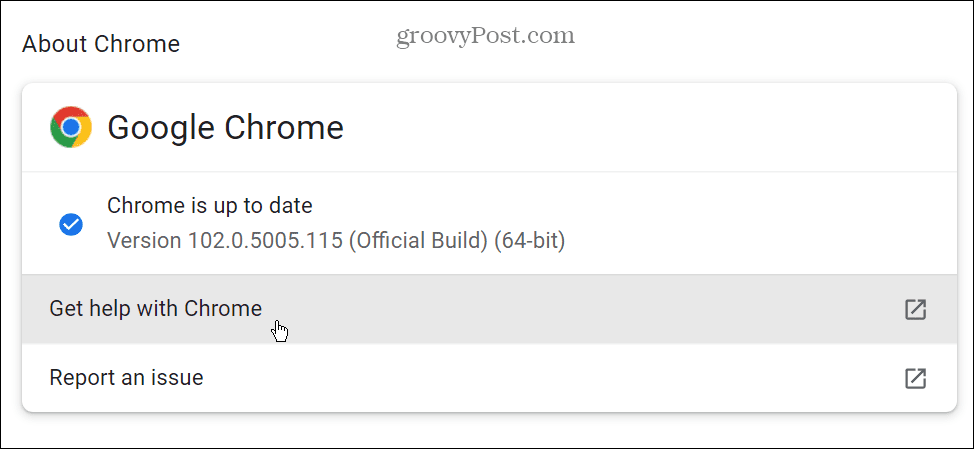
7. Dezactivează extensiile Chrome
Una dintre extensiile tale Chrome ar putea face ca sunetul Chrome să nu funcționeze – mai ales dacă ai instalat multe. Din păcate, prea multe extensii le pot face să intre în conflict între ele.
Pentru a dezactiva extensiile, urmați pașii următori:
- Faceți clic pe butonul de extensie din colțul din dreapta sus – arată ca o piesă de puzzle și faceți clic Gestionați extensiile.
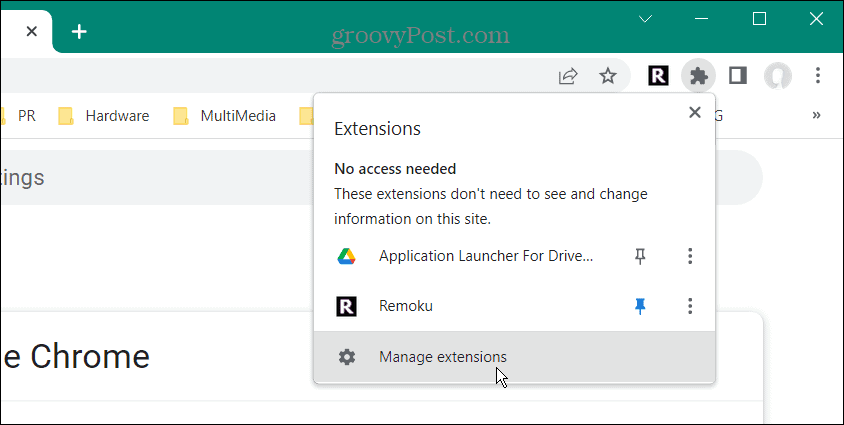
- Pentru cele mai bune rezultate, dezactivați toate extensiile și porniți-le una câte una până când găsiți extensia deranjantă care provoacă sunetul să nu funcționeze.
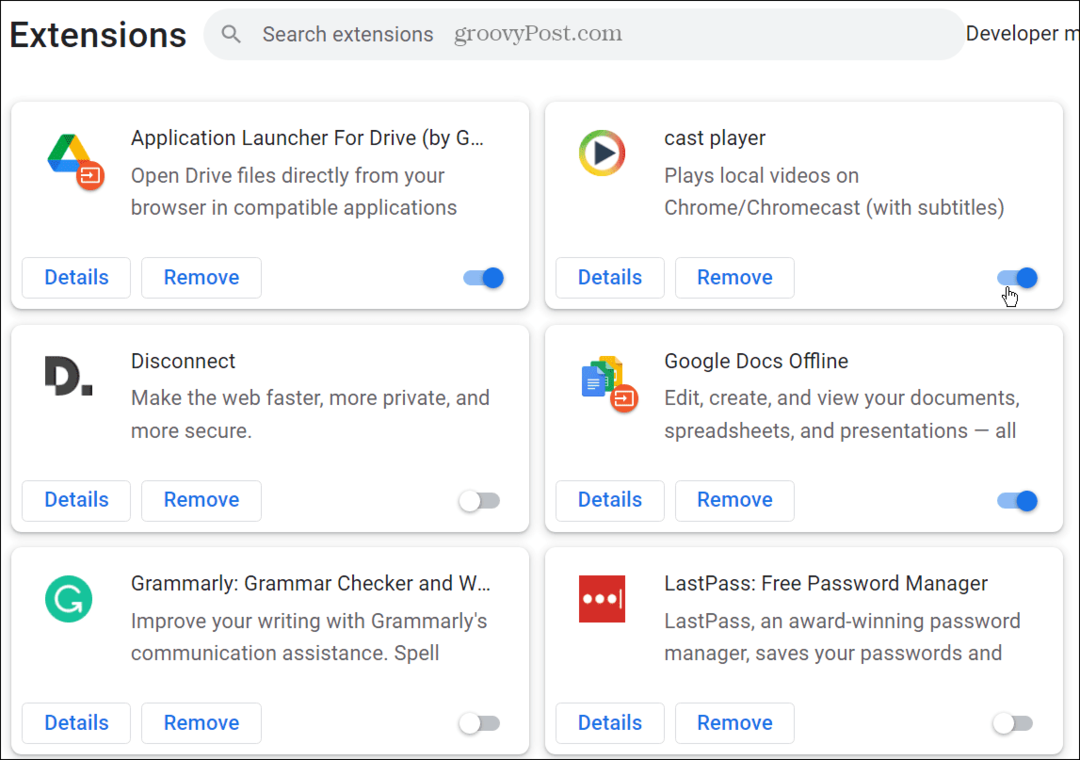
8. Resetați browserul Chrome
Dacă aveți în continuare o problemă cu sunetul Chrome care nu funcționează, vă puteți reseta browserul.
Utilizați acești pași pentru a reseta Chrome:
- Apasă pe trei puncte meniu și deschideți Setări.
- Selectați Avansat din panoul din stânga și alegeți Resetați și curățați.
- Faceți clic pe opțiunea Restabiliți setările la valorile implicite inițiale din partea dreaptă.
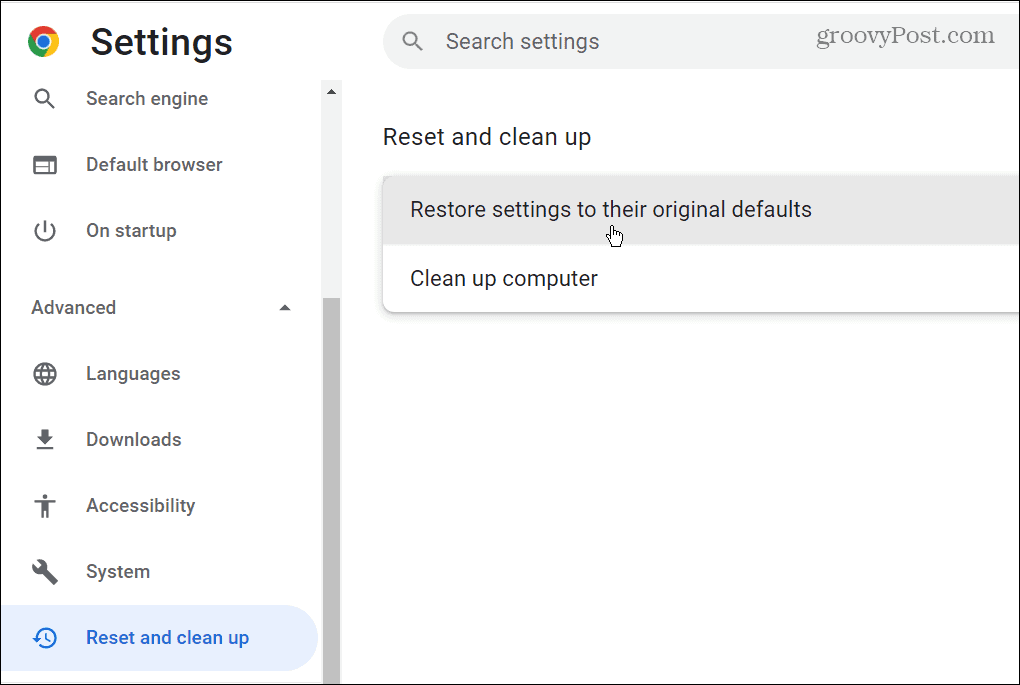
- Când apare mesajul de verificare de resetare, faceți clic pe Reseteaza setarile buton.
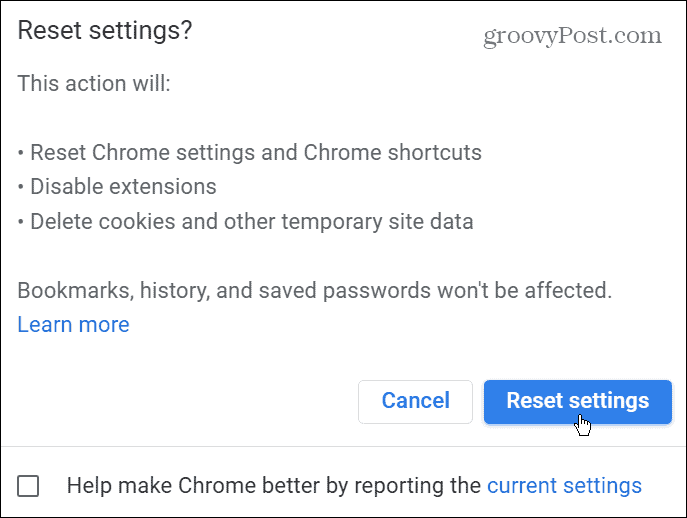
Resetarea Chrome restabilește setările browserului dvs. la valorile implicite și ar trebui să nu funcționeze numai sunetul Chrome. De asemenea, va îmbunătăți performanța generală a browserului. Cu toate acestea, toate personalizările dvs. au dispărut și va trebui să o luați de la capăt.
Remediați sunetul Chrome care nu funcționează
Dacă nu primiți sunet de la Google Chrome, unul dintre pașii de depanare de mai sus ar trebui să îl facă să funcționeze din nou. Indiferent dacă este sau nu în browser sau o problemă cu computerul, remedierea acesteia este simplă.
Există și alte lucruri pe care ar putea fi necesar să le remediați pe Chrome. De exemplu, poți remediați Err_Cache_Miss în Chrome sau a lipsește butonul Acasă pe Google Chrome.
Browserul Chrome în sine nu este singurul loc în care veți găsi probleme. Deci, de exemplu, verificați aceste șapte moduri de a remediați microfonul care nu funcționează pe Chromebook.
Cum să găsiți cheia de produs Windows 11
Dacă trebuie să transferați cheia de produs Windows 11 sau doar aveți nevoie de ea pentru a face o instalare curată a sistemului de operare,...
Cum să ștergeți memoria cache, cookie-urile și istoricul de navigare Google Chrome
Chrome face o treabă excelentă în stocarea istoricului de navigare, a memoriei cache și a cookie-urilor pentru a optimiza performanța browserului online. E cum să...
Potrivirea prețurilor în magazin: Cum să obțineți prețuri online în timp ce faceți cumpărături în magazin
Cumpărând în magazin nu înseamnă că trebuie să plătești prețuri mai mari. Datorită garanțiilor de potrivire a prețurilor, puteți obține reduceri online în timp ce faceți cumpărături în...
Cum să cadou un abonament Disney Plus cu un card cadou digital
Dacă ți-a plăcut Disney Plus și vrei să-l împărtășești cu alții, iată cum să cumperi un abonament Disney+ Gift pentru...