
Ultima actualizare pe

Te-ai săturat să apară notificări de mesaje pe Mac-ul tău? Aflați cum să dezactivați sunetul iMessage pe Mac chiar aici.
A putea primi iMessage pe Mac poate fi foarte util. Este mai puțin probabil să pierdeți mesaje importante atunci când lucrați pe Mac și, de asemenea, vă puteți introduce răspunsul mai rapid și mai precis cu tastatura completă a Mac vs. o tastatură virtuală mică pe iPhone.
Uneori, totuși, ping-urile nesfârșite ale notificărilor de mesaje pot începe să vă obosească. Vestea bună este că este posibil să controlați cum și când sunteți notificat despre mesajele noi.
Iată cum să dezactivați sunetul iMessage pe Mac.
Dezactivați sunetul iMessage pe Mac cu Nu deranjați
Dacă doriți să dezactivați rapid sunetul iMessage pe Mac, puteți activa Nu deranja. Acest lucru va bloca orice notificări iMessage, dar o puteți configura astfel încât să puteți primi apeluri, dacă doriți. Modul în care activați Nu deranjați va depinde de versiunea de macOS pe care o executați.
Cum să utilizați Nu deranjați pe Catalina sau mai vechi
Centrul de control nu a fost introdus până în macOS Big Sur. Înainte de aceasta, Nu deranjați era controlat prin intermediul Centru de notificari.
Pentru a activa Nu deranja pe macOS Catalina sau mai vechi:
- Țineți apăsat Opțiune (Alt) tasta și faceți clic pe Centru de notificari pictograma din bara de meniu.
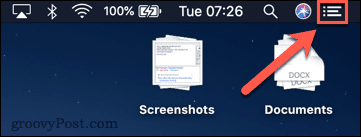
- The Centru de notificari pictograma va fi gri, indicând asta Nu deranja a fost pornit. Nu vor primi notificări cât timp aceasta este activată.
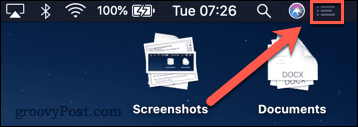
- A opri Nu deranja, repetați pasul 1 și pictograma nu va mai fi gri. Notificările vor veni în mod normal.
- De asemenea, puteți porni Nu deranja prin Centrul de notificare. Apasă pe Centru de notificari pictograma pentru a o deschide.
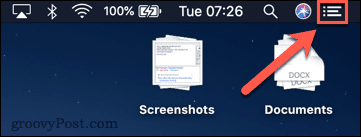
- Glisați în jos cu două degete pe trackpad pentru a dezvălui Nu deranja controale.
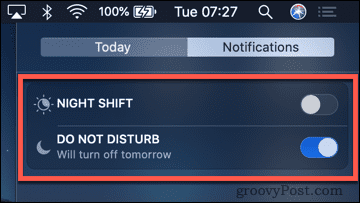
- Comutați Nu deranja comutați pentru a-l porni sau opri.
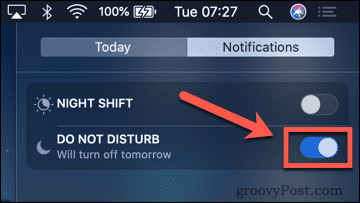
Cum să utilizați Nu deranjați pe Big Sur sau mai nou
Odată cu introducerea macOS Big Sur, Apple a adăugat Centrul de Control la Mac. Acesta este similar cu Centrul de control pe care îl utilizați pe iPhone.
Pentru a activa Nu deranja pe macOS Big Sur sau mai nou:
- Apasă pe Centrul de Control pictograma din bara de meniu.
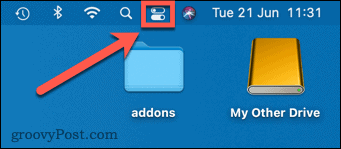
- Clic Nu deranja în Big Sur sau Concentrează-te în Monterey.
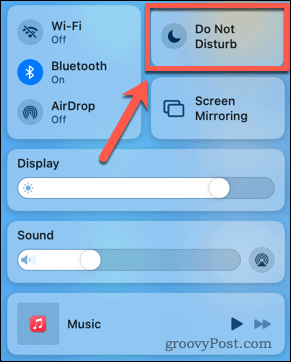
- Alegeți setarea dorită.
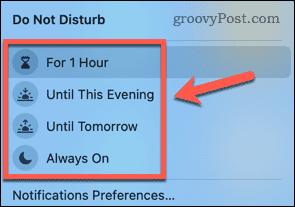
- Pentru a dezactiva opțiunea Nu deranja, repetați pașii 1-2 de mai sus și faceți clic pe setarea actuală Nu deranjați pentru a o dezactiva.
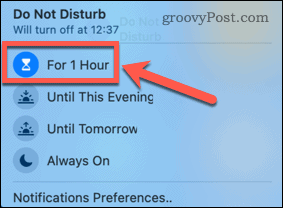
Cum să modificați setările Nu deranjați
Modul în care modificați setările Nu deranjați este similar atât pentru versiunile mai noi, cât și pentru cele mai vechi de macOS. Metoda de mai jos ar trebui să funcționeze pentru ambele.
Pentru a modifica setările Nu deranja pe Mac:
- Apasă pe Măr meniul din bara de meniu.
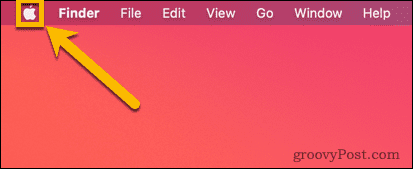
- Selectați Preferințe de sistem.
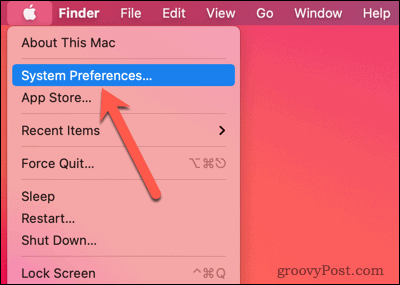
- Clic Notificări.
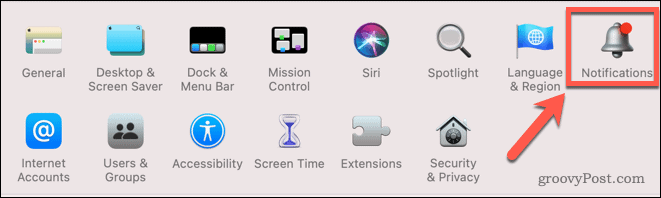
- Clic Nu deranja.
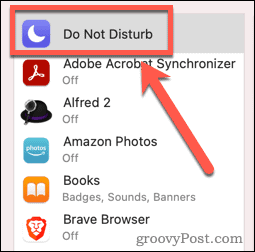
- Dacă doriți să permiteți apeluri când Nu deranjați este activat, bifați Permiteți apeluri de la toată lumea.
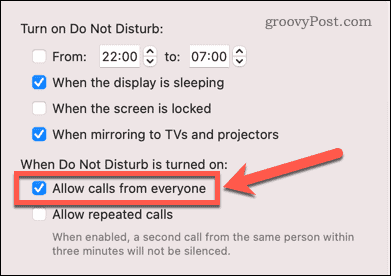
- Dacă doriți să permiteți apeluri numai dacă oamenii vă sună de cel puțin două ori în interval de trei minute, verificați Permite apeluri repetate.
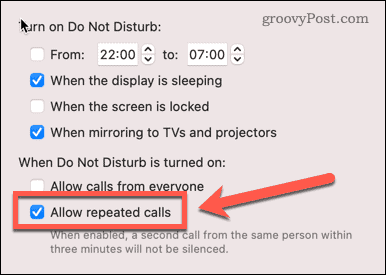
- De asemenea, puteți configura funcția Nu deranjați pentru a porni la anumite ore sau în anumite circumstanțe.
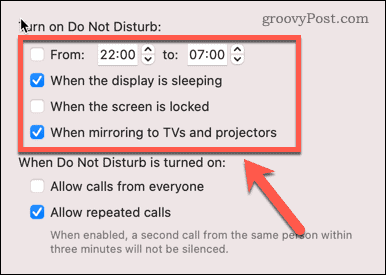
Cum să setați mesajele să fie livrate în liniște
Nu deranjați vă permite să primiți în continuare mesaje Centrul de notificare, dar oprește să apară notificări și să vă deranjeze. O altă modalitate de a obține același efect este să setați mesajele să fie difuzate în liniște. Puteți face acest lucru atunci când apare o notificare dacă utilizați macOS Big Sur sau o versiune ulterioară. Puteți face acest lucru și prin Preferințe de sistem atât pe versiunile actuale, cât și pe cele mai vechi de macOS.
Pentru a seta ca mesajele să fie difuzate în liniște dintr-o notificare:
- Apasă pe Data si ora pentru a deschide Notificare Centru.
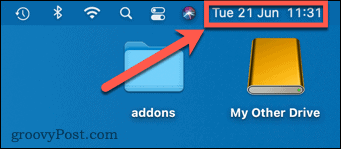
- Faceți clic dreapta pe un mesaj nedeschis.
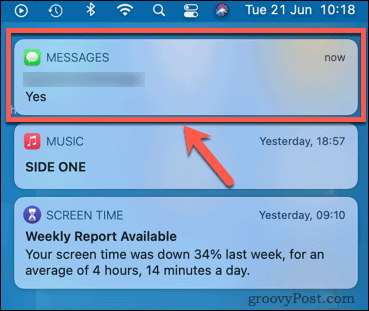
- Selectați Livrează în liniște.
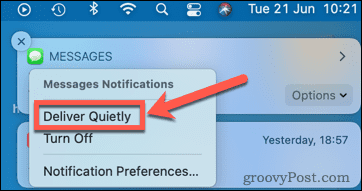
- Notificările dvs. Mesaje vor apărea în continuare în Centrul de notificări, dar nu veți vedea nicio notificare care va apărea pe ecran.
- Pentru a reactiva notificările proeminente, repetați pașii 1 și 2 și selectați Livrați în mod proeminent.
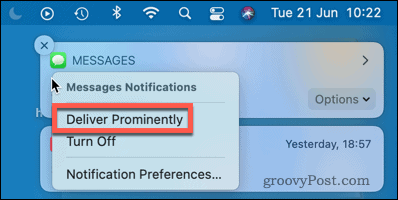
Pentru a seta ca mesajele să fie difuzate în liniște în Preferințe de sistem:
- Apasă pe Măr pictograma din bara de meniu.
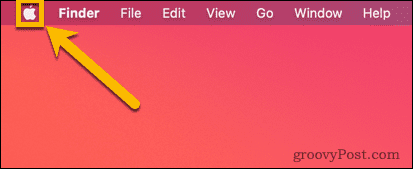
- Selectați Preferințe de sistem.
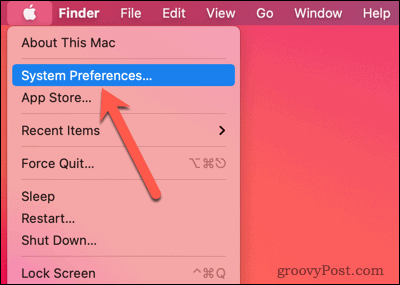
- Clic Notificări.
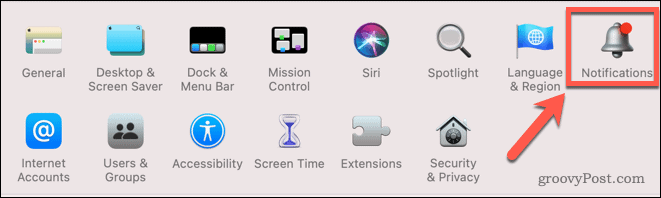
- În meniul din stânga, derulați în jos și faceți clic Mesaje.
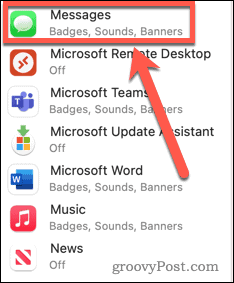
- Sub Stilul de alertă de mesaj, Click pe Nici unul.
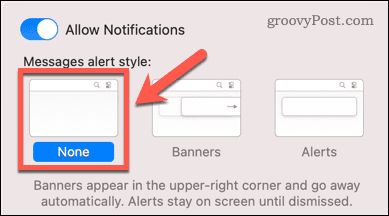
- Dacă nu doriți să auziți un sunet când sosește un mesaj, debifați Redați sunet pentru notificări.
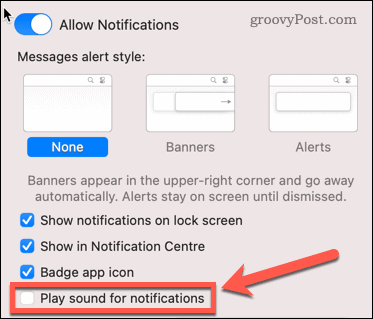
- Dacă doriți să reactivați notificările, repetați pașii 1-4 și selectați Bannere sau Alerte.
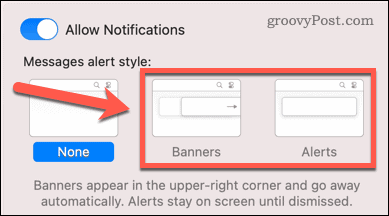
Cum să dezactivați sunetul iMessage pe Mac pentru conversații individuale
Dacă rulați macOS Big Sur sau o versiune ulterioară, atunci aveți și opțiunea de a dezactiva alertele pentru anumite conversații din Mesaje.
Pentru a ascunde alertele pentru conversii individuale în iMessage:
- Deschide Mesaje aplicația.
- Glisați spre stânga pe conversația pe care doriți să o opriți și faceți clic pe Ascundeți alertele pictograma.
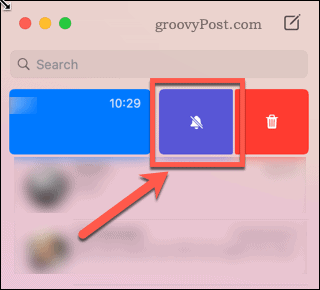
- Nu veți primi notificări cu mesaje noi în această conversație și nici acestea nu se vor afișa în Centrul de notificări.
- Pentru a reactiva alertele, repetați pașii 1-2 de mai sus și faceți clic pe Afișați alerte pictograma.
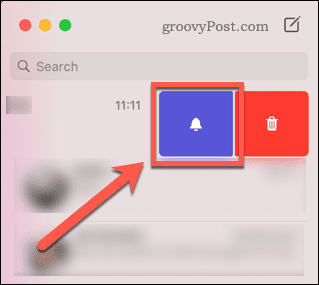
Cum să dezactivați sunetul iMessage pe Mac pentru anumite numere și conturi
Dacă doriți să opriți complet mesajele pe Mac, puteți dezactiva mesajele pentru anumite conturi și numere de telefon.
Pentru a dezactiva Mesaje pentru anumite conturi și numere:
- Deschide Mesaje aplicația.
- În bara de meniu, faceți clic pe Mesaje.
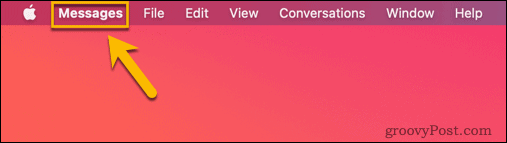
- Selectați Preferințe.
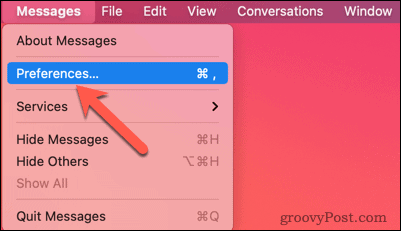
- Clic iMessage.

- Debifați toate conturile pe care nu doriți să vă puteți contacta prin Mac.
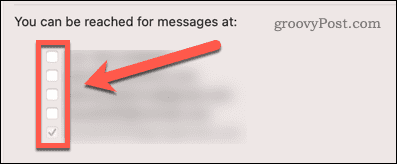
- Nu veți mai primi niciun mesaj din aceste conturi.
Cum să vă deconectați complet de la iMessage
Cel mai drastic mod de a dezactiva sunetul iMessage pe Mac este să vă deconectați complet de la Messages. Procedând astfel, nu veți putea primi mesaje din niciunul dintre conturile dvs. de pe Mac până când vă conectați din nou.
Pentru a vă deconecta de la iMessage pe Mac:
- Lansați Mesaje aplicația.
- În bara de meniu, faceți clic Mesaje.
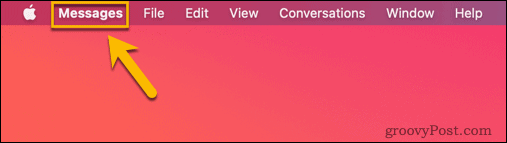
- Selectați Preferințe.
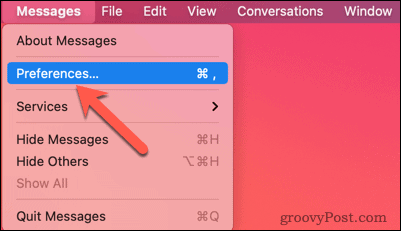
- Clic iMessage.

- Clic Sign out.
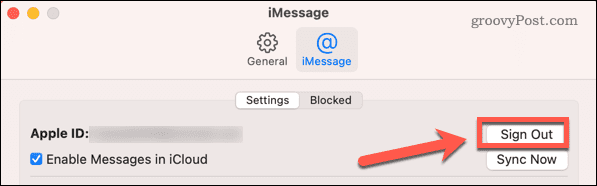
- După ce te-ai deconectat, nu vei mai primi niciun mesaj pe Mac.
- Pentru a vă reconecta, lansați Mesaje și conectați-vă cu ID-ul dvs. Apple.
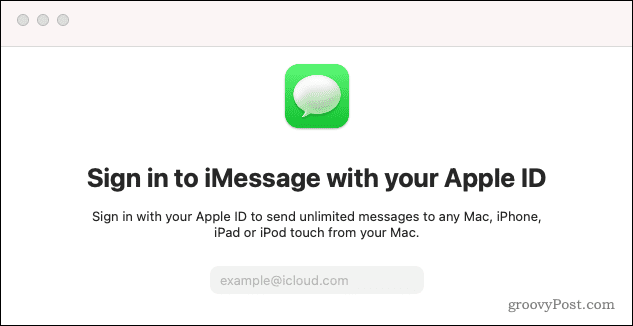
Faceți mai multe cu iMessage
Învățarea cum să dezactivați sunetul iMessage pe Mac vă permite să preluați controlul asupra modului și când primiți notificări. Vă este mai ușor să vă asigurați că primiți doar notificările pe care le doriți cu adevărat.
Dacă ați făcut upgrade la macOS Big Sur, există câteva funcții noi în Mesaje pe care poate doriți să verificați. De asemenea, puteți utiliza Messages pentru unele lucruri utile pe Mac, cum ar fi partajarea contactelor de pe iPhone.
Dacă sunteți frustrat de notificările și apelurile iPhone care apar continuu pe Mac, puteți oricând să mușcați glonțul și deconectați-vă iPhone-ul de la Mac.
Cum să găsiți cheia de produs Windows 11
Dacă trebuie să transferați cheia de produs Windows 11 sau doar aveți nevoie de ea pentru a face o instalare curată a sistemului de operare,...
Cum să ștergeți memoria cache, cookie-urile și istoricul de navigare Google Chrome
Chrome face o treabă excelentă în stocarea istoricului de navigare, a memoriei cache și a cookie-urilor pentru a optimiza performanța browserului online. E cum să...
Potrivirea prețurilor în magazin: Cum să obțineți prețuri online în timp ce faceți cumpărături în magazin
Cumpărând în magazin nu înseamnă că trebuie să plătești prețuri mai mari. Datorită garanțiilor de potrivire a prețurilor, puteți obține reduceri online în timp ce faceți cumpărături în...
Cum să cadou un abonament Disney Plus cu un card cadou digital
Dacă ți-a plăcut Disney Plus și vrei să-l împărtășești cu alții, iată cum să cumperi un abonament Disney+ Gift pentru...



