Windows 11 Drag and Drop nu funcționează
Microsoft Windows 11 Erou / / July 12, 2022

Ultima actualizare pe

Nu a putea trage și plasa elemente pe Windows poate fi enervant. Iată cum să remediați Windows 11 glisarea și plasarea nu funcționează.
Funcția de glisare și plasare din Windows vă permite să mutați elemente în sistemul de operare și să faceți lucrurile rapid.
Cu toate acestea, este posibil să vă confruntați cu o situație în care acțiunea de glisare și plasare nu funcționează corect sau nu funcționează deloc. Desigur, puteți folosi întotdeauna Ctrl + X și Ctrl + V pentru a muta articole între locații. Din păcate, aceasta nu este întotdeauna cea mai bună opțiune pentru utilizatori, în special pentru cei care nu sunt fani ai comenzilor rapide de la tastatură.
Dacă preferați să utilizați mouse-ul pentru a muta elemente, iată câteva modalități de a repara Windows 11, care nu funcționează.
Cum să reporniți o aplicație pentru a remedia Windows 11 Drag and drop nu funcționează
Dacă întâmpinați că glisați și plasați nu funcționează cu o anumită aplicație, o puteți reporni pentru a o remedia.
Remedierea este ușoară. Salvați orice lucrare de care aveți nevoie și X din aplicație. Apoi, reporniți-l după câteva secunde și vedeți dacă glisați și plasați funcționează.
De asemenea, este posibil să doriți să închideți aplicația în Managerul de activități utilizând următorii pași:
-
Deschideți Task Manager făcând clic dreapta pe start butonul și alegerea Gestionar de sarcini din meniu.
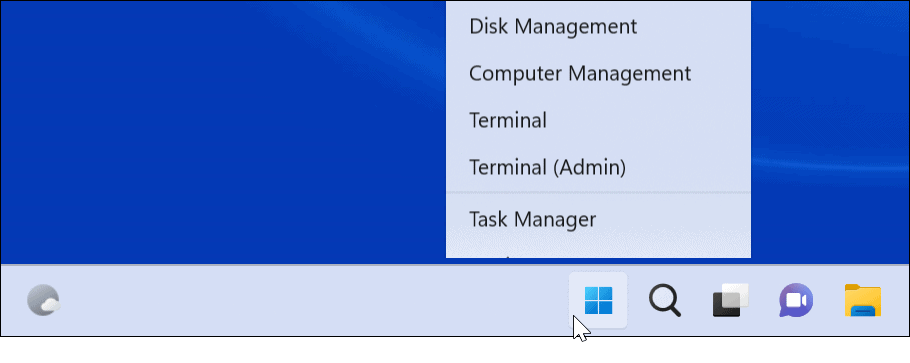
- Faceți clic dreapta pe aplicația problematică sub fila Procese și selectați Încheiați sarcina din meniu.
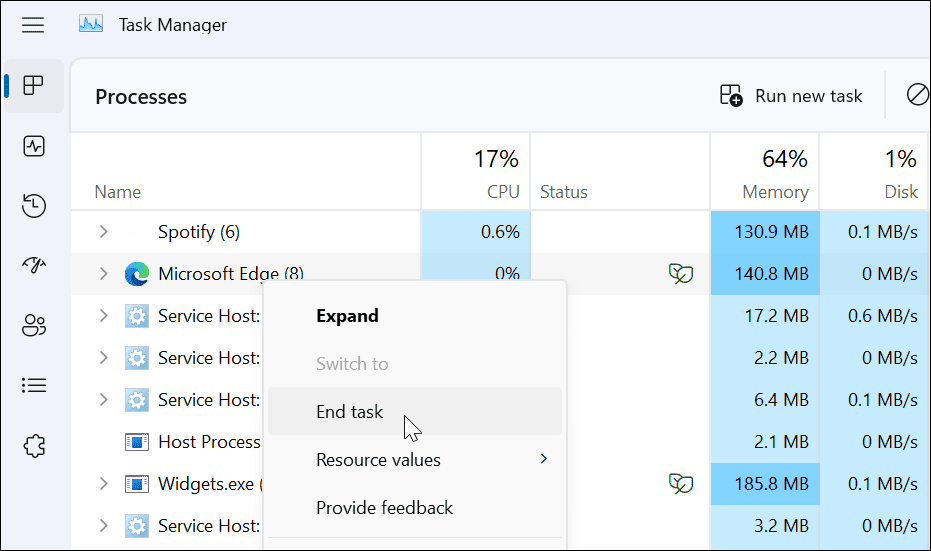
După ce terminați aplicația în Task Manager, reveniți la aplicație, relansați-o și vedeți dacă funcția de glisare și plasare funcționează.
Cum să uiți ultima glisare și plasare
Uneori, Windows se va bloca la ultima acțiune de drag and drop pe care ați efectuat-o. Din fericire, o poți uita cu ușurință.
Deschis Explorator de fișiere, faceți clic pe orice fișier sau folder, țineți apăsat butonul stâng al mouse-ului și apăsați pe Esc cheie. Încercați să glisați și să plasați un fișier pentru a vedea dacă are succes.
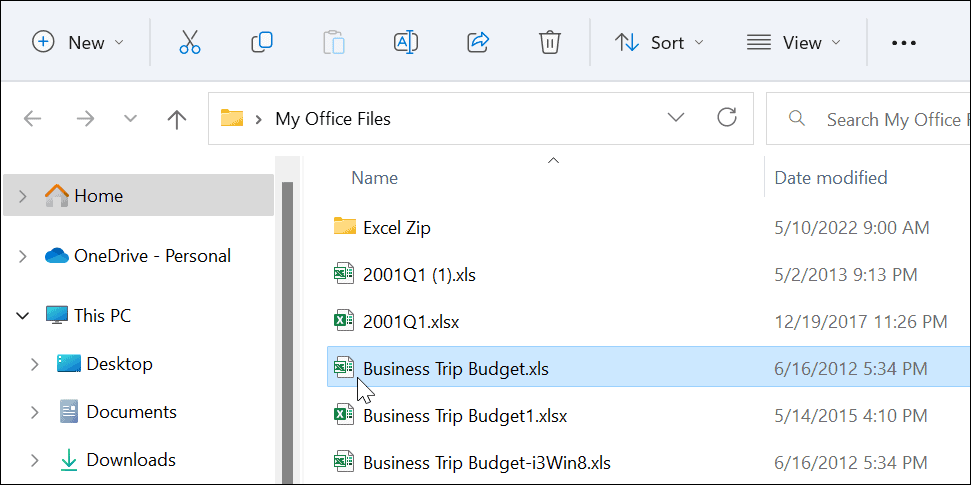
Cum se actualizează Windows 11
Când Microsoft implementează actualizări, acestea includ securitate, erori și corecții pentru corecțiile de sistem. Sistemul dvs. ar trebui să se actualizeze în fundal, dar nu funcționează întotdeauna. Din fericire, poți actualizați manual Windows 11.
Pentru a verifica dacă există actualizări Windows, procedați în felul următor:
- Apasă pe start butonul sau apăsați butonul Tasta Windows și deschis Setări.

- Când Setări se deschide, dați clic pe Windows Update din partea de jos a listei din stânga.
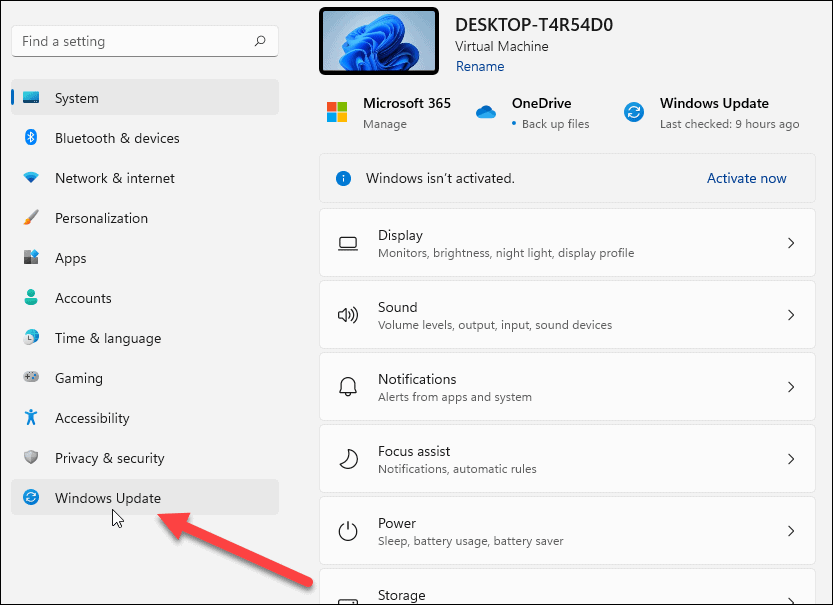
- Apasă pe Verifică pentru actualizări butonul și descărcați toate actualizările disponibile - poate fi necesar reporniți Windows 11 pentru a finaliza procesul de actualizare.
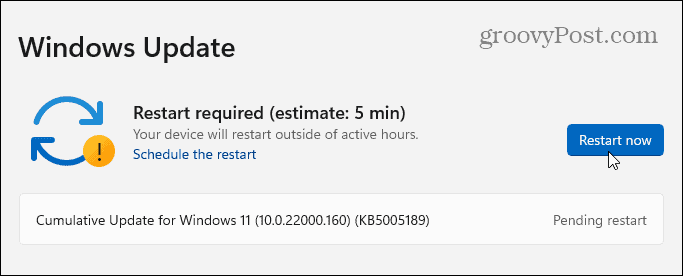
După instalarea celor mai recente actualizări pentru Windows, vedeți dacă funcția de glisare și plasare funcționează.
Cum să reporniți File Explorer pentru a remedia glisarea și plasarea nu funcționează
Un alt motiv pentru care Windows 11 drag and drop nu funcționează este înghețarea File Explorer.
Pentru a reporni File Explorer pe Windows, urmați pașii următori:
- Faceți clic dreapta pe Butonul de start și alegeți Gestionar de sarcini din meniu.
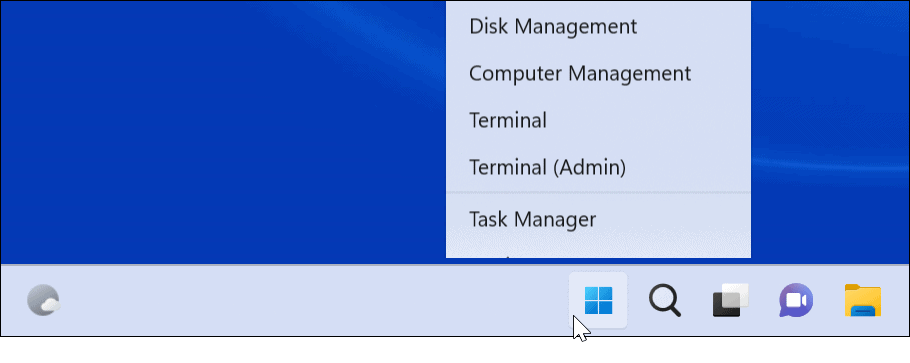
- Selectează fila Procese, sortați după nume și faceți clic dreapta pe Windows Explorer.
- Clic Încheiați sarcina din meniu. Desktopul tău va dispărea pentru o secundă, dar îl vei primi înapoi în pasul următor.
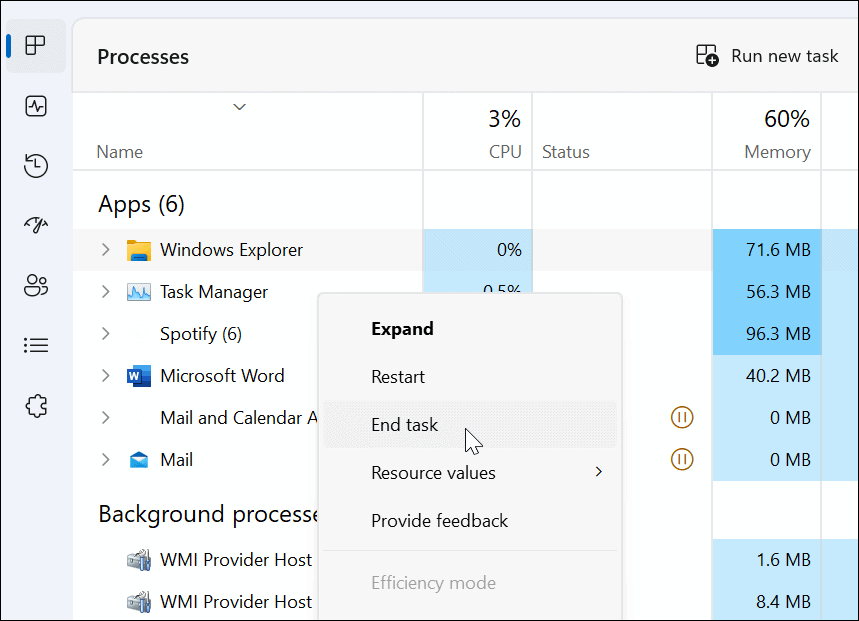
- Clic Rulați o nouă sarcină, tip explorer.exe, și faceți clic O.K.
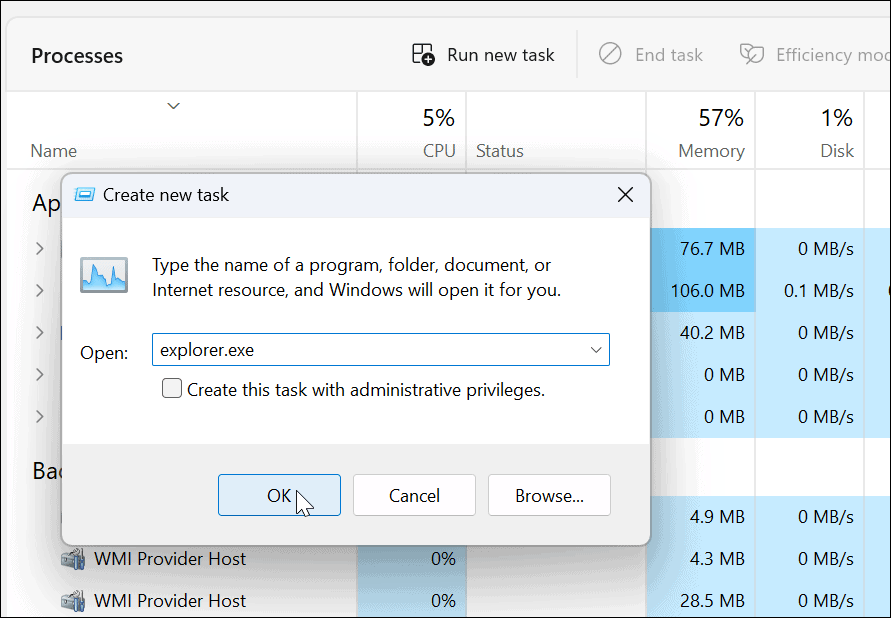
File Explorer va reporni și puteți vedea dacă funcția de glisare și plasare funcționează.
Cum să verificați mouse-ul pentru probleme
Dacă glisarea și plasarea nu funcționează, problema ar putea fi cu mouse-ul. Când aveți un mouse cu un cablu care trebuie conectat, deconectați-l și conectați-l înapoi la portul USB pentru a vă asigura că este recunoscut. Dacă nu este, poate doriți să încercați să-l conectați la un alt port de lucru cunoscut de pe computerul dvs. sau să-l conectați la un alt computer.
Ai un mouse wireless? Asigurați-vă că este conectat prin Bluetooth sau altă tehnologie fără fir. De exemplu, mulți șoareci Logitech folosesc un receptor proprietar pe care îl conectați la un port USB.

Dacă mouse-ul folosește baterii, asigurați-vă că schimbați bateriile vechi cu un set nou. Dacă este un mouse cu autoîncărcare, conectați-l peste noapte, astfel încât să se încarce complet. De asemenea, verificați dacă mouse-ul și cablul (dacă are unul) nu sunt deteriorate. Dacă mouse-ul are daune fizice, cel mai probabil acesta este motivul pentru care glisarea și plasarea nu funcționează.
Dacă mouse-ul nu funcționează după ce îl conectați la un alt computer, va trebui să îl înlocuiți. Deci, dacă trageți și plasați funcționează, este probabil o problemă de sistem.
Cum se verifică driverele mouse-ului
Altceva de verificat este dacă driverele mouse-ului sunt actualizate. Este simplu să vă asigurați că driverele mouse-ului sunt actualizate Manager de dispozitiv.
Pentru a verifica driverele mouse-ului, utilizați următorii pași:
- Lovit Tasta Windows + R pentru a aduce în discuție Alerga dialog.
- Tip devmgmt.msc și faceți clic O.K.
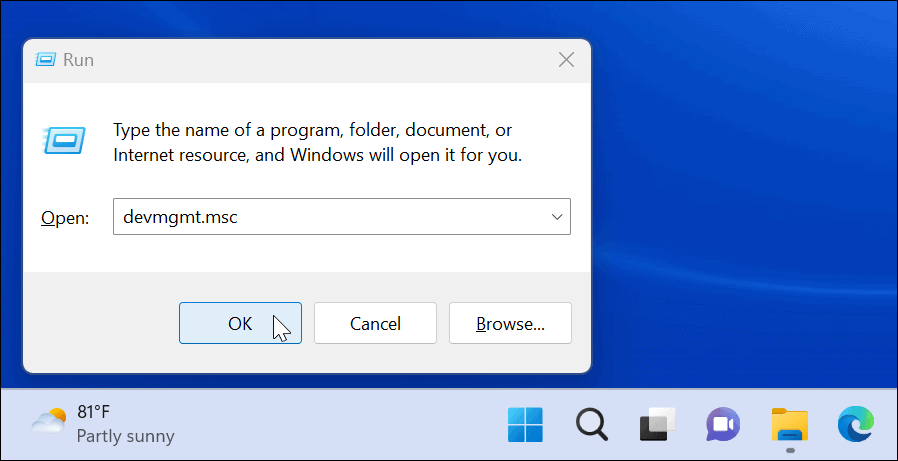
- Extindeți Șoareci și alte dispozitive de indicare
- Faceți clic dreapta pe mouse și selectați Actualizați driver-ul, și urmați instrucțiunile de pe ecran.
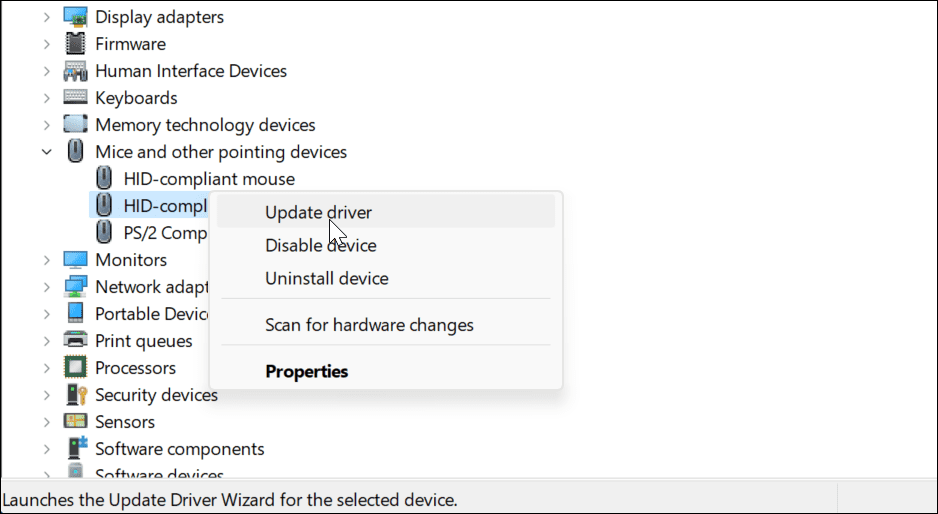
Dacă mouse-ul dvs. are software proprietar, lansați-l pe computer și verificați dacă îl puteți utiliza pentru a vă actualiza mouse-ul.
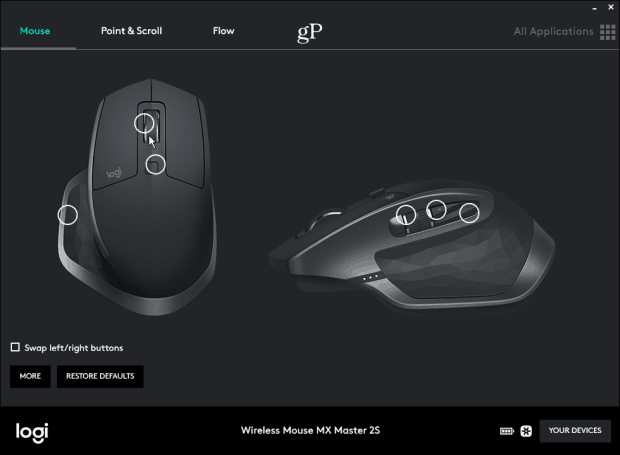
Cum să rulați o scanare SFC și DISM
Este posibil ca funcția de glisare și plasare să nu funcționeze din cauza fișierelor de sistem corupte. Pentru a verifica, veți dori să alergați Verificator de fișiere de sistem (SFC), și Deployment Image Service and Management (DISM) scanează pentru a verifica computerul pentru fișiere de instalare corupte.
Scanarea SFC găsește fișiere de sistem corupte și le înlocuiește cu fișiere de lucru cunoscute. Cu toate acestea, nu prinde totul, așa că rulați o scanare DISM secundă pentru a obține fișiere de înlocuire direct de la Microsoft.
Pentru a rula scanări SFC și DISM, procedați în felul următor
- Apasă pe start butonul sau apăsați butonul Tasta Windows.
- Căutare PowerShell și selectați Rulat ca administrator din partea dreaptă a Meniul Start.
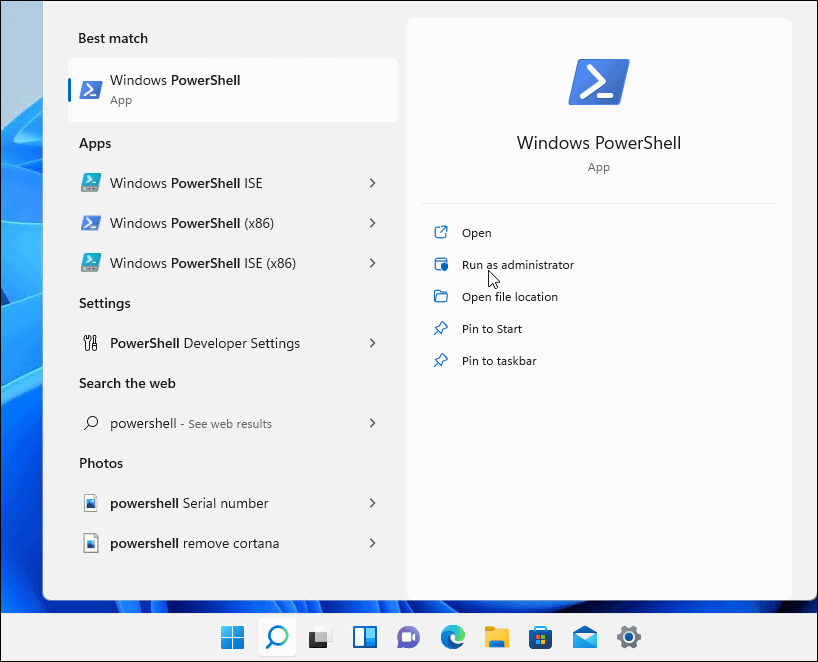
- Tastați următoarea comandă și apăsați Enter.
sfc / scannow

- După SFC scanarea s-a încheiat, rulați DISM scanare, care înlocuiește fișierele de sistem corupte cu fișiere de lucru cunoscute de pe serverele Microsoft.
- În timp ce încă sunteți în terminal, executați următoarea comandă:
DISM /Online /Cleanup-Image /RestoreHealth

Rețineți că fiecare scanare poate dura un timp pentru a finaliza. După ce s-au terminat, reporniți computerul și vedeți dacă glisați și plasați funcționează.
Remediați Windows 11 Drag and Drop nu funcționează
Dacă întâmpinați o problemă cu drag and drop care nu funcționează, o puteți remedia cu unul dintre pașii de depanare explicați mai sus.
Dacă ești stângaci, poți faceți mouse-ul stângaci pe Windows 11 și 10. Să ai un mouse nu este atât de receptiv pe cât ți-ai dori, poți modificați sensibilitatea mouse-ului pe Windows. De asemenea, dacă sunteți nou în Windows 11 și aveți un touchpad, verificați personalizarea gesturilor touchpadului.
Cum să ștergeți memoria cache, cookie-urile și istoricul de navigare Google Chrome
Chrome face o treabă excelentă în stocarea istoricului de navigare, a memoriei cache și a cookie-urilor pentru a optimiza performanța browserului online. E cum să...


