Cum să ștergeți fișierele care nu pot fi șters în Windows 11
Windows 11 Erou / / July 14, 2022

Ultima actualizare pe

Uneori, în Windows 11, un fișier nu se va șterge așa cum vă așteptați. Iată cum să ștergeți fișierele care nu se pot șterge în Windows 11.
Windows 11 este cel mai recent și mai bun sistem de operare Microsoft. Este plin de funcții și de cele mai multe ori funcționează ca un farmec. Uneori, totuși, pot exista câteva sughițuri.
Una dintre problemele comune este imposibilitatea de a șterge un fișier. Indiferent ce faci, fișierul pur și simplu refuză să dispară. Din fericire, există câteva trucuri pe care le puteți încerca.
Iată cum să ștergeți fișierele care nu se pot șterge în Windows 11.
Cum să ștergeți fișierele care nu se pot șterge prin închiderea aplicațiilor
Unul dintre cele mai comune motive pentru care nu puteți șterge un fișier în Windows 11 este că fișierul este utilizat de o altă aplicație. Dacă încercați să ștergeți fișierul, veți primi un mesaj de eroare.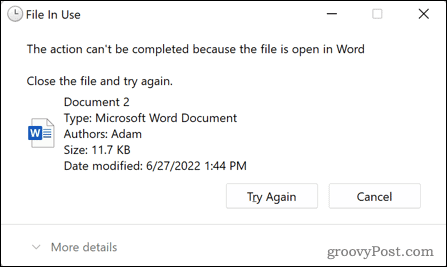 De obicei, puteți remedia această problemă închizând aplicația care cauzează problema și încercând să ștergeți din nou fișierul. Uneori, totuși, închiderea aplicației o va lăsa să ruleze în fundal și tot nu veți putea șterge fișierul. Va trebui să utilizați managerul de activități pentru a ucide complet aplicația ofensiva.
De obicei, puteți remedia această problemă închizând aplicația care cauzează problema și încercând să ștergeți din nou fișierul. Uneori, totuși, închiderea aplicației o va lăsa să ruleze în fundal și tot nu veți putea șterge fișierul. Va trebui să utilizați managerul de activități pentru a ucide complet aplicația ofensiva.
Pentru a închide o aplicație utilizând managerul de activități Windows 11:
- Faceți clic pe start pictograma.
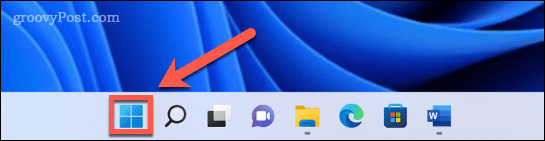
- În caseta de căutare, începeți să tastați Gestionar de sarcini. Când vezi că aplicația apare sub Cea mai buna potrivire, faceți clic pe el pentru a lansa Managerul de activități.
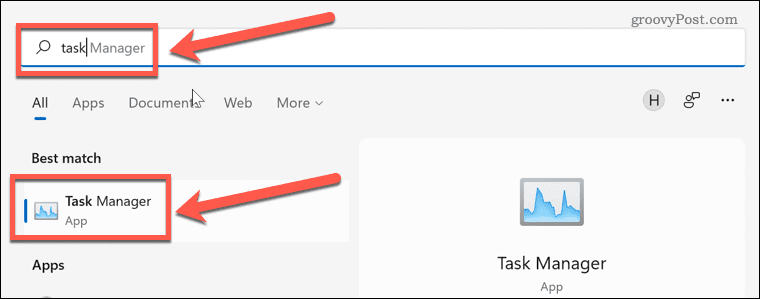
- Selectați aplicația pe care doriți să o închideți și faceți clic Încheiați sarcina.

- Aplicația se închide. Încercați să ștergeți fișierul încă o dată.
Cum să ștergeți fișierele care nu se pot șterge în modul sigur
O altă modalitate prin care puteți șterge fișierele care vă cauzează probleme este să reporniți în modul Safe. Safe Mode este un mod de diagnosticare în Windows care încarcă un set de bază de drivere, mai degrabă decât toate clopotele și fluierele versiunii complete de Windows 11. În modul de siguranță, este posibil să puteți șterge fișierele care nu pot fi șters în circumstanțe normale.
Pentru a reporni în modul sigur în Windows 11:
- Clic start pe bara de activități.
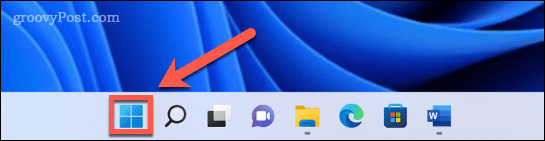
- În caseta de căutare, începeți să tastați „setări”. Când vezi că aplicația apare sub Cea mai buna potrivire, faceți clic pe el pentru a lansa Setări aplicația.
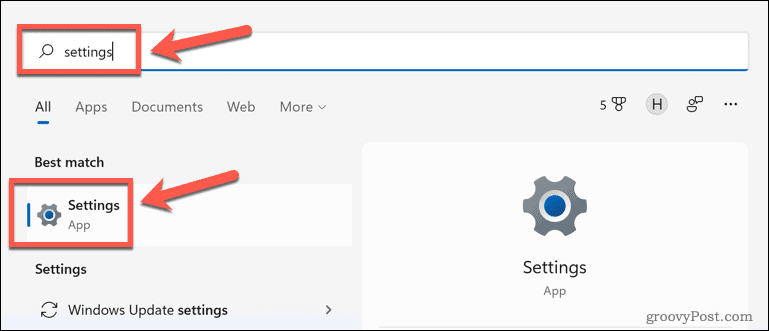
- În meniul din stânga, faceți clic Sistem.

- Derulați în jos și selectați Recuperare.
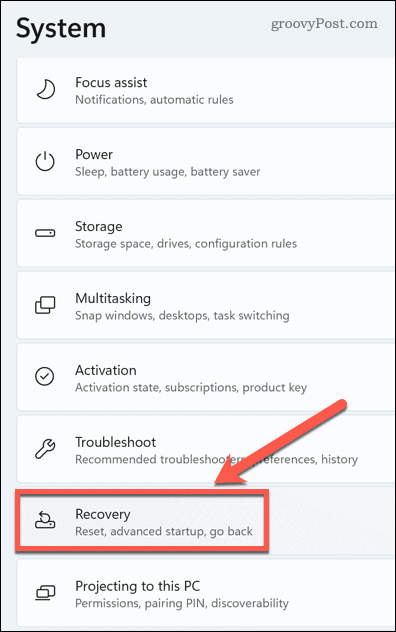
- Sub Opțiuni de recuperare, faceți clic Reporniți acum pentru Pornire avansată.
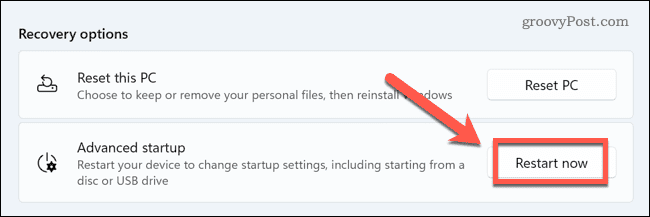
- Clic Reporniți acum din nou pentru a vă confirma alegerea.
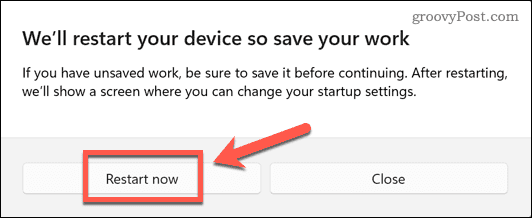
- Clic Depanați pe Alege o opțiune dialog.
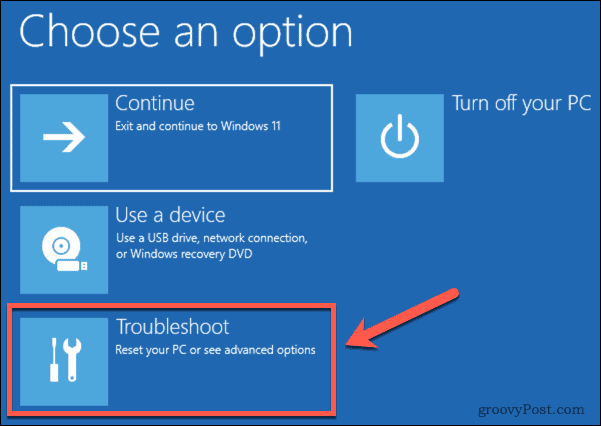
- Selectați Opțiuni avansate.
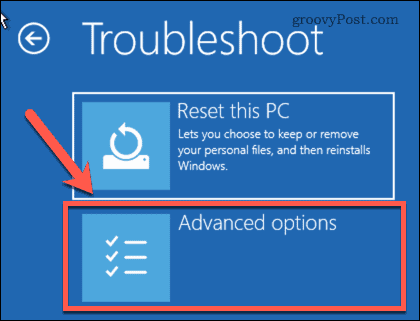
- Selectați Setări de pornire.
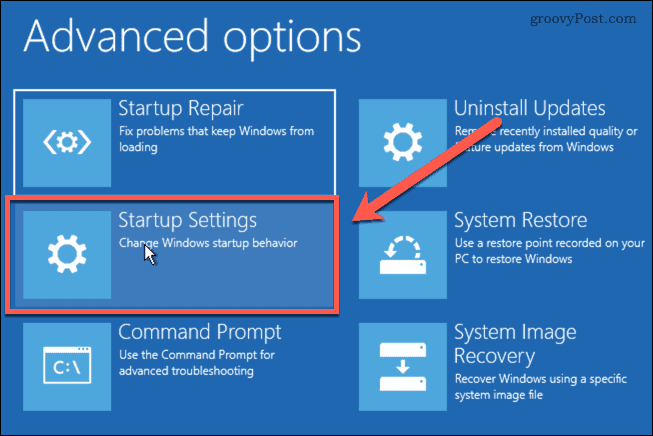
- Clic 4 sau F4 pentru a porni Windows 11 în Safe Mode.
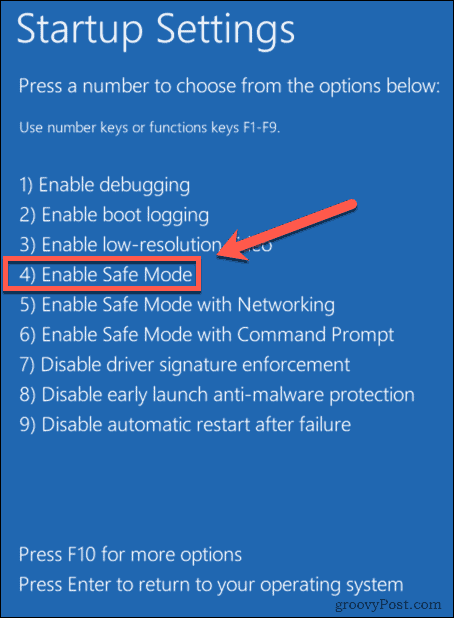
- După ce Windows a repornit în modul Safe, încercați să ștergeți din nou fișierul.
Cum să ștergeți fișierele care nu se pot șterge folosind linia de comandă
În loc să ștergeți fișierul folosind File Explorer, puteți utiliza Linia de comandă pentru a încerca să ștergeți fișierul direct. Acest lucru poate funcționa în anumite circumstanțe, dar dacă fișierul este utilizat de o aplicație, nu veți putea în continuare să-l ștergeți.
Pentru a șterge fișiere folosind linia de comandă în Windows 11:
- Navigați la fișierul pe care doriți să îl ștergeți Explorator de fișiere.
- Faceți clic pe fișier pentru a-l selecta, apoi faceți clic dreapta și selectați Copiați ca cale. Aceasta va copia locația completă a fișierului dvs.
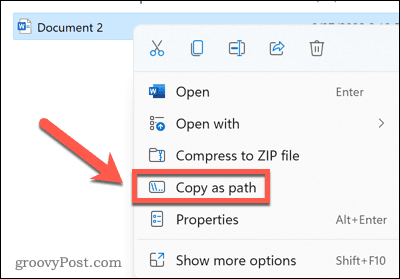
- presa Windows+R pentru a deschide Alerga căsuță de dialog.
- Tip cmd și faceți clic O.K.
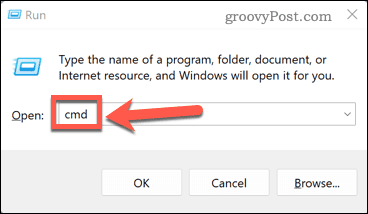
- Tip del urmat de un spațiu și apoi apăsați Ctrl+V pentru a lipi calea fișierului pe care ați copiat-o.
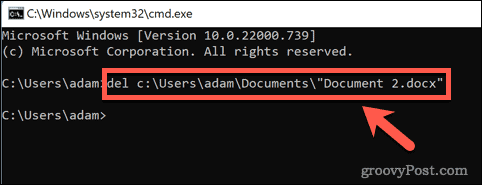
- presa introduce iar fișierul ar trebui să fie șters. Dacă funcționează, veți vedea doar un alt prompt de comandă.
- Dacă fișierul este utilizat de altă aplicație, veți primi un mesaj care vă spune că fișierul nu poate fi șters.

Cum să ștergeți fișierele care nu pot fi șterse folosind o aplicație terță parte
Dacă nu aveți succes cu metodele de mai sus, poate fi necesar să încercați o aplicație terță parte. Este posibil ca aceste aplicații să poată șterge fișiere pe care nu le puteți șterge în alt mod. Există o serie de aplicații gratuite de ștergere a fișierelor disponibile. Vom arunca o privire la cum să folosiți unul dintre ele pentru a șterge un fișier.
Pentru a șterge un fișier utilizând Wise Force Deleter:
- Du-te la Wise Force Deleter site-ul web și faceți clic Descărcare gratuită.
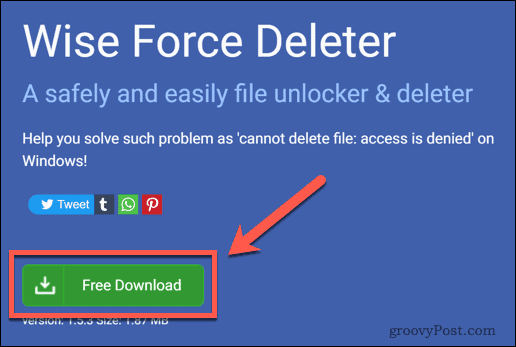
- Deschideți fișierul descărcat și faceți clic da pentru a confirma instalarea.
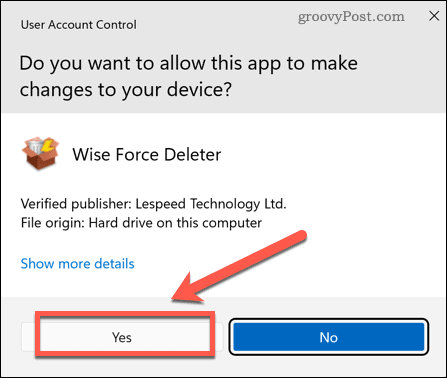
- Urmați instrucțiunile de instalare pentru a instala aplicația.
- Lansați aplicația și faceți clic Adauga fisier.
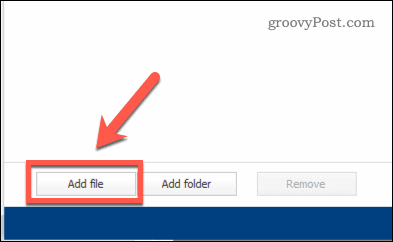
- Navigați la fișierul pe care doriți să îl ștergeți.
- Clic Deblocați și ștergeți în colțul din dreapta jos al ferestrei.
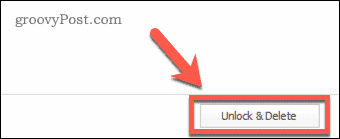
- Confirmați că doriți să ștergeți fișierul.
Aplicația arată că fișierul a fost Deblocat și șters.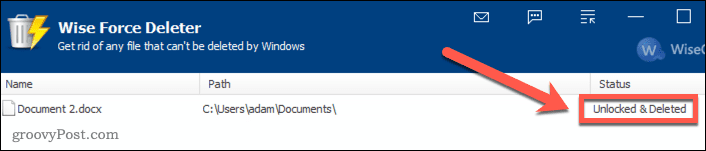
- Este posibil să vedeți în continuare fișierul în File Explorer. Dacă da, reporniți Windows și fișierul va dispărea.
Cunoașterea Windows 11
Știind cum să ștergeți fișierele care nu se pot șterge în Windows 11 vă permite să scăpați de fișierele frustrante care pur și simplu nu vor dispărea. Există multe altele pe care le puteți învăța pentru a vă ajuta să profitați la maximum de puterea Windows 11.
Înainte de orice, va trebui să știi cum să faci descărcați și instalați Windows 11. Odată instalat, puteți configurați Windows Hello în Windows 11 pentru a vă permite să vă conectați utilizând recunoașterea facială. Poti adăugați un cont de utilizator la Windows 11 și apoi personalizați meniul de pornire Windows 11 sa arati exact cum vrei tu.
Cum să găsiți cheia de produs Windows 11
Dacă trebuie să transferați cheia de produs Windows 11 sau doar aveți nevoie de ea pentru a face o instalare curată a sistemului de operare,...
Cum să ștergeți memoria cache, cookie-urile și istoricul de navigare Google Chrome
Chrome face o treabă excelentă în stocarea istoricului de navigare, a memoriei cache și a cookie-urilor pentru a optimiza performanța browserului online. E cum să...
Potrivirea prețurilor în magazin: Cum să obțineți prețuri online în timp ce faceți cumpărături în magazin
Cumpărând în magazin nu înseamnă că trebuie să plătești prețuri mai mari. Datorită garanțiilor de potrivire a prețurilor, puteți obține reduceri online în timp ce faceți cumpărături în...
Cum să cadou un abonament Disney Plus cu un card cadou digital
Dacă ți-a plăcut Disney Plus și vrei să-l împărtășești cu alții, iată cum să cumperi un abonament Disney+ Gift pentru...


