Cum să utilizați ecranul împărțit în Windows 11
Microsoft Windows 11 Erou / / July 15, 2022

Ultima actualizare pe

Windows 11 oferă mai multe moduri de a vă împărți ecranul pentru multitasking. Iată cum să utilizați ecranul divizat în Windows 11.
Windows 11 are mai multe funcții multitasking care vă pot împărți ecranul. Caracteristicile ecranului împărțit vă permit să aveți mai multe ecrane deschise simultan, cu acțiuni diferite care au loc în fiecare.
Cea mai comună și evidentă metodă de împărțire a ecranului este utilizarea Tasta Windows + Dreapta sau Stânga Săgeată. De asemenea, vă puteți împărți ecranul în Windows 11 prin capabilitățile de gestionare a ferestrelor. De exemplu, puteți utiliza Windows Snap, Desktop-uri virtuale și Snap Layouts. Să le explorăm pe fiecare în detaliu.
Vă vom arăta cum să utilizați ecranul divizat în Windows 11, astfel încât să puteți face mai multe sarcini și să finalizați lucrurile.
Utilizați Windows Snap pentru a împărți ecranul
Microsoft a introdus caracteristica Windows Snap cu Windows 7, permițându-vă să deschideți ferestrele în partea stângă și dreaptă a ecranului. Apoi puteți vizualiza ecranele unul lângă altul.
Pentru a utiliza Windows Snap, procedați în felul următor:
- Trageți un ecran deschis (browser, fișier deschis sau aplicație) și trageți-l din bara de titlu în partea stângă sau dreaptă a ecranului până când vedeți un contur translucid.
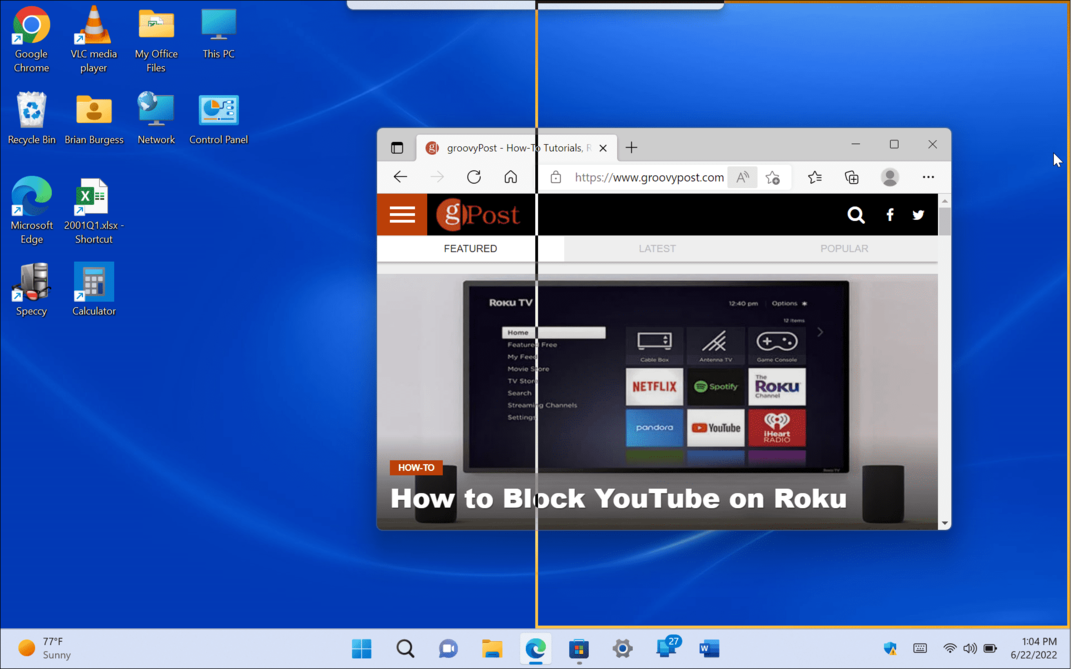
- Când îi dați drumul, veți avea un ecran divizat cu elementul pe care l-ați tras și alte aplicații deschise pe cealaltă parte.
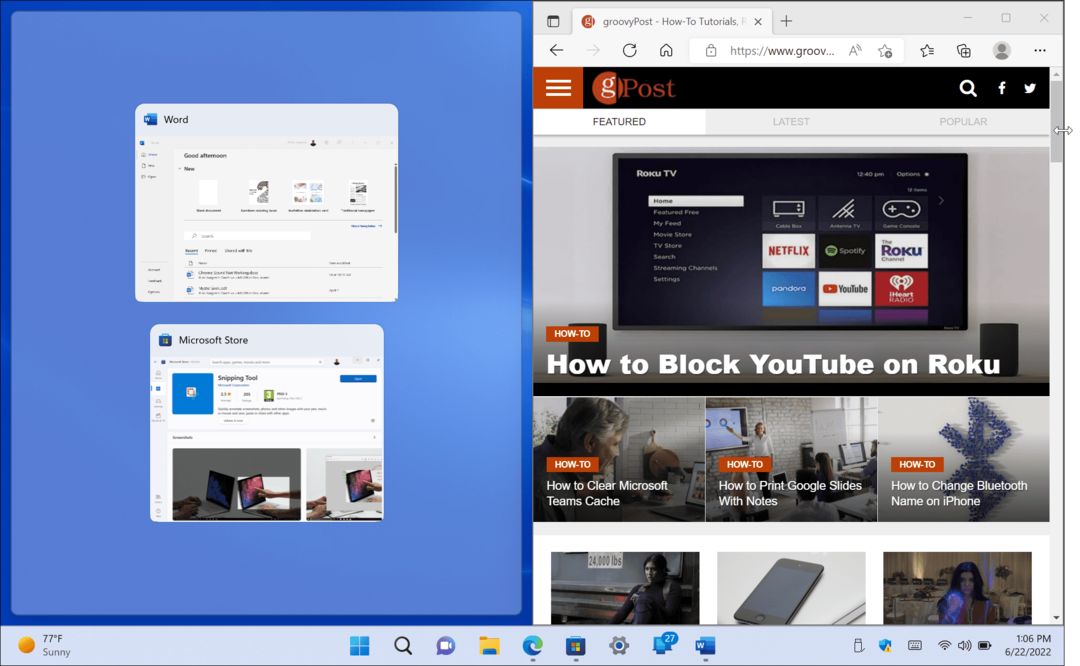
- Când două ferestre se deschid, le puteți redimensiona trecând cursorul între ecrane și trăgând și plasând pentru a redimensiona.
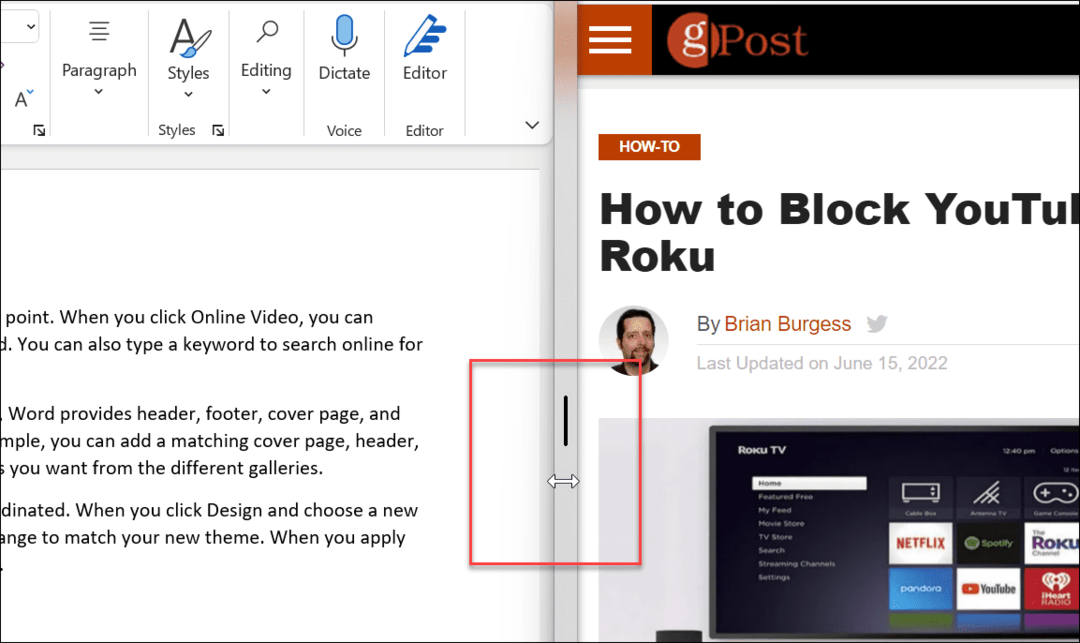
- De asemenea, puteți utiliza comanda rapidă de la tastatură Tasta Windows plus cel tasta săgeată pentru direcția în care vrei să meargă.
Folosirea caracteristicii standard de snap pentru a vă împărți ecranul este utilă pentru multitasking. De exemplu, puteți cerceta un subiect cu browserul pe un ecran și puteți scrie lucrarea în Word pe celălalt.
Utilizați Snap Layouts pe Windows 11
Una dintre noile caracteristici din Windows 11 este Snap Layouts. Ele apar atunci când treci cu mouse-ul peste Maximizați butonul într-o fereastră deschisă. Unii oameni le consideră enervante și vor dezactivați Snap Layouts imediat. Dar dacă aveți de gând să faceți mai multe sarcini, face utilizarea ecranului divizat în Windows 11 mult mai accesibilă.
Când apare aspectul, faceți clic pe zona disponibilă pentru a fixa fereastra în ea. Snap Layouts simplifică împărțirea ecranului. De exemplu, pe Windows 10, asistența la snap necesită tragerea fiecărei ferestre până la marginea monitorului.
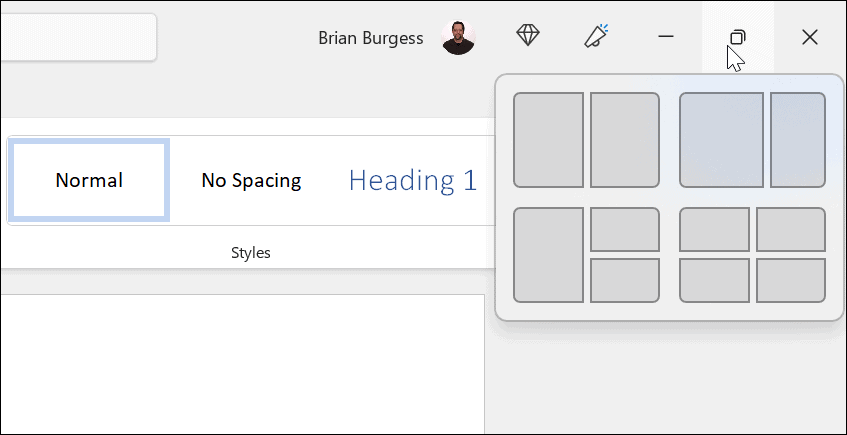
În acest exemplu, punem o aplicație în fiecare zonă și le redimensionăm ușor. Rețineți că cu cât ecranul este mai mare, cu atât va avea mai multe zone.
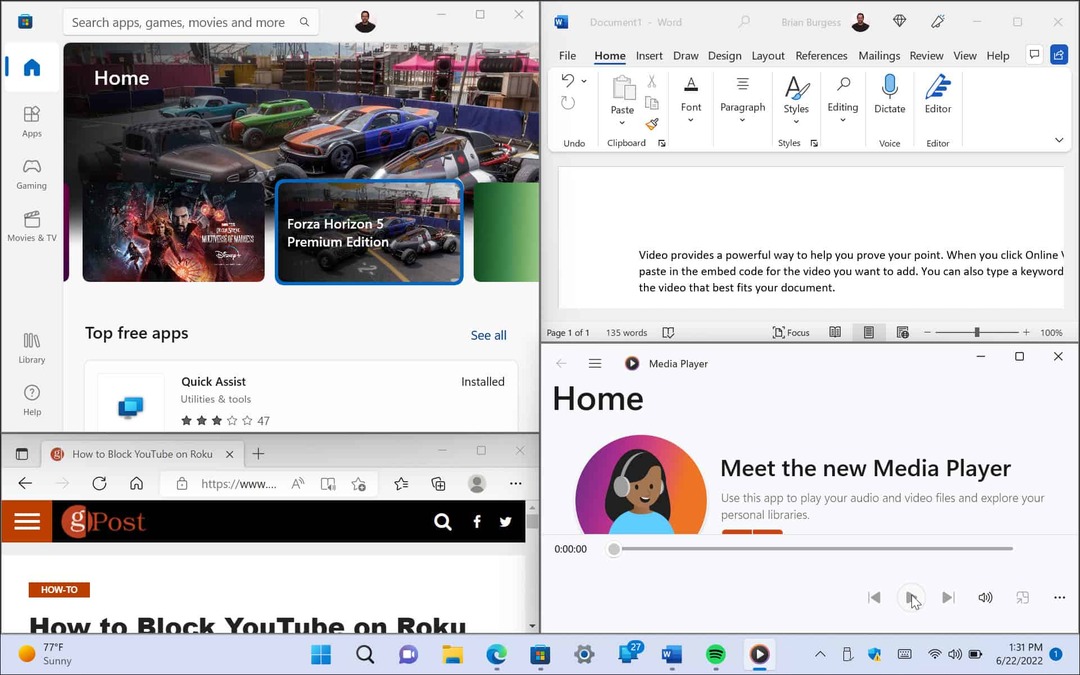
Dacă doriți să schimbați aspectul, treceți mouse-ul peste zona în care doriți să faceți fereastra și faceți clic pe ea.
Utilizați desktopuri virtuale
O altă modalitate de a vă împărți ecranele în diferite configurații este utilizarea Desktopuri virtuale pe Windows 11. Desktopurile virtuale sunt o opțiune bună dacă doriți un desktop cu aplicații Office deschise, altul cu multimedia și altul cu chat și rețele sociale, de exemplu.
Pentru a utiliza desktopuri virtuale, procedați în felul următor:
- Treceți mouse-ul peste Vizualizare sarcini butonul din bara de activități și faceți clic Desktop nou.
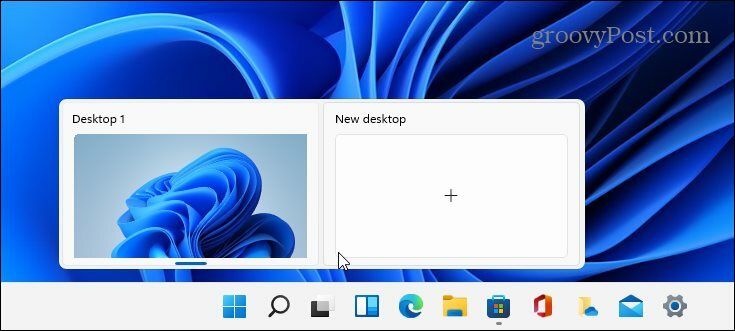
- Deschideți aplicațiile dorite pe fiecare desktop.
- Treceți mouse-ul peste Vizualizare sarcini butonul și veți avea acces la desktopul cu care trebuie să lucrați.
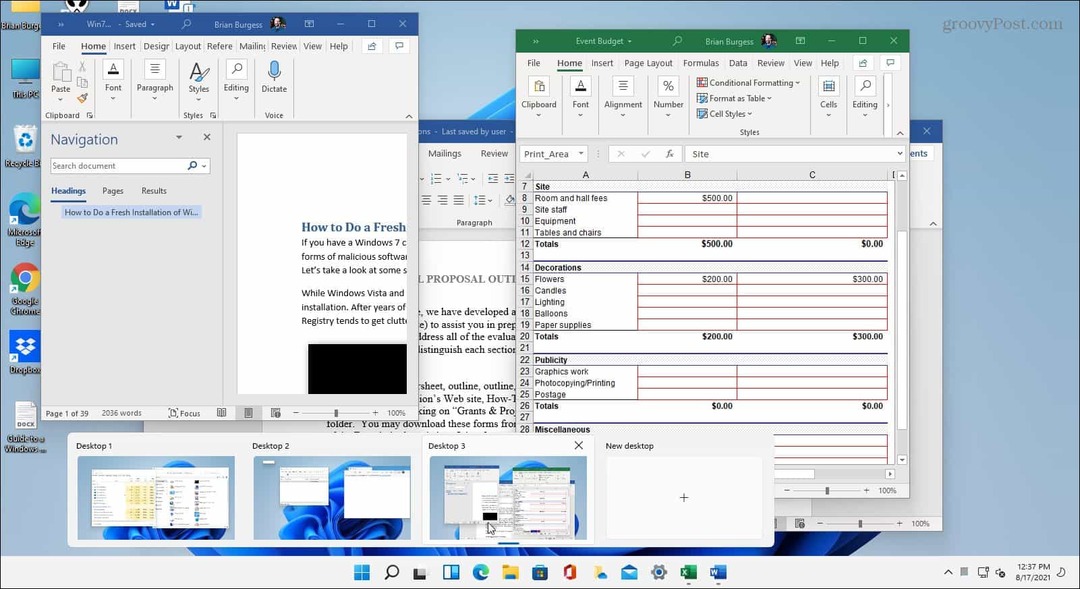
Dacă aveți mai multe desktop-uri virtuale, plasați cursorul peste Vizualizare sarcini butonul și previzualizați ceea ce se întâmplă la fiecare.
Utilizați ecranul împărțit în Windows 11
Dacă aveți nevoie de mai multe ecrane deschise simultan, Windows 11 oferă soluții de calitate pentru a finaliza lucrurile. Microsoft oferă multe modalități de a realiza un ecran divizat în noul sistem de operare.
Desigur, dacă nu utilizați desktop-uri virtuale și descoperiți că butonul Vizualizare sarcini vă împiedică, puteți ascundeți butonul Vizualizare activități din bara de activități.
Dacă nu sunteți încă pe Windows 11, verificați cum să utilizați ecranul divizat în Windows 10.
Cum să găsiți cheia de produs Windows 11
Dacă trebuie să transferați cheia de produs Windows 11 sau doar aveți nevoie de ea pentru a face o instalare curată a sistemului de operare,...
Cum să ștergeți memoria cache, cookie-urile și istoricul de navigare Google Chrome
Chrome face o treabă excelentă în stocarea istoricului de navigare, a memoriei cache și a modulelor cookie pentru a optimiza performanța browserului online. E cum să...
Potrivirea prețurilor în magazin: Cum să obțineți prețuri online în timp ce faceți cumpărături în magazin
Cumpărând în magazin nu înseamnă că trebuie să plătești prețuri mai mari. Datorită garanțiilor de potrivire a prețurilor, puteți obține reduceri online în timp ce faceți cumpărături în...
Cum să cadou un abonament Disney Plus cu un card cadou digital
Dacă v-ați bucurat de Disney Plus și doriți să îl împărtășiți cu alții, iată cum puteți cumpăra un abonament Disney+ Gift pentru...



