Sfat pentru Windows 10: Gestionează fișiere și foldere cu File Explorer
Microsoft Ferestre Din 10 / / March 18, 2020
Ultima actualizare la

O parte critică a gestionării fișierelor și folderelor în Windows este folosirea unui sistem de fișiere. Iată o gestionare a datelor dvs. cu Explorer Explorer în Windows 10.
Când folosiți sistemul dvs. Windows 10 pentru a crea informații, în timp, acumulăm o mulțime de fișiere care stochează pe hard disk-ul nostru. O parte critică a modului în care Windows 10 (și Windows în general) organizează acest lucru este folosind un sistem de fișiere care gestionează modul în care fișierele sunt stocate și accesate pe computer. Partea dvs. și cu mine vedem când interacționăm cu înregistrările pe care le creăm pe computerele noastre, cum ar fi documente, fișiere audio, imagini și videoclipuri este Managerul de fișiere.
În cazul Windows, este File Explorer. De-a lungul anilor, această parte esențială a experienței Windows a evoluat din rădăcinile sale ca File Manager în versiunile anterioare, apoi Windows Explorer și acum numit File Explorer, introdus pentru prima dată în Windows 8.
Deoarece mulți dintre voi sunteți provenind de la Windows 7 și ați omis Windows 8.x cu totul, am considerat că doriți să aruncați o privire la utilizarea fișierului Explorer în Windows 10.
Utilizarea fișierului Explorer în Windows 10
Pentru a vedea în secțiunea de stocare a computerului, faceți clic pe butonul Explorator de fișiere pictograma localizată pe bara de activități sau faceți clic pe start > Explorator de fișiere.
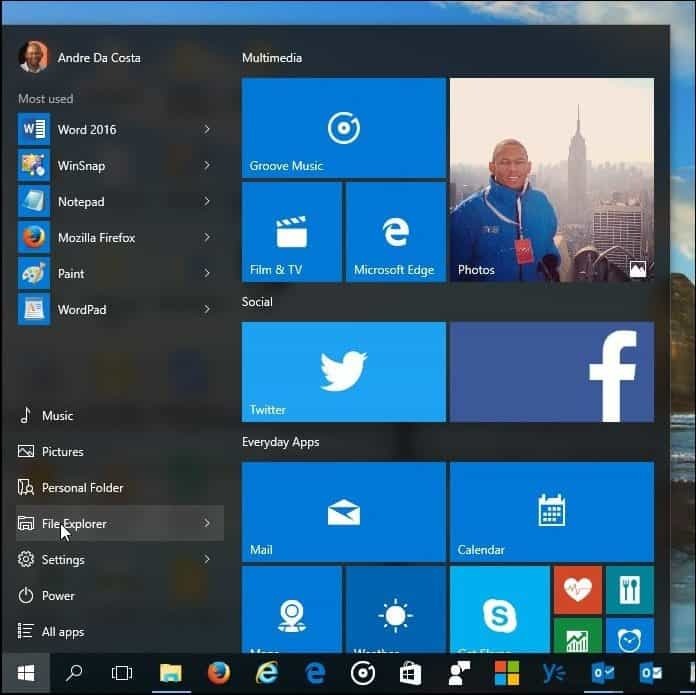
Când lansați File Explorer în Windows 10, obțineți Acces rapid fereastră. Numit formal Favorite în versiunile anterioare de Windows; aici veți vedea dosarele și fișierele cele mai frecvent accesate.
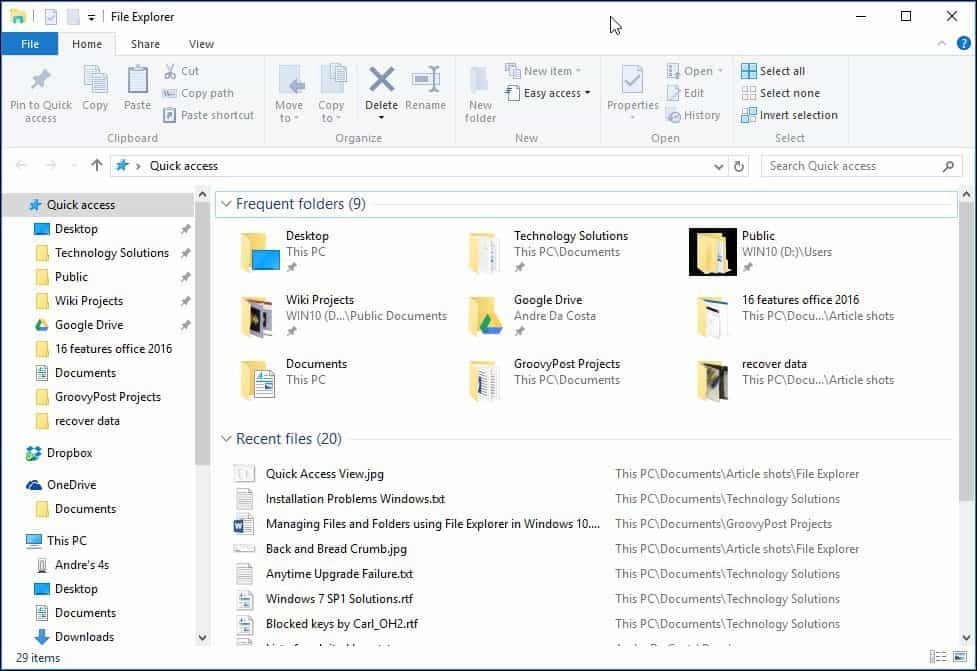
Puteți utiliza File Explorer pentru o varietate de activități. Pe lângă gestionarea și organizarea fișierelor și folderelor, este de asemenea utilizat pentru a vizualiza și gestiona resursele computerului, cum ar fi stocarea internă, stocarea atașată și unitățile optice.
| Bara de acces rapid | Aici puteți fixa comenzile dvs. cele mai frecvent accesate. Acces rapid, de asemenea, fixează automat dosarele cele mai frecvent accesate. |
| Bara de instrumente Panglică | Dacă sunteți familiarizat cu aplicațiile Microsoft Office sau aplicații precum Paint și WordPad, comanda bara de instrumente Panglică este folosită pentru a vă gestiona fișierele și de multe ori dezvăluie rapid comenzile ascunse. Când selectați un fișier sau folder, acesta va afișa o filă contextuală cu opțiuni suplimentare. Puteți copia, muta, șterge, redenumi și o serie de alte sarcini folosind Panglică. |
| Navigare și bara de adrese | Puteți utiliza aceste funcții pentru a naviga fără probleme prin ierarhia unui folder sau înapoi și înainte înapoi. Bara de adrese are, de asemenea, un meniu breadcrumb care ușurează navigarea către o altă cale de folder. |
| Acces rapid | Aici puteți găsi folderele cele mai frecvent accesate și, de asemenea, cele pe care le-ați fixat afișat aici, care este o caracteristică nouă în Windows 10. |
| Dosarele sincronizate OneDrive | Dacă aveți un Cont Microsoft configurarea cu computerul Windows 10, puteți avea fișierele stocate în serviciul de stocare online și să le sincronizați cu computerul. |
| Acest computer | În versiunile anterioare de Windows, acesta a fost numit Computer Explorer. Aici puteți vizualiza și gestiona stocarea internă și dispozitivele de stocare atașate, inclusiv suporturi optice. |
| Căutare | Folosiți comanda de căutare pentru a găsi fișiere stocate în folderul curent. |
| Bara de stare | Afișează informații despre conținutul stocat în fereastră, cum ar fi cantitatea de fișiere, dimensiunea, selectarea fișierelor și accesul rapid la aspectul folderului. |
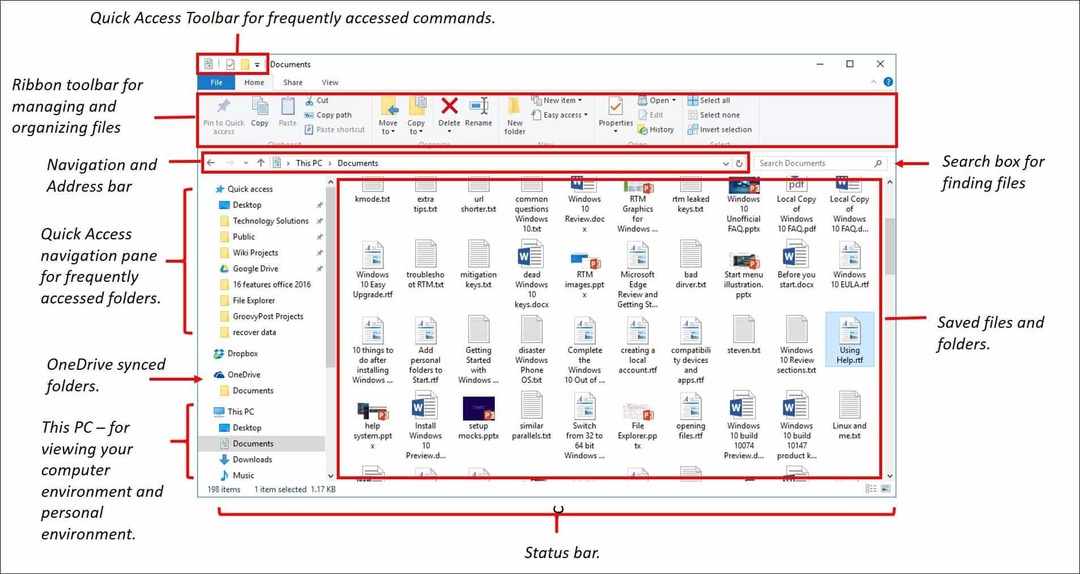
Dacă doriți vezi mediul computerului acum apelat Acest computer, faceți clic pe acesta în panoul din stânga sau îl puteți schimba la valoarea implicită din Opțiuni dosar dialog. Pentru a face acest lucru, selectați tasta Vedere fila pe Panglică și faceți clic pe Opțiuni sub Arată ascunde grup.
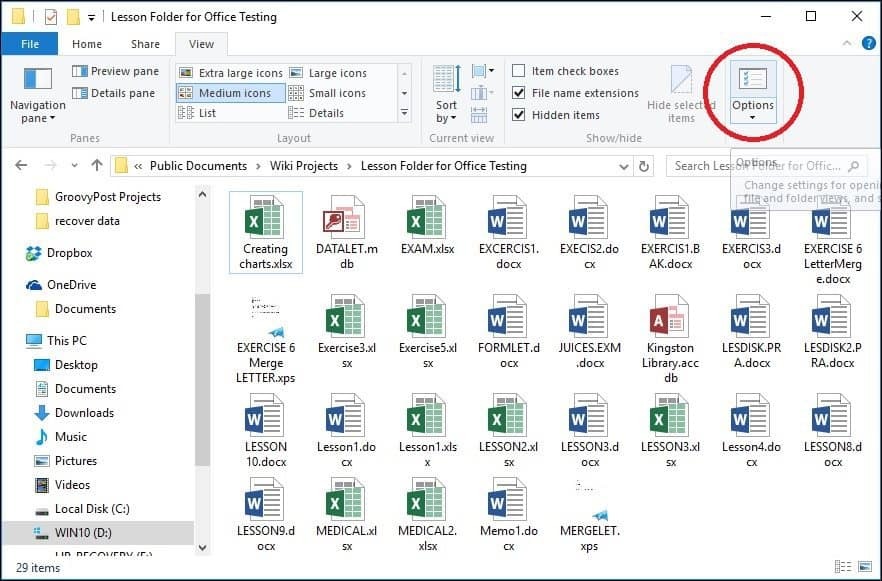
Faceți clic pe butonul Deschideți File Explorer pentru caseta de listă și alegeți Acest computer apoi apasa aplica și O.K.
Dacă nu doriți să vedeți folderele cele mai frecvent accesate și fișierele accesate recent, puteți ajusta aceste setări din același dialog. În secțiunea Confidențialitate, debifați următoarele:
- Afișați fișierele folosite recent în acces rapid
- Afișați folderele utilizate frecvent în acces rapid
Sau puteți alege să ștergeți toate urmele făcând clic pe butonul clar buton.
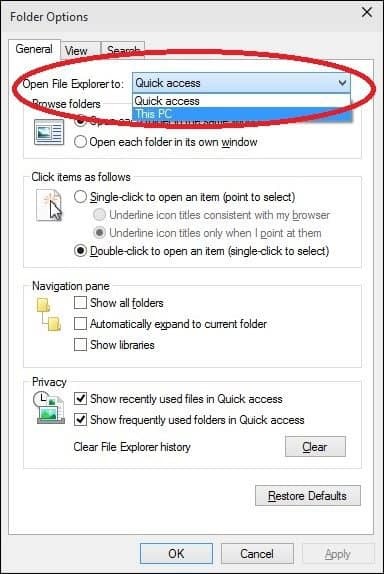
Folder utilizator
În Windows 7 și versiunile anterioare, aveai un director pentru folderul utilizator care era folosit pentru stocarea și organizarea fișierele dvs. în foldere după conținut, cum ar fi documente, fișiere audio, imagini, videoclipuri și alte tipuri de date. Unele dintre aceste foldere vor fi disponibile în continuare Acest computer Alte foldere care ar putea face parte din Folderul dvs. utilizator creat de aplicații terțe sunt accesibile din directorul utilizatorului din meniul Bread Crumb.
Pentru a face acest lucru, faceți clic pe săgeata de pe bara de adrese (a se vedea mai jos) și faceți clic pe folderul utilizator reprezentat de numele contului. Sau, apăsați Cheia Windows + R, apoi tip:% Userprofile% și apăsați Enter.
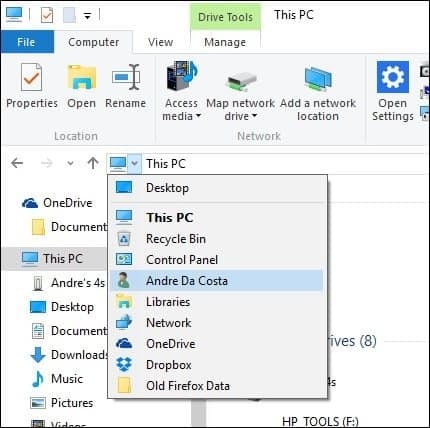
Modificați modul în care se afișează fișierele în Windows 10 File Explorer
Puteți schimba aspectul fișierelor dvs. folosind fila Vizualizare. Când activați această filă, veți vedea diferite grupuri pentru a schimba aspectul ferestrei, fișierelor, vizualizării curente sau pentru a ascunde anumite lucruri pe care le vedeți pe ecran. În grupul de aspect, faceți clic pe una dintre opțiunile disponibile pentru a schimba modul în care fișierele dvs. se afișează pe ecran. De asemenea, puteți previzualiza aspectul înainte de a confirma trecând peste una dintre opțiunile disponibile.
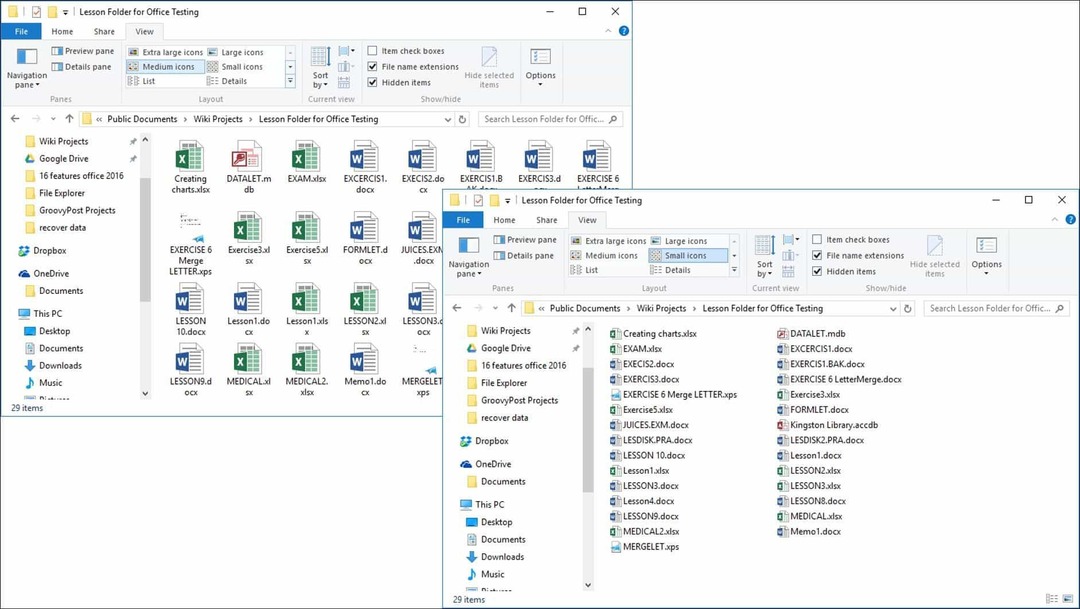
File Explorer oferă diferite modalități de a vizualiza fișierele dvs.
Du-te înapoi la un dosar anterior
Dacă doriți să navigați într-un dosar anterior, puteți face acest lucru în câteva moduri în mod eficient, folosind butonul Locații recente sau meniul Bread Crumb. Când faceți clic pe meniul Locații recente, puteți reveni rapid la un director care funcționează anterior fără să parcurgeți mai multe directoare pe parcurs.
Meniul Bread Crumb introdus în Windows Vista oferă funcții similare; de exemplu, puteți naviga cu ușurință într-un folder cu o cale de folder. Deci, dacă există subfoldere într-un folder, puteți sări rapid la orice folder din acea cale.
Bacsis: De asemenea, puteți utiliza tasta Backspace pentru a merge înapoi și cu un pas.
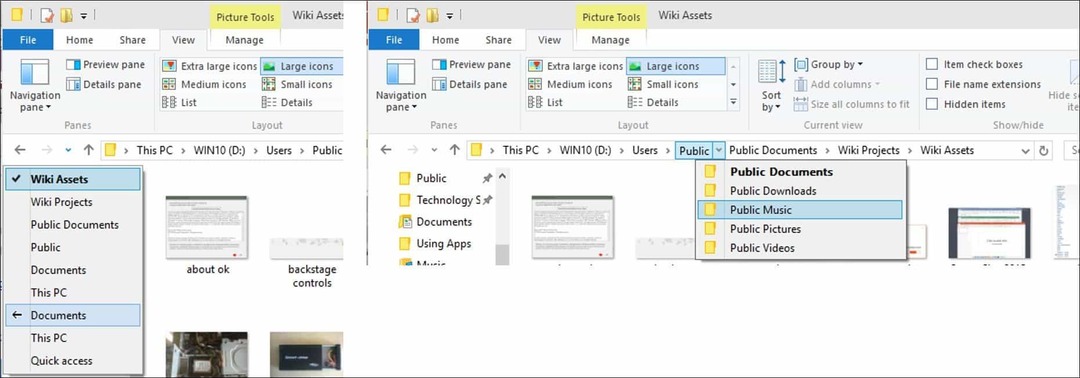
Organizarea de fișiere și foldere
Dacă aveți o mulțime de fișiere pe computerul de sistem Windows 10, veți dori să le organizați. Deci, dacă trebuie să vedeți fișiere recente create sau mai vechi sau dacă arhivați anumite fișiere în altă parte, puteți face acest lucru cu ușurință. Fila Vizualizare oferă opțiuni pentru sortarea modului în care sunt afișate fișierele. Aici, am ales să-mi sortez fișierele după tip. Când selectez această vizualizare, pot vedea toate documentele mele Microsoft Word și cărțile de lucru Excel.
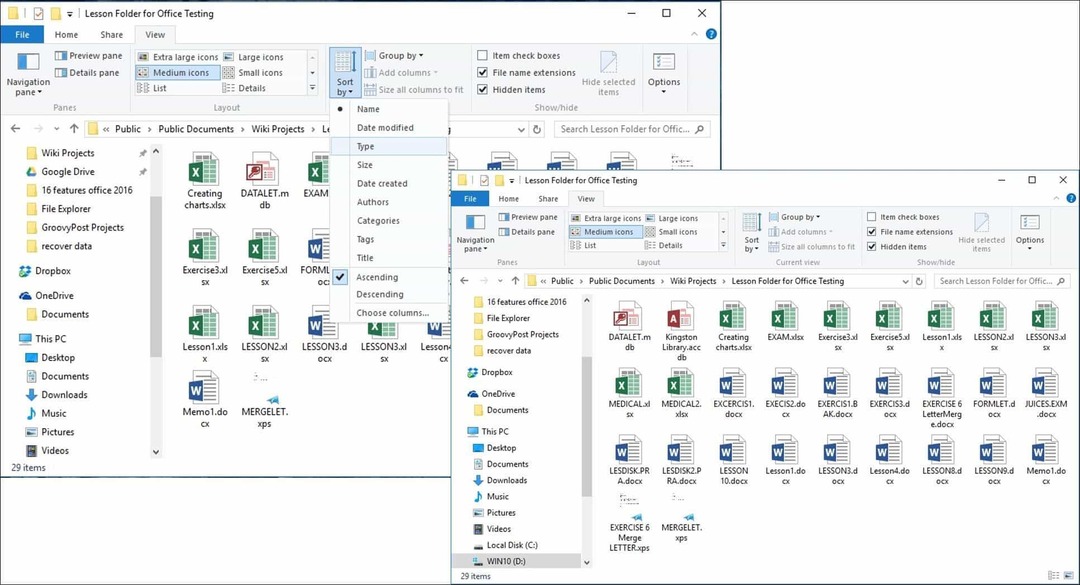
Copiați, lipiți un fișier sau un dosar
Una dintre cele mai comune operații pentru utilizatori este copierea, care creează o replică a unui fișier original. Pentru a copia un fișier, selectați fișierul pe care doriți să îl copiați și faceți clic pe Copiere sub fila Acasă.
Puteți copia la fel de ușor sau muta un fișier fără a părăsi locația dvs. curentă. Sub fila Acasă în cadrul Organiza grupați, faceți clic pe butonul „Copiați în” sau „Mutare la” și alegeți locația dacă este listată sau faceți clic pe butonul Alegeți Locația buton și selectați locația.
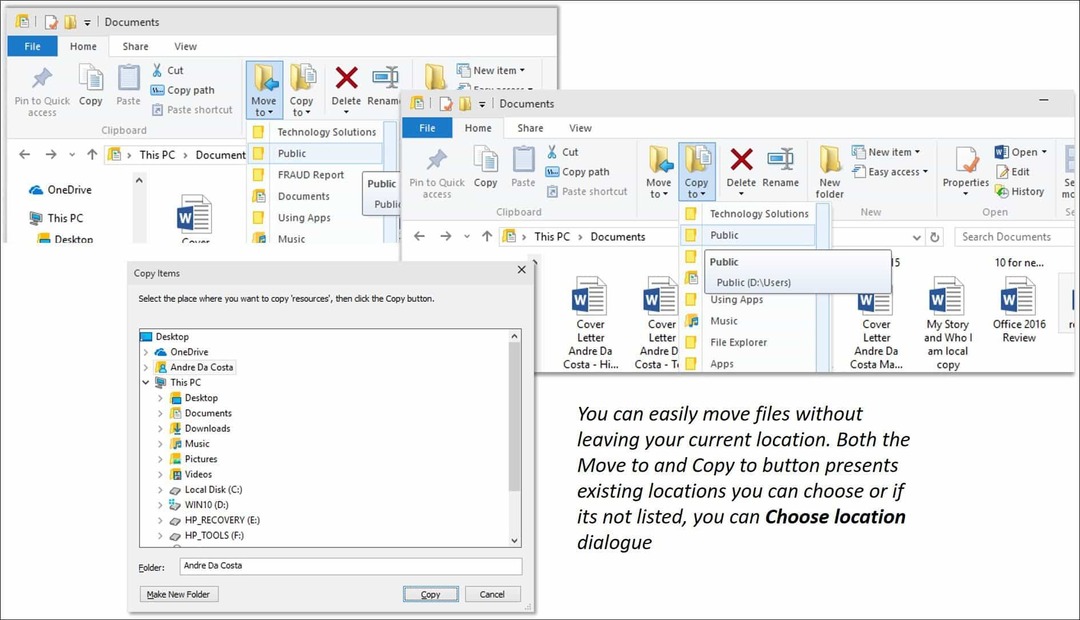
Personalizarea Windows 10 File Explorer
Dacă există foldere pe care le accesați în mod obișnuit, le puteți fixa în panoul Acces rapid. Faceți clic dreapta pe folderul pe care doriți să îl fixați și selectați Pin la Acces rapid sau selectați dosarul și apoi Atingeți acces rapid sub fila Acasă.
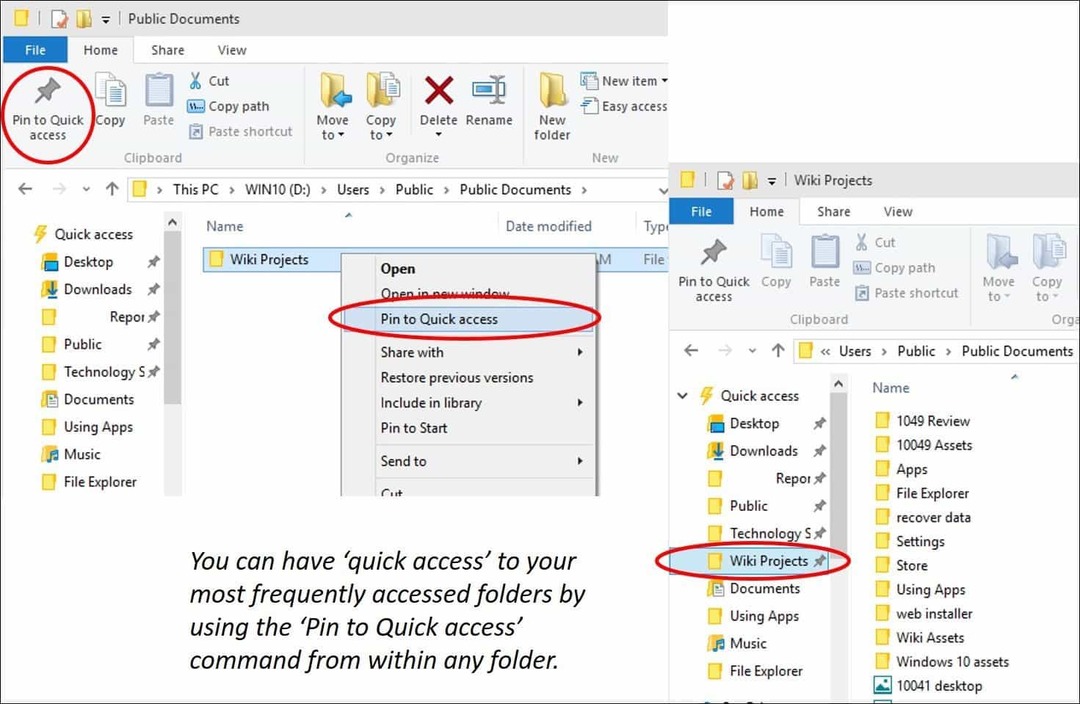
Dacă nu doriți întotdeauna să vedeți Panglică în Windows 10, îl puteți reduce făcând clic pe butonul Minimize sau apăsați Control + F1pe tastatura ta.
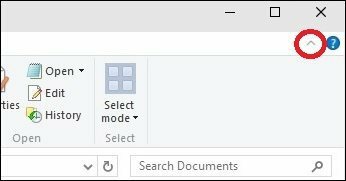
După cum știți, File Explorer în Windows 10 conține o mulțime de instrumente pe care le puteți utiliza pentru a vă gestiona fișierele! Panglica, care va fi nouă pentru mulți, oferă numeroase instrumente organizatorice care sunt rapid accesibile. Toate acestea facilitează descoperirea și găsirea informațiilor dvs.



