Cum să suni o alarmă în Excel
Microsoft Office Microsoft Excel Erou / / July 19, 2022

Ultima actualizare pe

Doriți să auziți o notificare audio când datele dvs. Excel ating anumite valori? Iată cum să suni o alarmă în Excel.
Foile de calcul Excel vă permit să vedeți rapid și ușor valorile importante din datele dvs. Poți să folosești formatare condiționată în Excel, de exemplu, pentru a schimba culoarea unei celule în funcție de valoarea acesteia.
O indicație vizuală este utilă, dar dacă celula în cauză se află pe o altă foaie sau în afara marginii vizualizării dvs. curente, atunci nu veți observa schimbarea. Nu ar fi util dacă ați putea face ca Excel să emită un sunet atunci când sunt îndeplinite anumite criterii?
Vestea bună este că este posibil de făcut, deși va trebui să vă scufundați în lumea Visual Basic pentru a face acest lucru. Din fericire, nu veți avea nevoie de abilități de programare pentru ca acest lucru să funcționeze; puteți pur și simplu să copiați și să lipiți codul de mai jos.
Iată cum să suni o alarmă în Excel.
Cum să redați un sunet de sistem pentru a suna o alarmă în Excel
Puteți face ca Excel să redă un sunet de sistem cu doar câteva rânduri de Visual Basic. Puteți declanșa apoi acest sunet pe baza valorii unei celule.
Pentru a reda un sunet de sistem în Excel:
- Lansa Microsoft Visual Basic pentru aplicații folosind comanda rapidă de la tastatură Alt+F11.
- Mergi la Inserare > Modul.
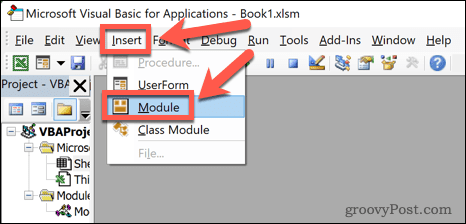
- Introdu următorul cod:
Funcția MakeABeep() ca șir Bip MakeABeep = „” Funcția de sfârșit
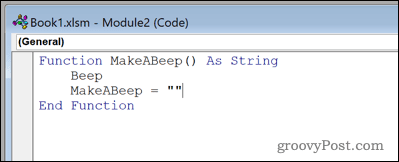
- Apasă pe Salvați pictograma.
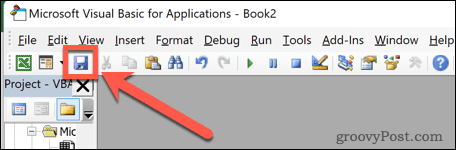
- Faceți clic pe Salvați ca tip meniu derulant și selectați Registrul de lucru cu macrocomandă Excel. Fișierul dvs. trebuie să fie salvat în acest format pentru ca sunetul să fie redat.
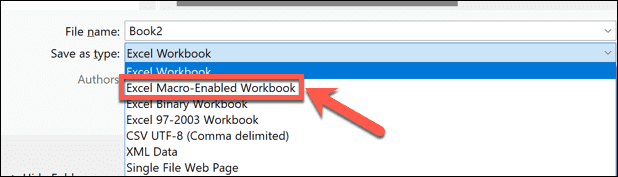
- Salvați registrul de lucru.
- Inchide Microsoft Visual Basic pentru aplicații făcând clic pe X din colțul din dreapta sus al ferestrei.
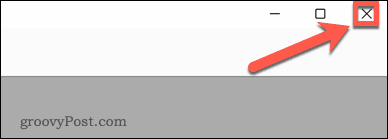
- Pentru a testa semnalul sonor, introduceți următoarele în orice celulă: =MakeABeep()
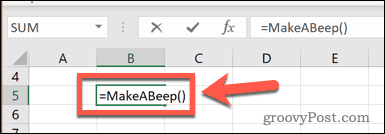
- presa Introduce, și ar trebui să auziți un sunet de sistem.
Cum să redați un sunet personalizat în Excel folosind Visual Basic
De asemenea, puteți face ca Excel să redea un anumit fișier de sunet dacă preferați să vă alegeți propriul sunet decât să redați semnalul sonor implicit al sistemului.
Pentru a reda un sunet personalizat în Excel:
- Lansa Microsoft Visual Basic pentru aplicații prin apăsarea Alt+F11.
- Clic Inserare > Modul.
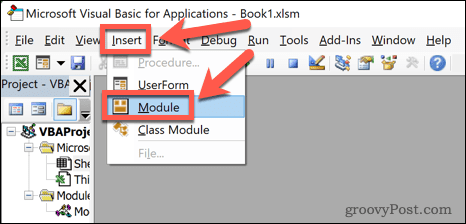
- Introdu următorul cod:
#If Win64 Then Private Declare PtrSafe Function PlaySound Lib „winmm.dll” _ Alias „PlaySoundA” (ByVal lpszName As String, _ ByVal hModule As LongPtr, ByVal dwFlags As Long) Ca Boolean. #Else Private Declare Funcția PlaySound Lib „winmm.dll” _ Alias „PlaySoundA” (ByVal lpszName As String, _ ByVal hModule As Long, ByVal dwFlags As Long) Ca Boolean. #End If. Const SND_SYNC = &H0. Const SND_ASYNC = &H1. Const SND_FILENAME = &H20000. Funcția AlarmSound() As String Call PlaySound("C:\Users\adam\Downloads\alarm.wav", _ 0, SND_ASYNC sau SND_FILENAME) AlarmSound = "" Funcția de sfârșit
- Înlocuiți „C:\Users\adam\Downloads\alarm.wav” cu locația fișierului de sunet pe care doriți să-l utilizați. Cel mai simplu mod de a obține calea completă a fișierului este să navigați la fișier în Windows Explorer, să faceți clic dreapta pe el și să selectați Copiați ca cale.
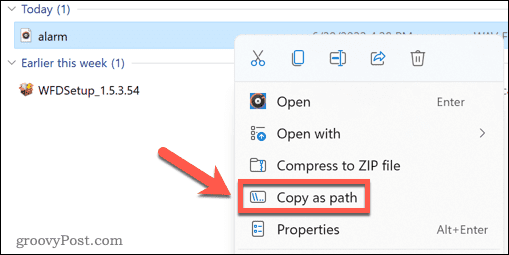
- Inchide Microsoft Visual Basic pentruAplicații fereastră.
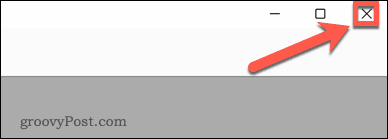
- Testați-vă sunetul tastând următoarele în orice celulă: =AlarmSound()
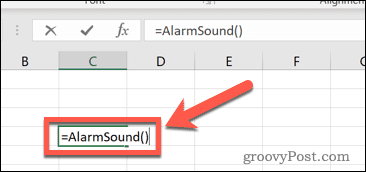
- presa Introduce, iar sunetul tău ar trebui să se joace.
Cum să declanșați un sunet pentru a suna o alarmă în Excel
Acum că ați configurat bipul sau sunetul alarmei, etapa finală este să declanșați aceste sunete atunci când este necesar. Există multe moduri diferite în care puteți alege să vă declanșați alarma. Iată un exemplu despre cum să vă folosiți sunetul într-o declarație IF.
Pentru a reda o alarmă când o valoare atinge un anumit nivel:
- Selectați o celulă goală.
-
Tip:=DACA(
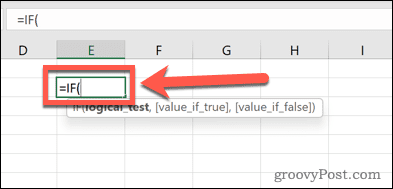
- Faceți clic pe celula pentru care doriți să monitorizați valoarea.
-
Tip:> urmată de valoarea pe care doriți să declanșați alarma.
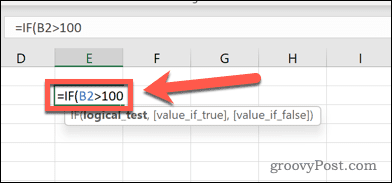
- Acum tastați o virgulă, atunci MakeaBeep() sau Sunet de alarmă().
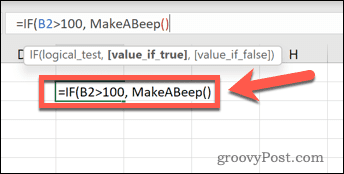
- Tastați o altă virgulă, atunci tip:“”)
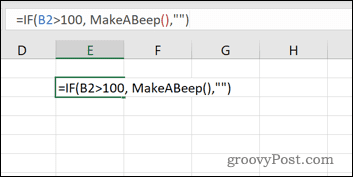
- presa introduce.
Acum, când celula pe care o monitorizați depășește valoarea setată, alarma dvs. va suna. Puteți testa acest lucru introducând o valoare peste pragul dvs. în celula relevantă.
Eliberați puterea Excel
Pentru a învăța să suni o alarmă în Excel, trebuie să folosești Visual Basic. Folosirea Visual Basic vă permite să faceți Excel-ul să facă lucruri mult dincolo de domeniul său obișnuit. Cu toate acestea, necesită o cunoaștere rezonabilă a limbajului de programare și a modului în care funcționează cu Excel.
Excel poate face o mulțime de lucruri fără a fi nevoie să utilizați Visual Basic. Poti înregistrați macrocomenzi în Excel care va relua o serie de acțiuni. Odată create, puteți salva macrocomenzile pentru a le utiliza în alte foi de calcul. Poti de asemenea creați formule Excel folosind numeroasele funcții încorporate în Excel, cum ar fi CĂUTARE V, TRUNC, sau oricare dintre multele alte funcții utile.
Cum să găsiți cheia de produs Windows 11
Dacă trebuie să transferați cheia de produs Windows 11 sau doar aveți nevoie de ea pentru a face o instalare curată a sistemului de operare,...
Cum să ștergeți memoria cache, cookie-urile și istoricul de navigare Google Chrome
Chrome face o treabă excelentă în stocarea istoricului de navigare, a memoriei cache și a cookie-urilor pentru a optimiza performanța browserului online. E cum să...
Potrivirea prețurilor în magazin: Cum să obțineți prețuri online în timp ce faceți cumpărături în magazin
Cumpărând în magazin nu înseamnă că trebuie să plătești prețuri mai mari. Datorită garanțiilor de potrivire a prețurilor, puteți obține reduceri online în timp ce faceți cumpărături în...
Cum să cadou un abonament Disney Plus cu un card cadou digital
Dacă v-ați bucurat de Disney Plus și doriți să îl împărtășiți cu alții, iată cum puteți cumpăra un abonament Disney+ Gift pentru...
