Cum să mutați un tabel în Word
Microsoft Office Microsoft Word Erou / / July 22, 2022

Ultima actualizare pe

Există câteva moduri de a muta un tabel în Word dacă vă editați documentele. Acest ghid va explica cum.
Este întotdeauna o idee bună să corectați și să editați documentele după ce ați finalizat schița inițială. La urma urmei, un computer nu este o mașină de scris, așa că dacă scrieți un document în Microsoft Word, puteți să îl schimbați oricând.
Puteți decide să mutați documentul pentru a îmbunătăți aspectul. De exemplu, dacă aveți un tabel cu date importante, puteți decide să-l mutați pentru o mai mare importanță.
Din fericire, este destul de ușor să mutați un tabel în Word și există câteva metode pe care le puteți încerca. Vom explica mai jos cum să mutați un tabel în Word.
Cum să setați alinierea tabelului în Word
Dacă tabelul este în locul potrivit în document, dar nu este în locul potrivit pe pagina dvs., este posibil să doriți să modificați alinierea tabelului. Deoarece un tabel este de obicei plin cu text, puteți utiliza opțiunile de aliniere pentru a-l muta pe pagina dvs. de la stânga la dreapta sau în centru.
Pentru a seta alinierea tabelului în Word:
- Deschideți documentul Word.
- Selectați tabelul apăsând tasta pictograma mânerului în partea din stânga sus a tabelului.
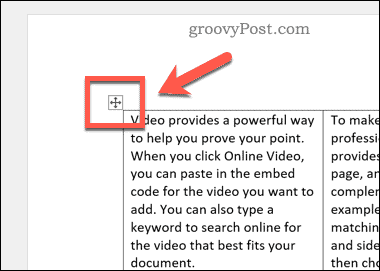
- Pe bară, apăsați pe Acasă fila.
- Alegeți una dintre opțiunile de aliniere (stânga, centru, sau dreapta) în Paragraf secțiune.
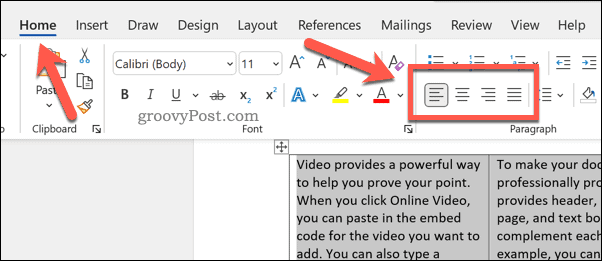
Tabelul se va muta în funcție de opțiunea de aliniere aleasă. Este posibil să aveți nevoie redimensionați tabelul Word pentru a vă asigura că nu se potrivește pe toată lățimea paginii. În caz contrar, opțiunile de aliniere vor funcționa numai pentru textul conținut în tabel.
Cum să ajustați împachetarea textului în Word
O altă modalitate rapidă de a ajusta modul în care este prezentat un tabel pe o pagină este de a schimba împachetarea textului. Încadrarea textului va determina cum va reacționa un tabel odată ce ajunge la textul existent - se va muta pentru el sau va forța textul să înconjoare tabelul?
Puteți seta această acțiune pentru dvs. ajustând opțiunile de împachetare a textului pentru tabelul dvs.
Pentru a ajusta opțiunile de împachetare a textului în Word:
- Deschideți documentul Word.
- Selectează pictograma mânerului (sus-stânga) pe masa ta.
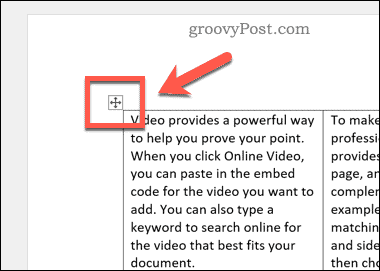
- Selectează Dispunerea tabelului (la capătul foarte îndepărtat al barei de panglică) și apoi apăsați Proprietăți.
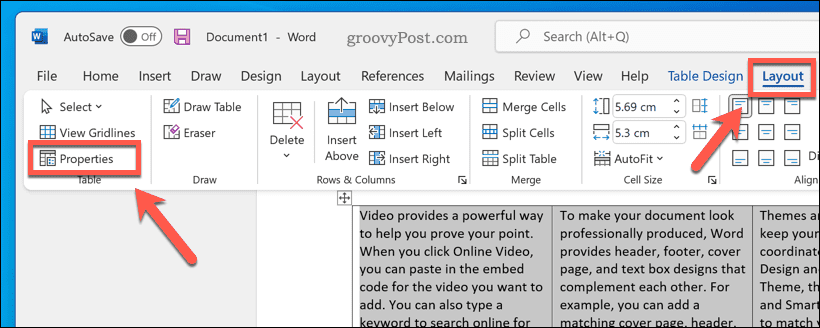
- Alegeți o opțiune de împachetare a textului (de ex. nici unul pentru a lăsa zona din jurul mesei liberă sau în jurul pentru a lăsa textul să înconjoare tabelul).
- presa O.K a confirma.
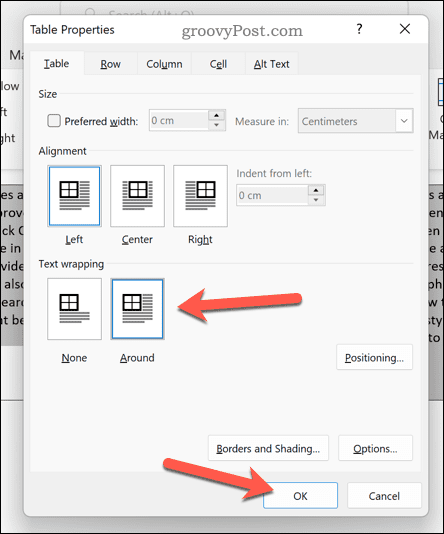
Folosind Drag and Drop pentru a muta un tabel în Word
Dacă doriți să mutați tabelul în Word dintr-o poziție în alta, cea mai rapidă și mai ușoară modalitate de a face acest lucru este să utilizați metoda drag and drop.
Pentru a muta un tabel în Word folosind drag and drop:
- Deschideți documentul Word.
- Selectați și mențineți apăsat pictograma mânerului pe masa ta (sus-stânga) folosind mouse-ul.
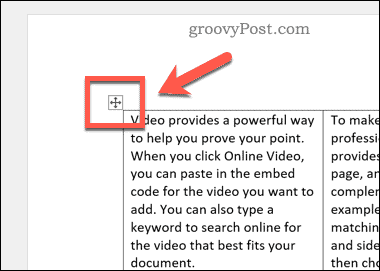
- Fără a da drumul butonului mouse-ului sau trackpad-ului, trageți și mutați masa la o nouă poziție.
- Odată ce masa este în poziție, eliberați butonul mouse-ului.
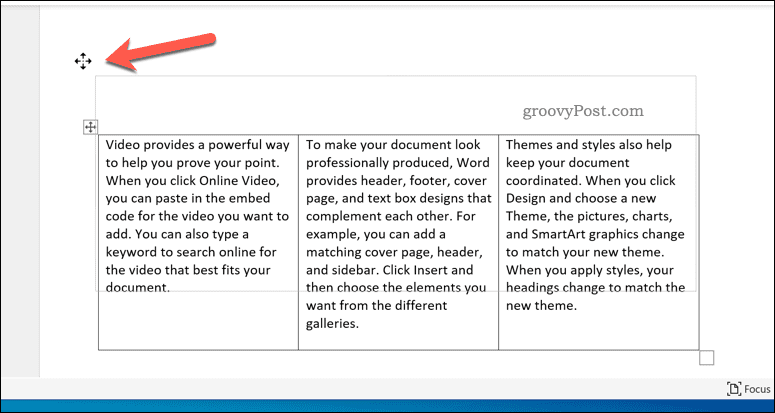
Folosind Cut and Paste pentru a muta tabelele cu cuvinte
Te chinui să-ți muți tabelul Word? Puteți plasa tabelul în clipboard și îl puteți lipi în loc. Este posibil să preferați să faceți acest lucru dacă vă străduiți să parcurgeți un document mare pentru a muta tabelul, de exemplu.
Pentru a tăia și a lipi un tabel Word:
- Deschideți documentul în Word.
- Selectează pictograma mânerului în colțul din stânga sus al tabelului.
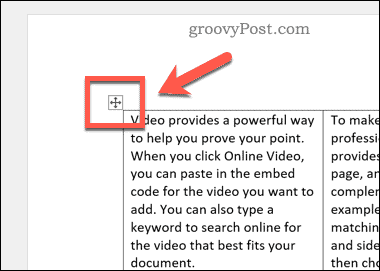
- În Acasă fila, apăsați tasta a tăia buton. Alternativ, apăsați Ctrl + X (Windows) sau Cmd + X (Mac) pe tastatură.
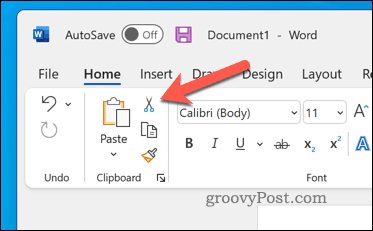
- Mutați cursorul care clipește la noua poziție a tabelului.
- În Acasă, apasă pe pastă buton. Alternativ, apăsați Ctrl + V (Windows) sau Cmd + V (Mac) pe tastatură.
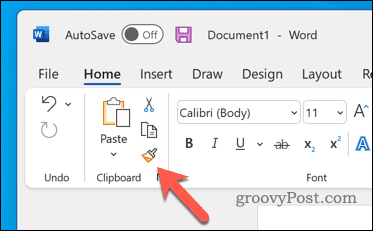
Editarea documentelor Word
Utilizând pașii de mai sus, puteți muta rapid un tabel în Word. Dacă editați diferite documente Word, poate doriți să profitați de unele sfaturi importante pentru toți utilizatorii Word.
Doriți să vă personalizați în continuare documentul Word? Poți oricând editați-vă imaginile în Cuvântul însuși. Dacă intenționați să vă publicați documentul, vă recomandăm să luați în considerare adăugarea unui filigran în Word pentru a vă clarifica proprietatea.
Cum să găsiți cheia de produs Windows 11
Dacă trebuie să transferați cheia de produs Windows 11 sau doar aveți nevoie de ea pentru a face o instalare curată a sistemului de operare,...
Cum să ștergeți memoria cache, cookie-urile și istoricul de navigare Google Chrome
Chrome face o treabă excelentă în stocarea istoricului de navigare, a memoriei cache și a cookie-urilor pentru a optimiza performanța browserului online. E cum să...
Potrivirea prețurilor în magazin: Cum să obțineți prețuri online în timp ce faceți cumpărături în magazin
Cumpărând în magazin nu înseamnă că trebuie să plătești prețuri mai mari. Datorită garanțiilor de potrivire a prețurilor, puteți obține reduceri online în timp ce faceți cumpărături în...
Cum să cadou un abonament Disney Plus cu un card cadou digital
Dacă v-ați bucurat de Disney Plus și doriți să îl împărtășiți cu alții, iată cum puteți cumpăra un abonament Disney+ Gift pentru...



