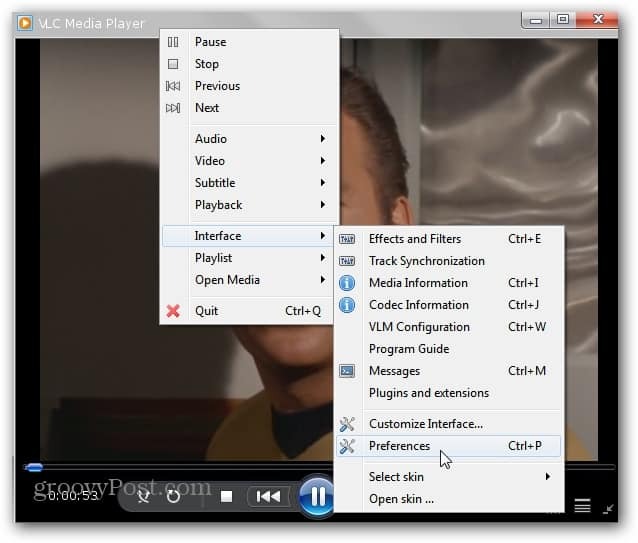Cum se instalează Skins personalizate în VLC Player
Divertisment La Domiciliu Vlc Video / / March 18, 2020
Dacă doriți să personalizați aspectul VLC Player, puteți instala skinuri personalizate pentru a-i schimba aspectul. Există sute de skin-uri gratuite disponibile în biblioteca VLC Skin și iată cum să le aplici.
Playerul nostru multimedia preferat este VLC, deoarece joacă practic orice format de fișier media pe care îl aruncați și se rulează pe Windows, Mac și Linux. Dacă doriți să îi oferiți un aspect nou, există sute de skinuri personalizate gratuite pentru aceasta.
În primul rând, deschis VLC Player și asigurați-vă că utilizați cea mai recentă versiune. Mergi la Ajutor >> Verificați actualizările și instalați toate actualizările disponibile.
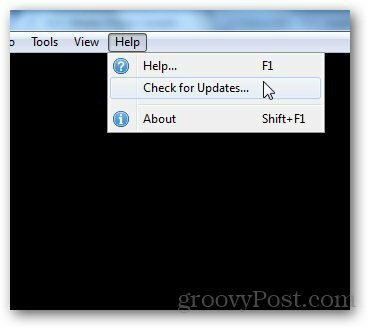
Acum, du-te la Biblioteca de piele VLC și parcurgeți colecția uriașă a acesteia. Există o piele pentru fiecare gust și stil, de la a face ca VLC să pară Windows Media Player la un PSP. Faceți clic pe miniatura pielii pentru a obține o vedere mai mare a acesteia.
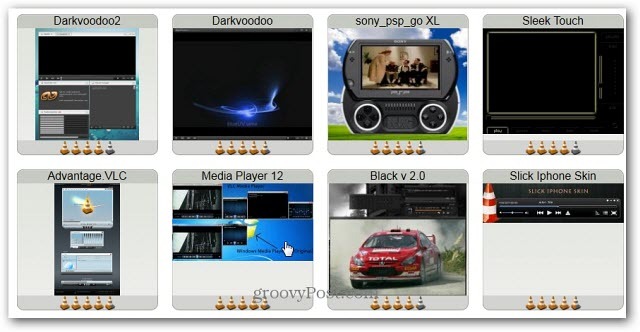
Deschideți pielea dorită și faceți clic pe linkul Descărcare și salvați-l într-o locație convenabilă.
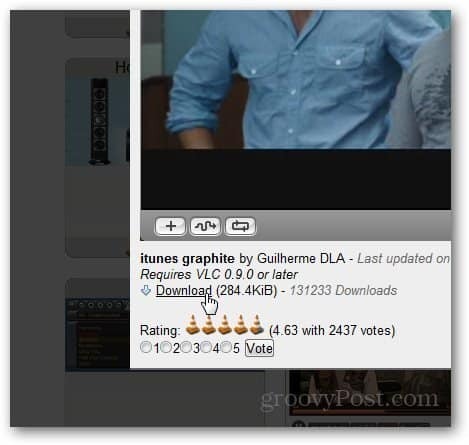
Comutați înapoi la VLC Player și du-te la Instrumente >> Preferințe.
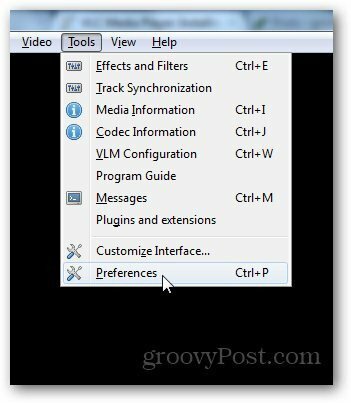
Faceți clic pe pictograma Interfață din dreapta în Preferințe. În secțiunea Look and Feel, bifează opțiunea Use Custom Skin și răsfoiește locația pielii pe care tocmai ați descărcat-o.
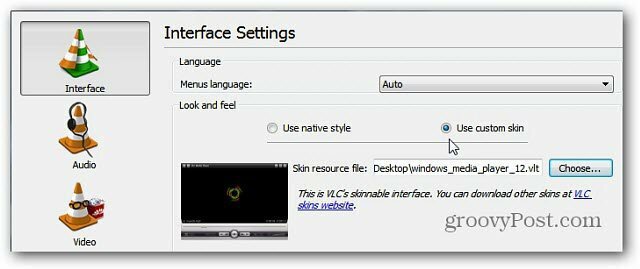
Faceți clic pe Salvați și reporniți VLC Player pentru a vedea noua piele. Iată un exemplu de piele în stil Windows Media Player.
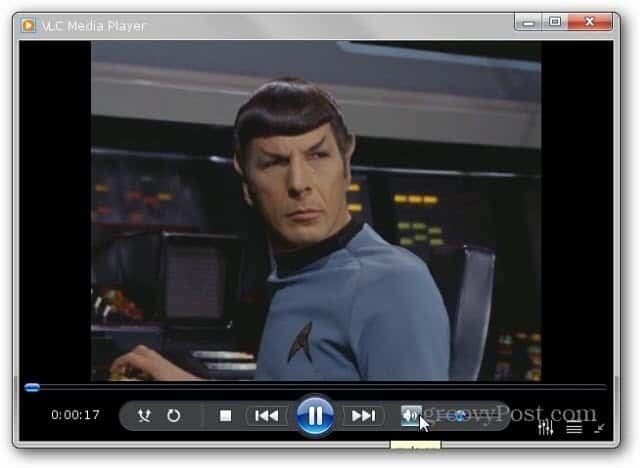
Amintiți-vă că atunci când schimbați pielea, fiecare va pune controale cu care v-ați obișnuit în diferite locații.
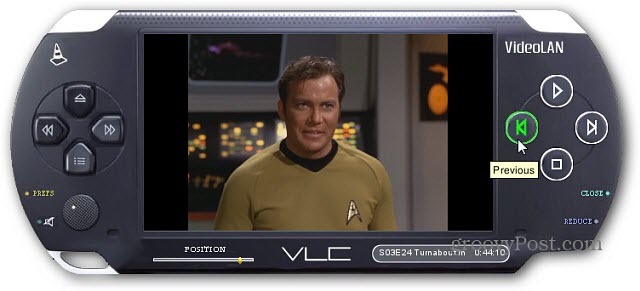
Dacă doriți să reveniți la aspectul original, în cele mai multe cazuri puteți face clic dreapta pe piele și selectați Interfață >> Preferințe. Apoi selectați Native Style sub Look and Feel.