Cum să activați sau să dezactivați audio mono pe Windows 11
Microsoft Windows 11 Erou / / July 30, 2022

Ultima actualizare pe

Dacă aveți doar un singur difuzor (sau preferați să utilizați doar jumătate din căști), puteți trece la audio mono pe Windows 11. Acest ghid va explica cum.
Două urechi, două difuzoare — majoritatea fișierelor audio sunt înregistrate având în vedere asta, indiferent dacă utilizați două difuzoare sau o pereche de căști.
Puteți utiliza mai multe difuzoare în mod eficient, deoarece canalele audio sunt împărțite în mai mult de două difuzoare. Dacă folosiți mai puțin de două difuzoare, totuși, calitatea sunetului se va diminua - jumătate din sunet nu se poate reda. De obicei, acest lucru se datorează faptului că computerul dvs. este configurat pentru redarea în difuzoare stereo cu două sau mai multe difuzoare, nu pentru redare mono pentru unul.
Din fericire, puteți activa rapid audio mono pe Windows 11 (sau îl puteți dezactiva din nou) pentru a profita de un singur difuzor. Acest ghid va explica cum.
Activați sau dezactivați audio mono pe Windows 11 prin Setări de sunet
Cea mai rapidă modalitate de a activa sau dezactiva audio mono pe Windows 11 este prin intermediul Sunet meniul de setări din Setări aplicația.
Pentru a activa sau dezactiva audio mono pe Windows 11:
- Deschide Meniul Start și selectați Setări.
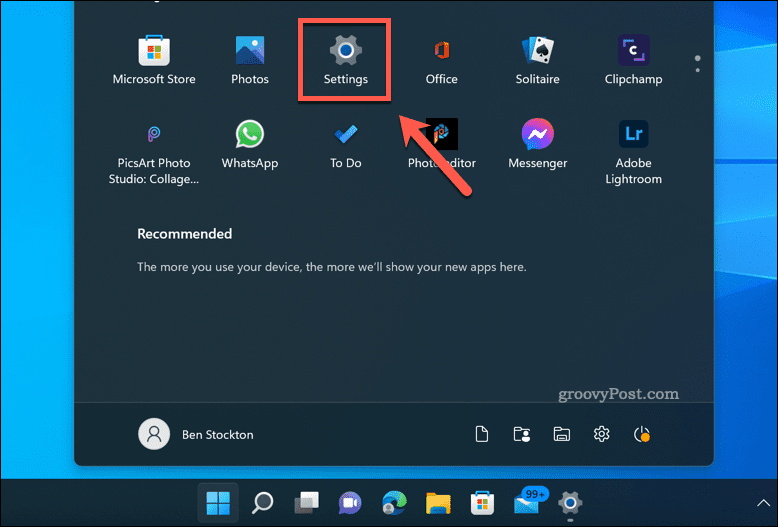
- În Setări, presa Sistem > Sunet.
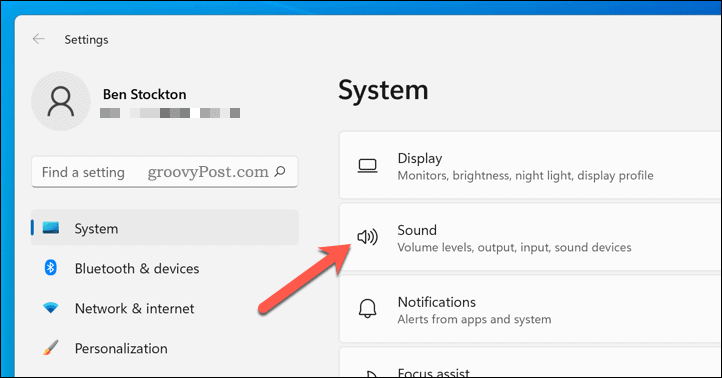
- Derulați în jos la Ieșire secțiune.
- apasă pe Audio mono glisor pentru a-l plasa în Pe poziţie.
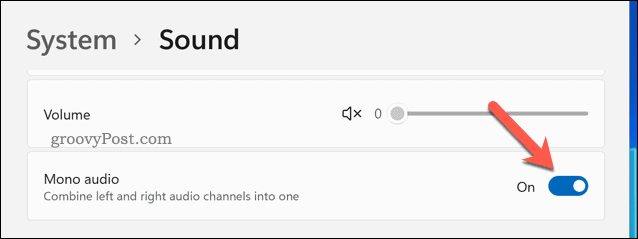
- Pentru a dezactiva audio mono, apăsați tasta Glisor audio mono din nou pentru a-l pune în Oprit poziţie.
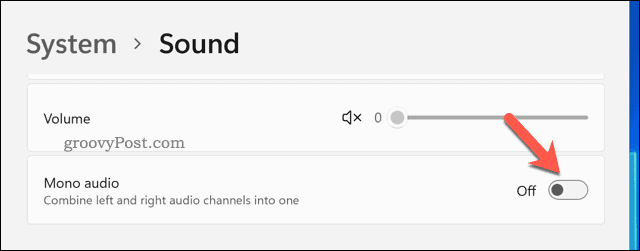
Cu audio mono activat, veți auzi doar un singur canal audio. Veți pierde din profunzime audio, dar ambele canale audio (ieșirea pentru două difuzoare) se vor combina. Acest lucru vă va permite să auziți mai bine sunetul pe un singur difuzor.
Activați sau dezactivați audio mono pe Windows 11 prin Setări de accesibilitate
De asemenea, este posibil să activați sau să dezactivați audio mono pe un computer cu Windows 11 prin intermediul Accesibilitate meniul în Setări aplicația. Acest lucru este pentru a-i ajuta pe cei cu dificultăți de auz.
Pentru a activa audio mono prin setările de accesibilitate pe Windows 11:
- Deschide Meniul Start și selectați Setări.
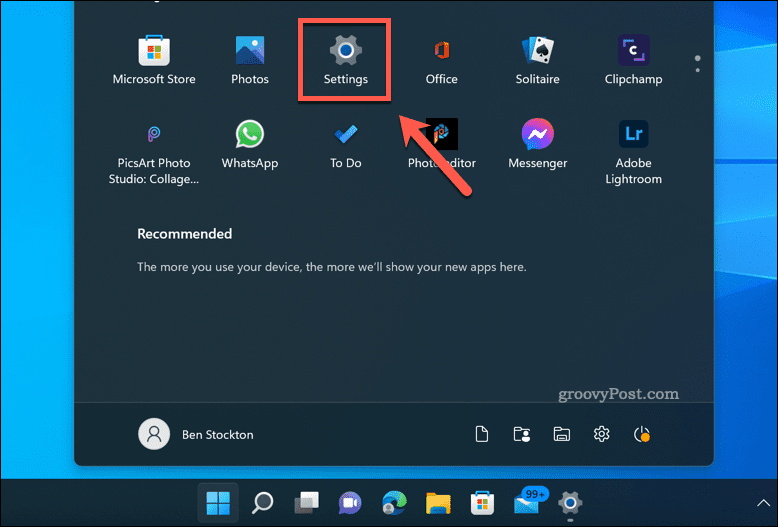
- În Setări, Selectați Accesibilitate pe stanga.
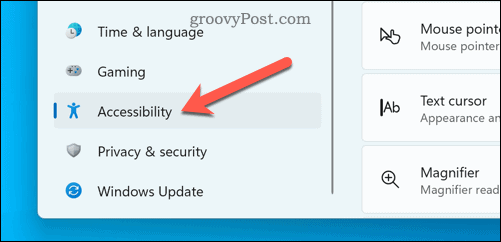
- Sub Auz secțiune, apăsați Audio.
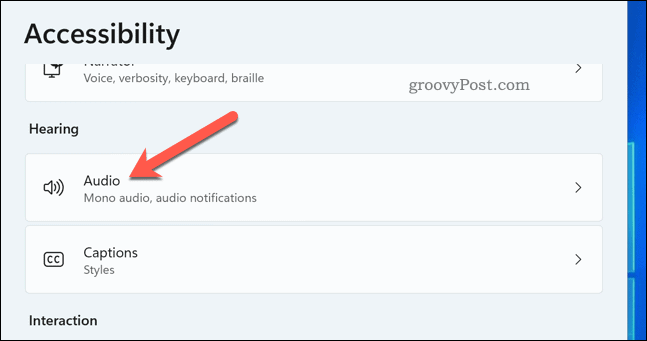
- Apasă pe Audio mono glisor pentru a-l comuta la Pe poziționați și activați audio mono pe Windows 11.
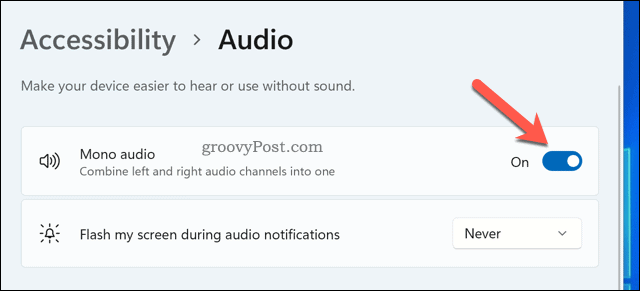
- Pentru a dezactiva audio mono, atingeți Audio mono glisor din nou pentru a-l comuta la Oprit poziţie.
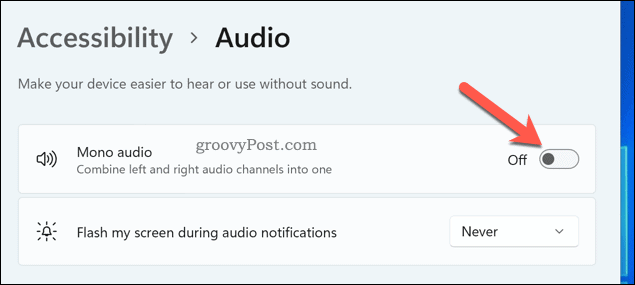
Configurarea setărilor audio pe Windows 11
Utilizând pașii de mai sus, ar trebui să puteți activa rapid audio mono pe Windows 11 sau să îl dezactivați din nou. Este o caracteristică utilă, mai ales dacă aveți doar un singur difuzor sau dacă lucrați de obicei cu o singură căști. Puteți decide să faceți acest lucru dacă utilizați un singur AirPod, de exemplu.
Există și alte moduri în care poți configurați setările audio pe un PC cu Windows 11. De exemplu, poate doriți treceți la mixerul audio clasic pentru a facilita trecerea de la Windows 10.
Te chinui să-ți folosești microfonul cu difuzoarele? Poti testați-vă microfonul pe Windows 11. Dacă auziți feedback, va trebui să configurați setările pentru nu te mai auzi la microfon.
Cum să găsiți cheia de produs Windows 11
Dacă trebuie să transferați cheia de produs Windows 11 sau doar aveți nevoie de ea pentru a face o instalare curată a sistemului de operare,...
Cum să ștergeți memoria cache, cookie-urile și istoricul de navigare Google Chrome
Chrome face o treabă excelentă în stocarea istoricului de navigare, a memoriei cache și a cookie-urilor pentru a optimiza performanța browserului online. E cum să...
Potrivirea prețurilor în magazin: Cum să obțineți prețuri online în timp ce faceți cumpărături în magazin
Cumpărând în magazin nu înseamnă că trebuie să plătești prețuri mai mari. Datorită garanțiilor de potrivire a prețurilor, puteți obține reduceri online în timp ce faceți cumpărături în...
Cum să cadou un abonament Disney Plus cu un card cadou digital
Dacă v-ați bucurat de Disney Plus și doriți să îl împărtășiți cu alții, iată cum puteți cumpăra un abonament Disney+ Gift pentru...



