
Ultima actualizare pe

Întâmpinați probleme în a vă face camera să funcționeze pe Zoom? Citiți mai departe pentru câteva sfaturi despre cum să remediați problemele cu camera Zoom.
Zoom este una dintre puținele povești de succes care au apărut în urma pandemiei. The aplicație de videoconferință a crescut în popularitate atunci când oamenii erau închiși la casele lor și din motive întemeiate. Aplicația este ușor de utilizat și vă permite să faceți conversații video de grup de înaltă calitate de pe laptop sau desktop.
Pentru a utiliza aplicația, totuși, aveți nevoie de două lucruri: un microfon funcțional și o cameră web funcțională. Dacă Zoom nu vă poate accesa camera, atunci apelul dvs. video va deveni doar un apel audio.
Citiți mai departe pentru câteva sfaturi despre cum să remediați problemele cu camera Zoom.
Asigurați-vă că camera este conectată
Dacă utilizați o cameră web externă, problema poate fi pur și simplu că camera web nu este conectată corect.
În primul rând, asigurați-vă că camera web este conectată în siguranță. Dacă este, încercați camera web într-un alt port USB pentru a vedea dacă face vreo diferență. Dacă utilizați o cameră web fără fir, verificați dacă Bluetooth este activat și dacă camera dvs. are încărcare suficientă.
Asigurați-vă că camera dvs. web este selectată în Zoom
Dacă camera web nu funcționează atunci când vă alăturați unei întâlniri, este posibil să nu fie selectată în aplicația Zoom.
Pentru a selecta o cameră în Zoom:
- În bara de meniu, faceți clic pe mic săgeată Alături de Video pictograma.
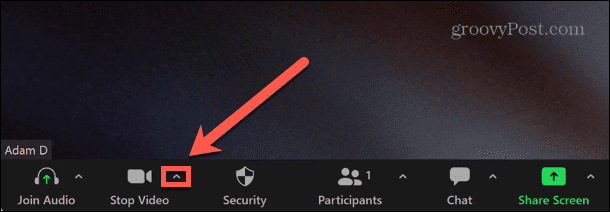
- Selectați camera dvs. din lista de opțiuni.
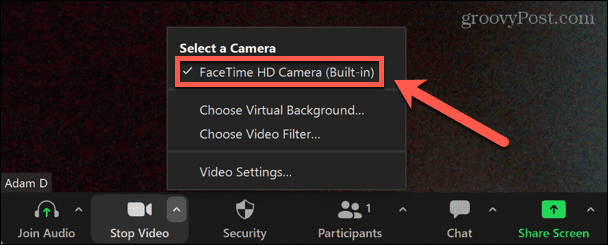
- Dacă pictograma camerei are o linie prin ea, încercați să faceți clic pe Începeți videoclipul pictogramă pentru a activa camera web.
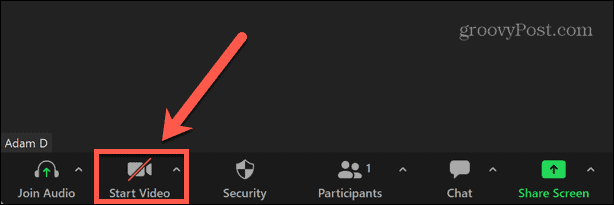
Asigurați-vă că aveți setările corecte ale camerei cu zoom
Puteți modifica setările implicite pentru camera dvs. în aplicația Zoom. Acest lucru ar trebui să vă asigure că camera dvs. are întotdeauna setările potrivite atunci când începeți sau vă alăturați unei întâlniri Zoom.
Pentru a actualiza setările camerei web pe Zoom:
- Lansați Zoom aplicația.
- În colțul din dreapta sus, faceți clic pe Setări pictograma.
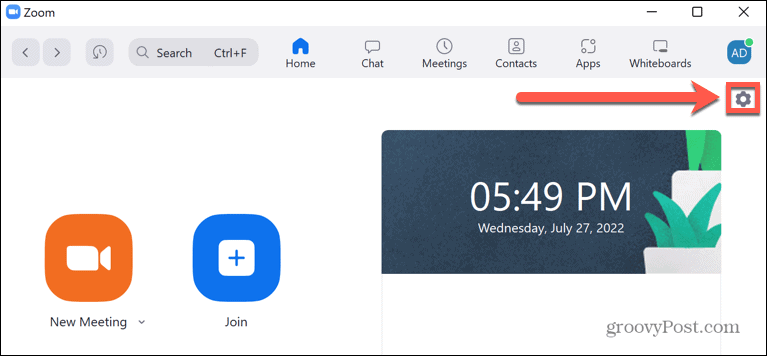
- Din meniul din stânga, selectați Video.
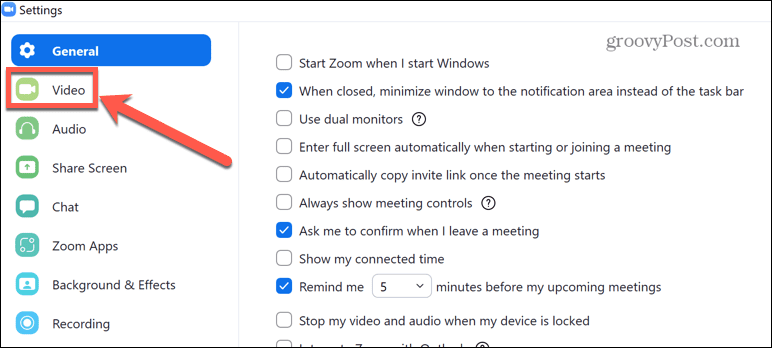
- De la aparat foto meniul drop-down, selectați camera web.
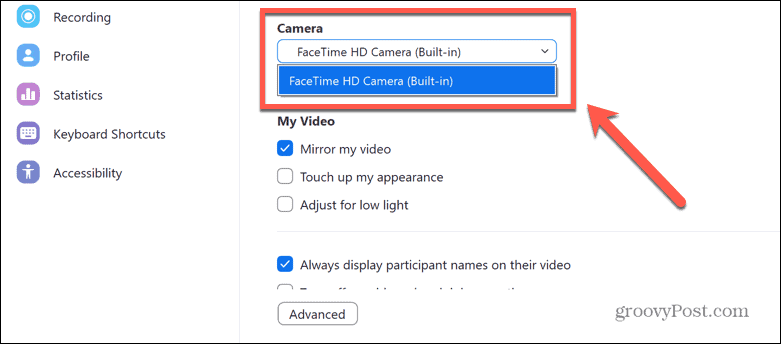
- Debifați Opriți videoclipul meu când vă alăturați la întâlnire.
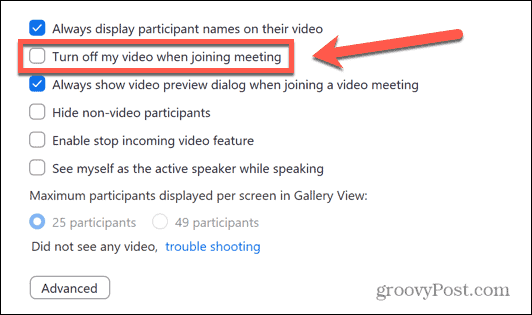
- Clic Avansat.
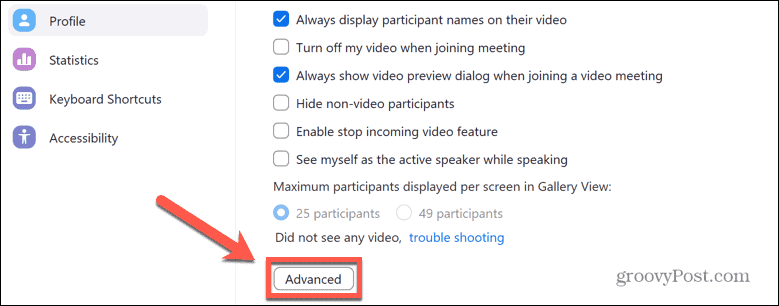
- Setările implicite sunt pentru toate casetele de selectare care trebuie bifate și Metoda de redare video, Postprocesare de redare video, și Metoda de captare video să fie setat la Auto. Dacă oricare dintre aceste setări este diferită, setați-le la valorile implicite.
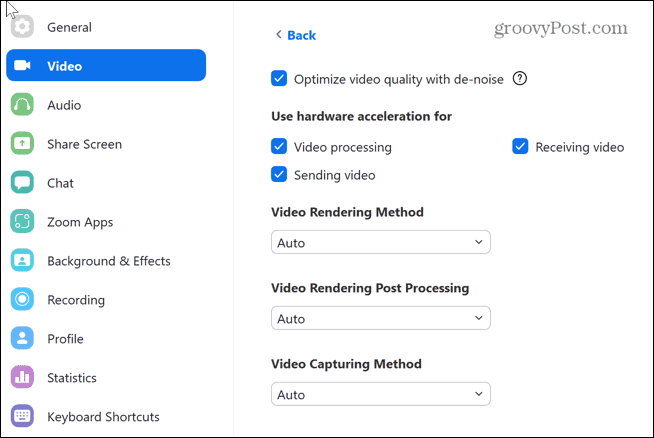
- Dacă setările dvs. sunt deja implicite, încercați să schimbați unele dintre aceste opțiuni pentru a vedea dacă rezolvă problemele cu camera Zoom.
Închideți orice aplicație care utilizează camera dvs. web
Dacă alte aplicații de pe computerul dvs. folosesc camera web, acest lucru poate împiedica Zoom-ul să o acceseze.
Aplicații precum FaceTime, WhatsApp și Skype ar putea rula în fundal și ar putea să vă blocheze conexiunea la camera web. Căutați orice aplicație deschisă care ar putea folosi camera web și închideți-le.
Dacă nu vedeți niciun vinovat evident, încercați deschiderea Task Manager în Windows sau Monitor de activitate pe macOS și uciderea oricăror aplicații care ar putea folosi camera web.
Acordați permisiunea Zoom pentru a vă folosi camera web
Dacă nu vă puteți folosi camera web în Zoom, este posibil ca aplicația să nu aibă permisiunile relevante. Va trebui să permiteți accesul aplicației Zoom la camera dvs.
Pentru a permite aplicațiilor să vă acceseze camera în Windows:
- Apasă pe start pictograma.
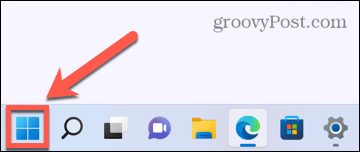
- În Fixat aplicații, faceți clic Setări.
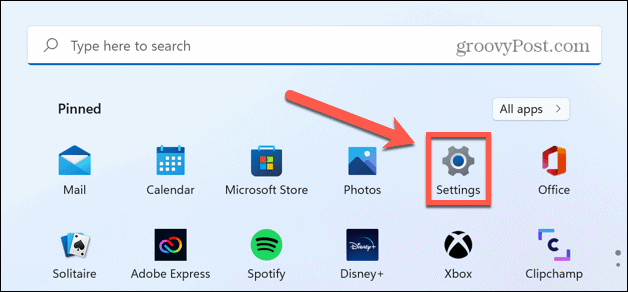
- Din meniul din stânga, selectați Confidențialitate și securitate.
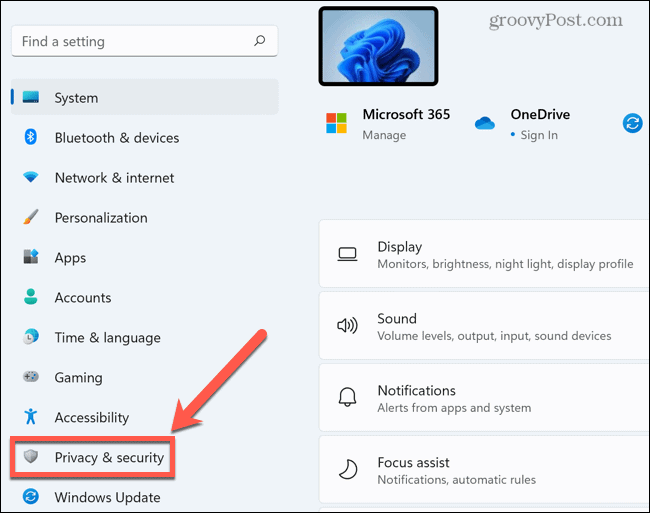
- Derulați în jos și faceți clic aparat foto sub Permisiunile aplicatiei.
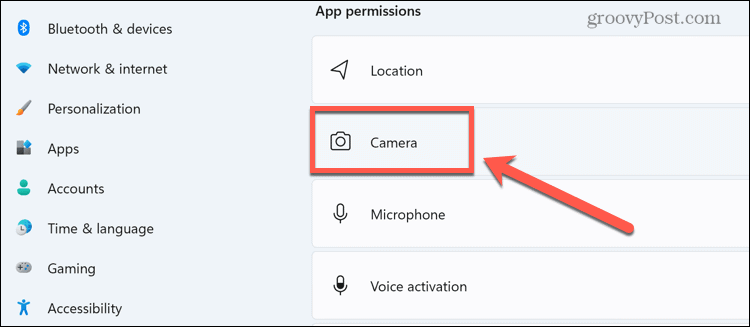
- Asigurați-vă că comutatorul comută pentru ambele Permiteți aplicațiilor să vă acceseze camera și Zoom sunt întoarse Pe.
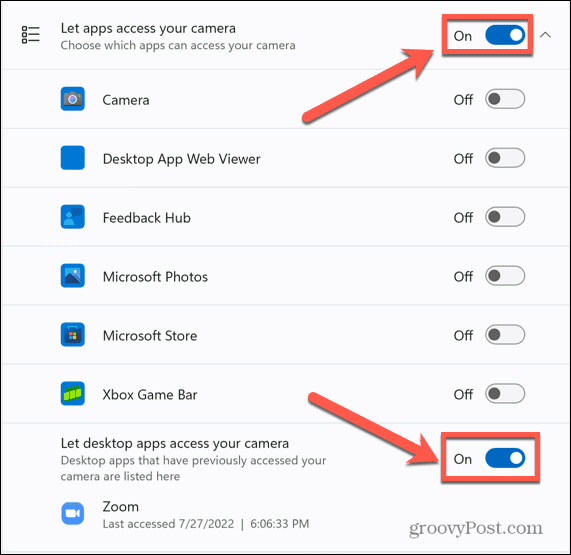
Pentru a permite Zoom-ului să vă acceseze camera web pe Mac:
- Lansa Preferințe de sistem.
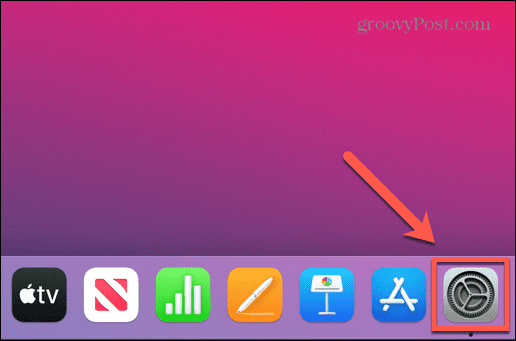
- Selectați Securitate și confidențialitate.
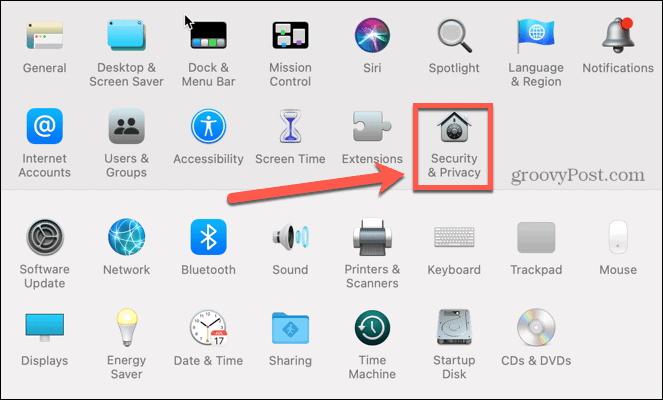
- Apasă pe Confidențialitate fila.
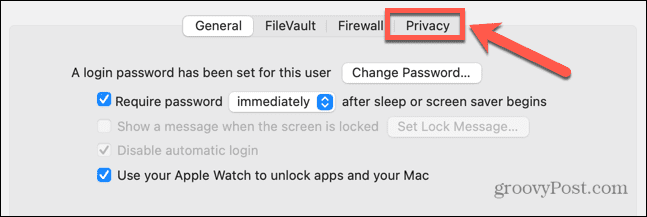
- Selectați aparat foto din meniul din stânga și asigurați-vă că Zoom este bifat.
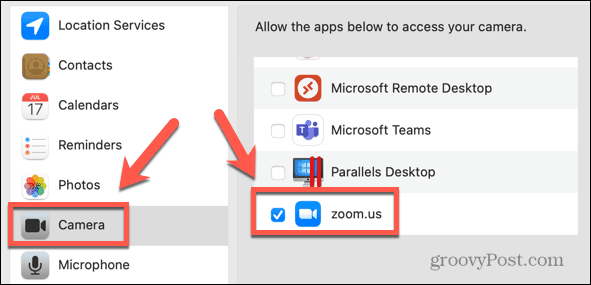
Actualizați driverul camerei web
Dacă camera web nu funcționează corect, este posibil să se datoreze unui driver de cameră învechit. Încercați să actualizați driverul pentru a vedea dacă aceasta rezolvă problema.
Pentru a actualiza driverul camerei web în Windows:
- Faceți clic pe start pictograma.
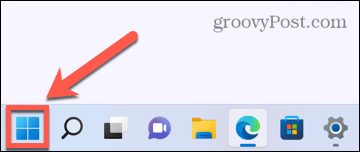
- În bara de căutare, începeți să tastați Manager de dispozitiv și apoi faceți clic pe Manager de dispozitiv aplicația.
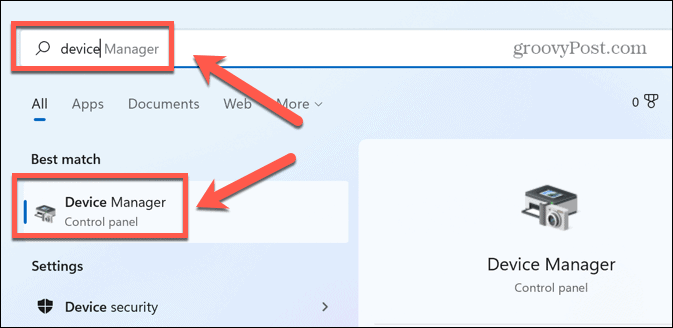
- Faceți clic pe săgeata mică de lângă Camere de luat vederi.
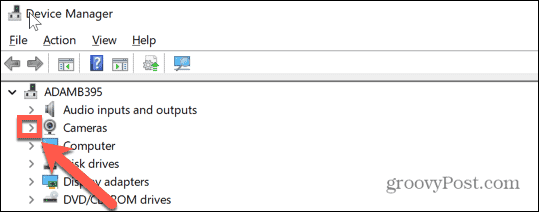
- Faceți clic dreapta pe camera web și selectați ActualizațiConducător auto.
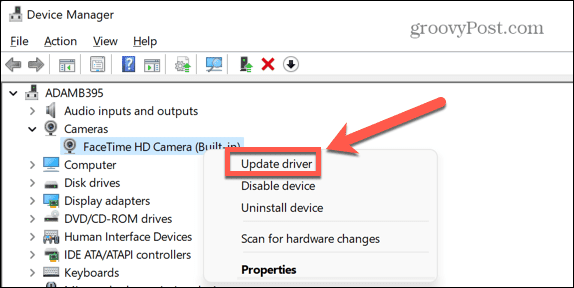
- Selectați Căutați automat șoferi.
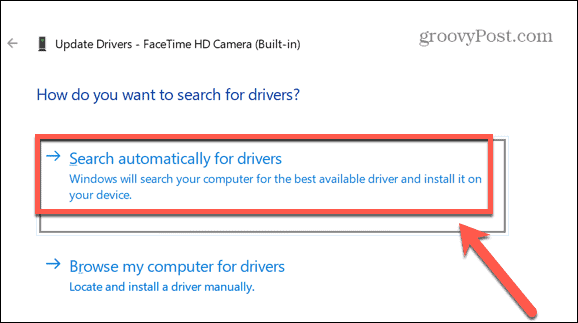
- Dacă este disponibilă o actualizare, urmați instrucțiunile pentru ao instala. Poate fi necesar să reporniți computerul pentru ca modificările să intre în vigoare.
Actualizați-vă Mac-ul
Dacă rulați Zoom pe un Mac, macOS 10.7 are probleme cunoscute la rularea aplicației. Dacă rulați această versiune de macOS, actualizarea sistemului de operare poate rezolva problemele cu camera Zoom.
Pentru a actualiza macOS:
- Apasă pe Măr pictograma.
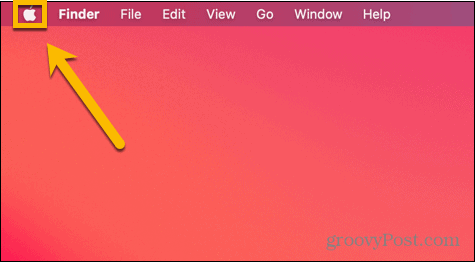
- Selectați Despre acest Mac.
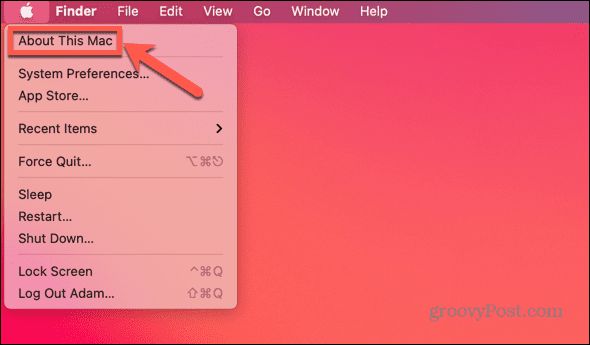
- Clic Actualizare de software.
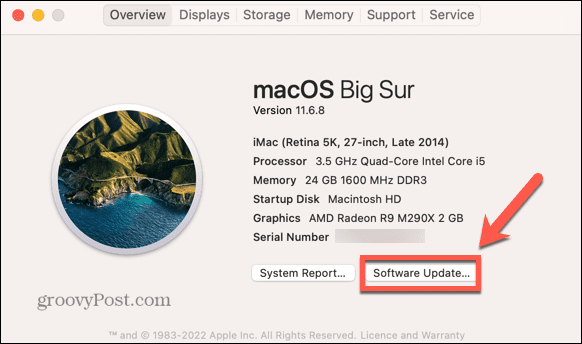
- Mac-ul dvs. va verifica dacă există actualizări. Dacă găsește unul, faceți clic Actualizează acum sau Imbunatateste acum pentru a-l instala.
Remediați camera zoom pe laptopurile Lenovo
Unele laptop-uri Lenovo au setări implicite care împiedică Zoom să acceseze camera web încorporată. Va trebui să modificați aceste setări pentru a remedia problemele cu camera.
Pentru a remedia problemele cu camera Lenovo pe Windows 7:
- Faceți clic pe start buton.
- Tip Lenovo – Web Conferencing în caseta de căutare.
- Deschide Lenovo – Web Conferencing aplicația.
- Porniți camera web, apoi închideți Lenovo – Web Conferencing aplicația.
- Lansa Zoom.
Pentru a remedia problemele cu camera Lenovo în Windows 8:
- Faceți clic pe start buton.
- Tip Setări Lenovo în caseta de căutare.
- Deschide Setări Lenovo Dacă nu poate fi găsit, îl puteți instala din Magazinul de aplicații Microsoft.
- Apasă pe aparat foto fila.
- Derulați în jos și comutați Modul de confidențialitate la Oprit.
- Lansa Zoom.
Pentru a remedia problemele cu camera Lenovo în Windows 10:
- Faceți clic pe start pictograma.
- Tip Lenovo Vantage în caseta de căutare.
- Deschide Lenovo Vantage Dacă nu poate fi găsit, îl puteți instala din Magazinul de aplicații Microsoft.
- Clic Setări hardware.
- Selectați Audio/Vizual.
- Derulați în jos la Modul de confidențialitate al camerei.
- Comutare Modul de confidențialitate la Oprit.
- Dacă comutatorul continuă să revină la Pe poziția, laptopul are un comutator încorporat pentru a vă dezactiva camera. Asigurați-vă că acest comutator este deschis.
- Lansa Zoom.
Reporniți computerul
Dacă aveți îndoieli, încercați să îl opriți și să îl porniți din nou.
Repornirea computerului poate rezolva orice probleme care împiedică Zoom să vă acceseze camera web. De asemenea, va opri orice proces care ar putea sta în cale.
Dezinstalați aplicația Zoom
Dacă toate celelalte nu reușesc, puteți încerca să dezinstalați aplicația Zoom și să reinstalați o versiune nouă. Acest lucru vă poate ajuta să remediați problemele cu camera dvs.
Pentru a dezinstala Zoom pe Windows:
- Faceți clic pe start pictograma.
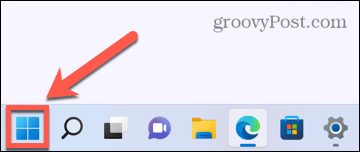
- Selectați Setări în aplicațiile fixate.
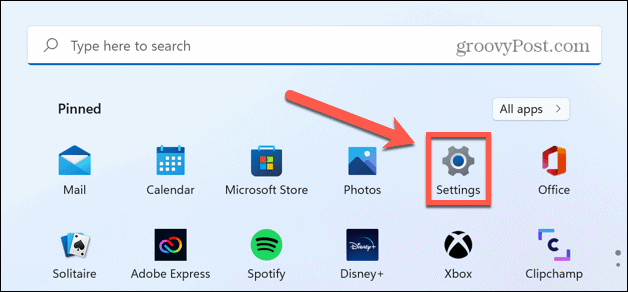
- Din meniul din stânga, selectați Aplicații.
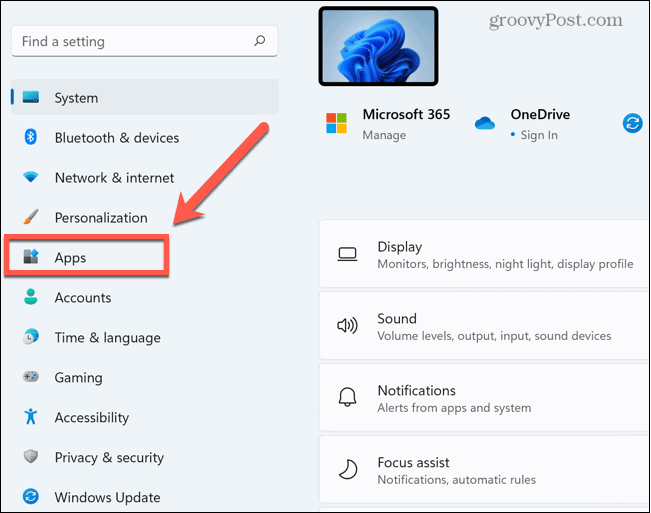
- Clic Aplicații și caracteristici.
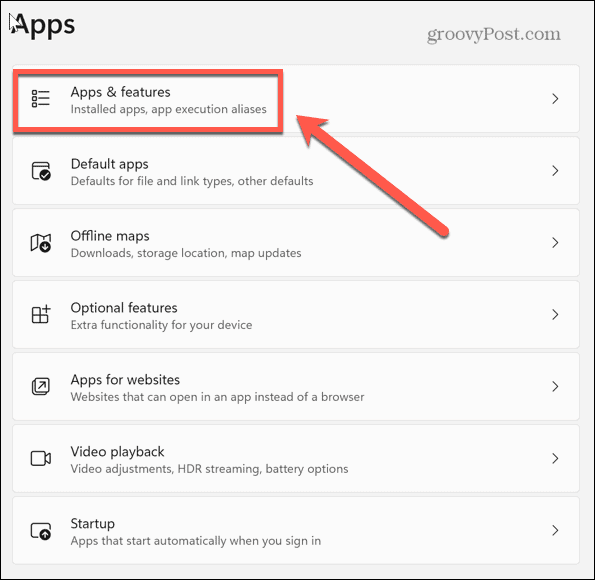
- Derulați în jos la Zoom aplicație și faceți clic pe trei puncte pictograma.
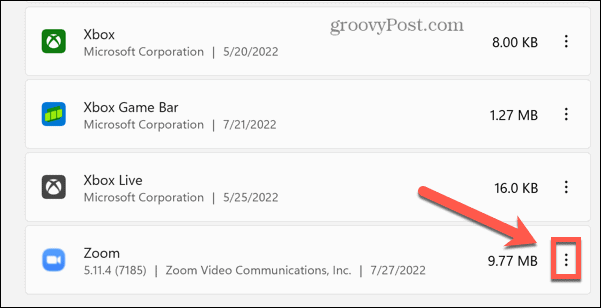
- Clic Dezinstalează.
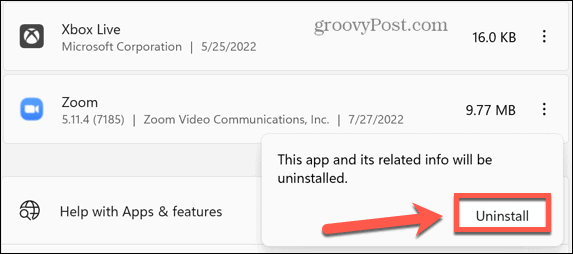
- Odată ce procesul s-a încheiat, descărcați și instalați încă o dată aplicația Zoom.
Pentru a dezinstala aplicația Zoom pe Mac:
- Lansați Zoom aplicația.
- Clic Zoom.ne în bara de meniu.
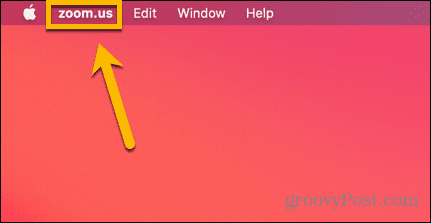
- Selectați Dezinstalați Zoom.
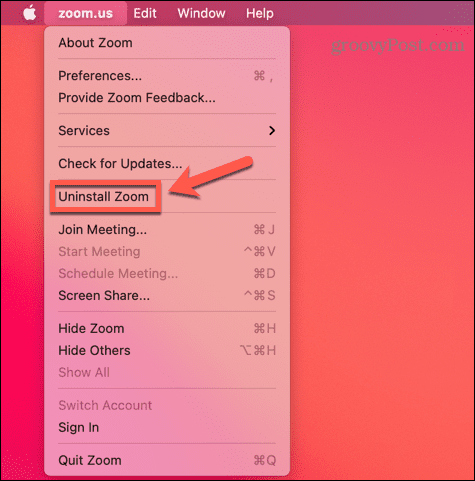
- Confirmați că doriți să dezinstalați aplicația făcând clic O.K.
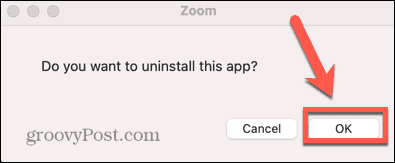
- Zoom se va dezinstala.
Deveniți un Zoom Pro
Zoom este una dintre cele mai populare aplicații de videoconferință din lume, așa că dacă camera nu funcționează, poate fi o adevărată durere. Sperăm că unul dintre sfaturile de mai sus despre cum să remediați problemele cu camera Zoom vă va fi ajutat să vă rezolvați problemele. Odată ce camera dvs. funcționează, va trebui, de asemenea, să vă asigurați că dvs microfonul funcționează corect, de asemenea.
Dacă ești complet nou în aplicație, atunci nu este prea dificil de învățat cum să începeți cu Zoom. Odată ce știți ce faceți, puteți încerca să experimentați cu unele dintre celelalte funcții, cum ar fi adăugarea de fundaluri personalizate la întâlnirile dvs. Zoom.
Cum să găsiți cheia de produs Windows 11
Dacă trebuie să transferați cheia de produs Windows 11 sau doar aveți nevoie de ea pentru a face o instalare curată a sistemului de operare,...
Cum să ștergeți memoria cache, cookie-urile și istoricul de navigare Google Chrome
Chrome face o treabă excelentă în stocarea istoricului de navigare, a memoriei cache și a cookie-urilor pentru a optimiza performanța browserului online. E cum să...
Potrivirea prețurilor în magazin: Cum să obțineți prețuri online în timp ce faceți cumpărături în magazin
Cumpărând în magazin nu înseamnă că trebuie să plătești prețuri mai mari. Datorită garanțiilor de potrivire a prețurilor, puteți obține reduceri online în timp ce faceți cumpărături în...
Cum să cadou un abonament Disney Plus cu un card cadou digital
Dacă v-ați bucurat de Disney Plus și doriți să îl împărtășiți cu alții, iată cum puteți cumpăra un abonament Disney+ Gift pentru...

