Cum să remediați ecranul alb Microsoft Teams
Microsoft Ferestre Din 10 Windows 11 Erou / / August 04, 2022

Ultima actualizare pe
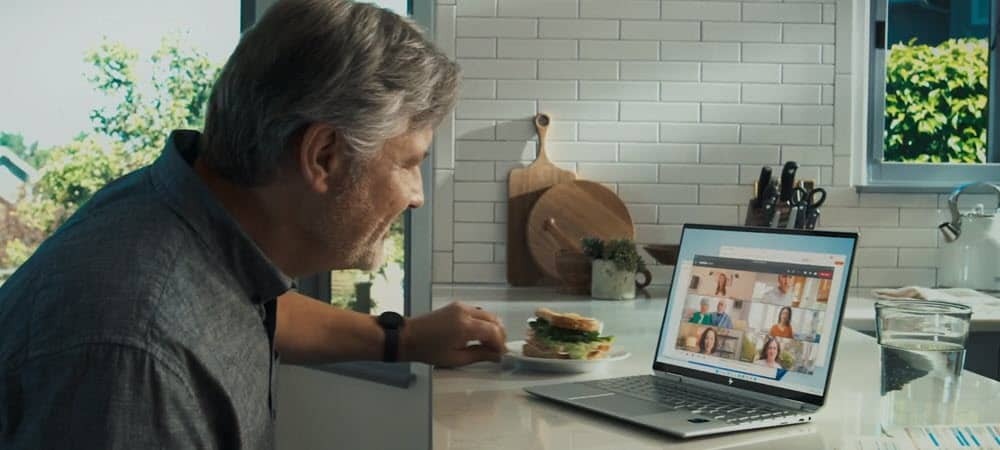
Microsoft Teams este un instrument de colaborare esențial care nu funcționează întotdeauna. Deci, iată cum să remediați problemele cu ecranul alb Microsoft Teams.
Microsoft Teams este o aplicație de afaceri și de colaborare care oferă mai multe funcții la distanță, inclusiv o tablă albă pentru întâlniri, posibilitatea de a adăuga în Outlook și multe altele.
Software-ul are milioane de utilizatori și este încorporat în Windows 11. Cu toate acestea, nu funcționează întotdeauna așa cum este anunțat. Uneori, utilizatorii experimentează un ecran alb gol după ce îl lansează.
Întâmpinați o problemă când lansați Microsoft Teams pe Windows? Dacă da, vă vom arăta câteva soluții pentru a repara ecranul alb Microsoft Teams.
Reporniți Microsoft Teams
Dacă obțineți un ecran alb gol după lansarea Teams, un loc excelent pentru a începe este cu o repornire a aplicației în sine.
Pentru a închide și reporni Microsoft Teams, procedați în felul următor:
- Faceți clic dreapta pe Pictograma echipelor în zona de notificare a barei de activități și faceți clic Părăsi din meniu.
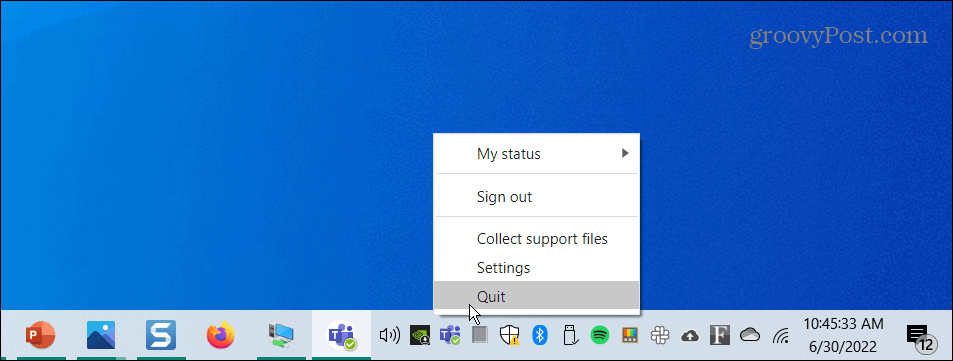
- Repornire Microsoft Teams de la Meniul Start sau comandă rapidă de pe desktop și vedeți dacă funcționează.
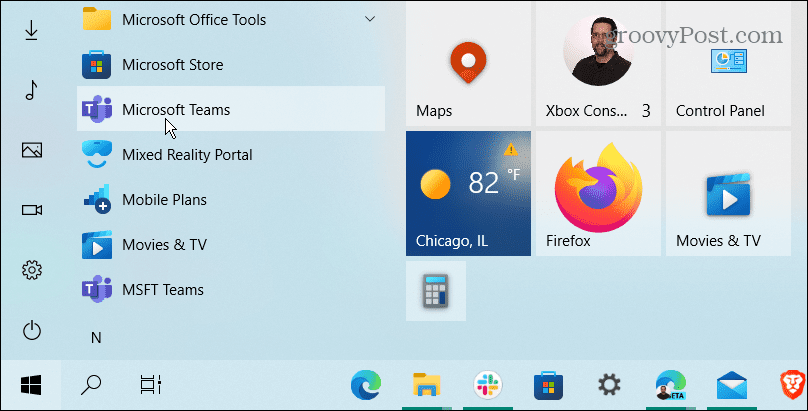
Închideți Microsoft Teams din Task Manager
Dacă o repornire de bază a procesului Teams nu a funcționat, accesați Managerul de activități și încheiați sarcina.
Pentru a închide Teams din Task Manager, procedați în felul următor:
- Faceți clic dreapta pe start butonul și selectați Gestionar de sarcini din meniu.
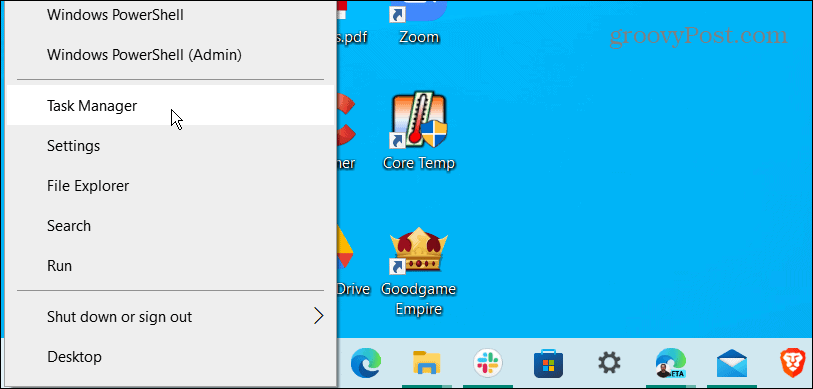
- Sortați după numele aplicației, evidențiați Microsoft Teams și faceți clic pe Încheiați sarcina butonul din partea de jos.
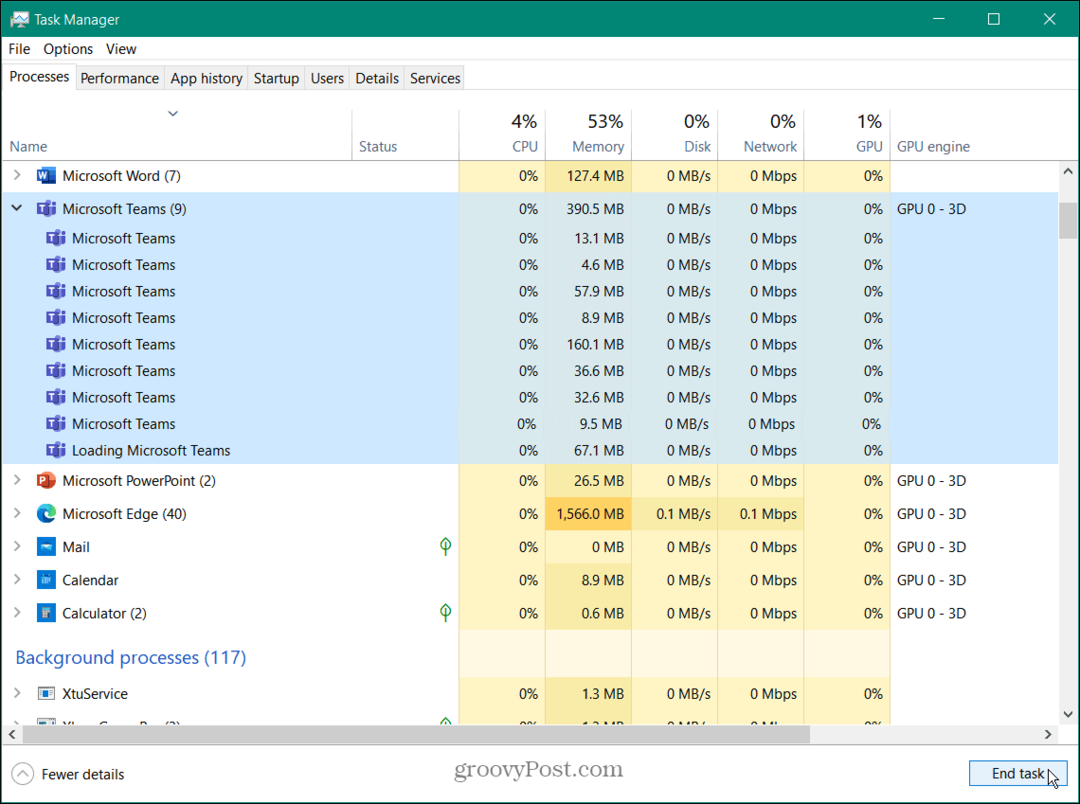
Acum că toate procesele Microsoft Teams se termină, întoarceți-vă și lansați Microsoft Teams și vezi dacă funcționează.
Reporniți computerul pentru a remedia ecranul alb Microsoft Teams
Dacă Microsoft Teams afișează în continuare un ecran alb când îl lansați, încercați să reporniți computerul.
Pentru a reporni Windows, utilizați următorii pași:
- Pe Windows 10, faceți clic dreapta pe start butonul și selectați Închideți sau deconectați-vă > Reporniți din meniu.
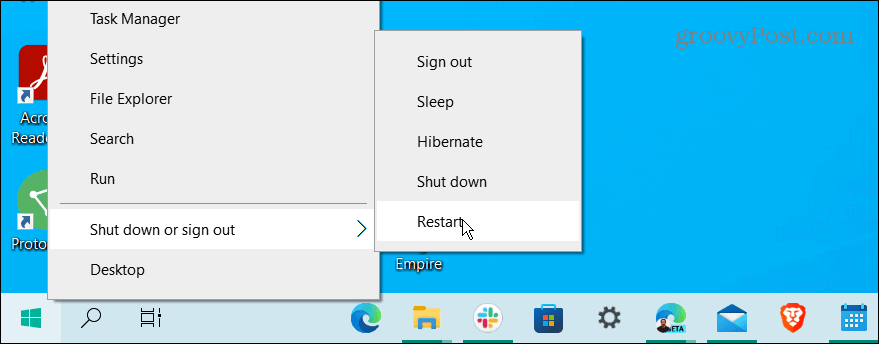
- Pentru a reporni Windows 11, pașii sunt aceiași, dar interfața de utilizare arată diferit. Faceți clic dreapta pe start butonul și selectați Închideți sau deconectați-vă > Reporniți.
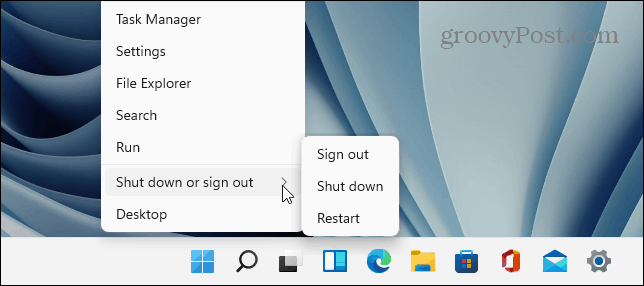
După finalizarea repornirii, conectați-vă, lansați Echipe Microsoft, și vezi dacă funcționează.
Reparați aplicația Microsoft Teams
Dacă Microsoft Teams nu funcționează corect, puteți încerca să îl reparați prin Setări.
Pentru a repara Teams pe Windows 11, utilizați următorii pași:
- Apasă pe start butonul sau apăsați butonul Tasta Windows pentru a aduce în discuție Meniul Start.
- Selectați Setări.

- Când Setări se lansează, faceți clic Aplicații pe coloana din stânga și selectați Aplicații instalate din dreapta.
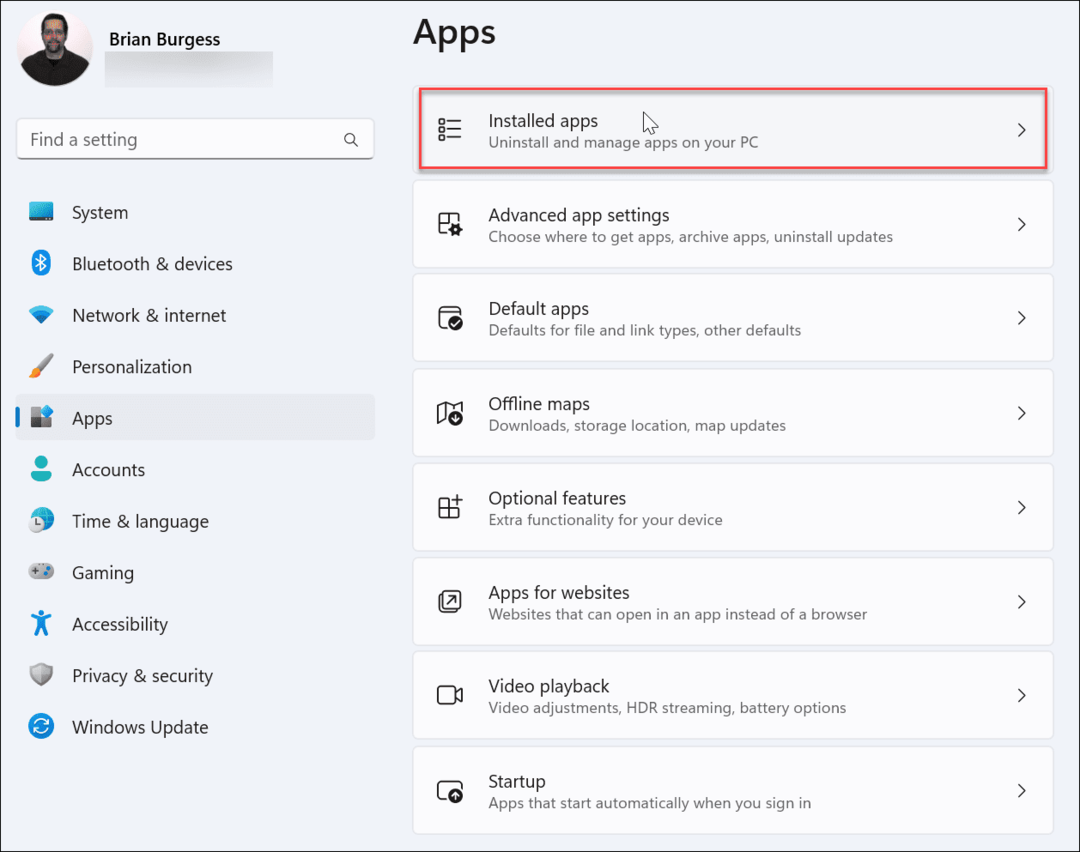
- Tip Echipe în câmpul de căutare, apasă pe trei puncte butonul de lângă Microsoft Teams și alegeți Opțiuni avansate.
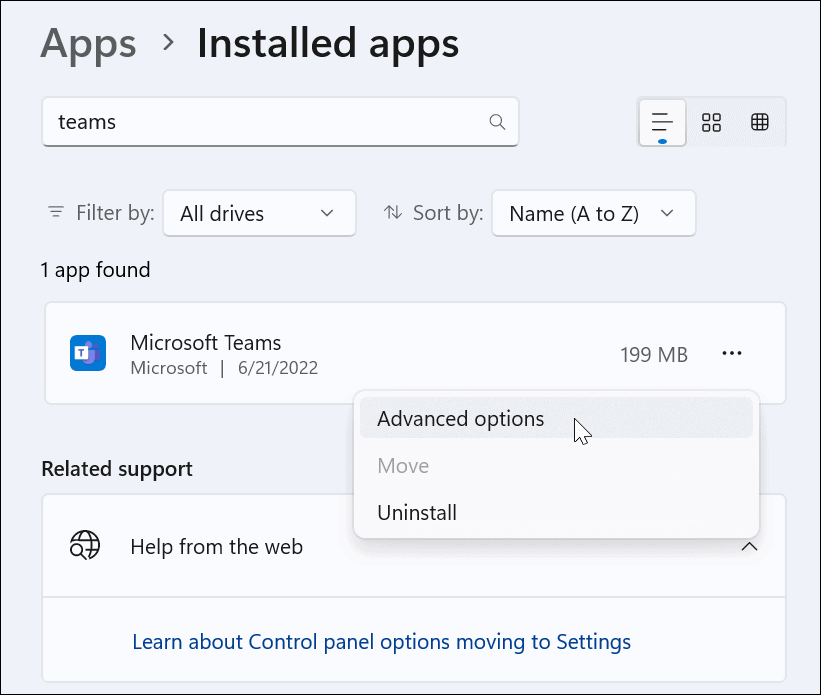
- Derulați în jos la Resetează secțiunea și faceți clic pe Reparație buton. După finalizarea reparației, a bifează marcajul va apărea lângă buton.
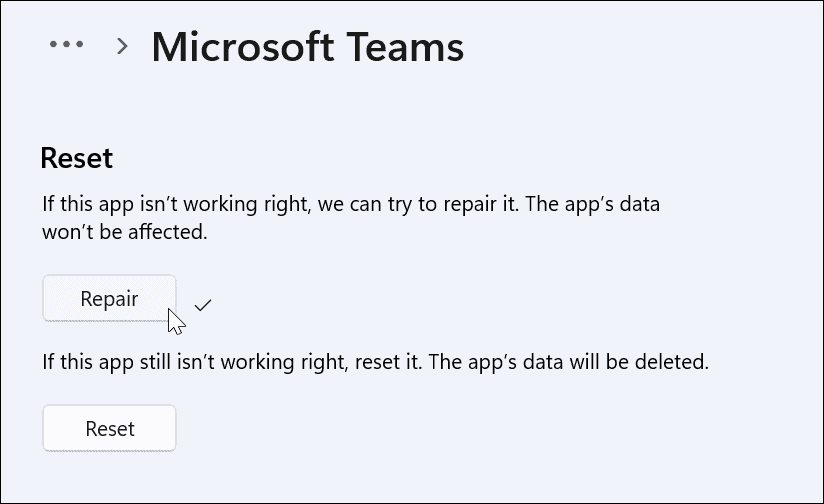
Reporniți Windows 11 și vedeți dacă aplicația Microsoft Teams funcționează.
Reparați Microsoft Teams pe Windows 10
Dacă nu sunteți pe Windows 11, puteți repara aplicația Microsoft Teams prin Setări.
Pentru a repara Teams pe Windows 10, faceți următoarele:
- Deschis Setări > Aplicații > Aplicații și funcții și tip Echipe în câmpul de căutare.
- Click pe Microsoft Teams și selectați Opțiuni avansate legătură.
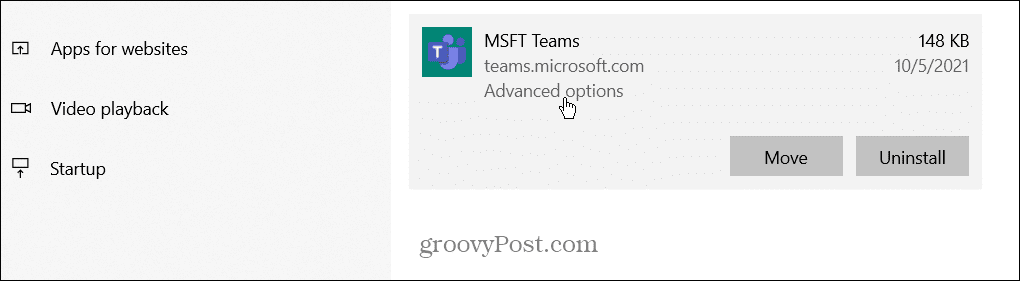
- Derulați în jos la Resetează secțiunea și faceți clic pe Resetați buton.
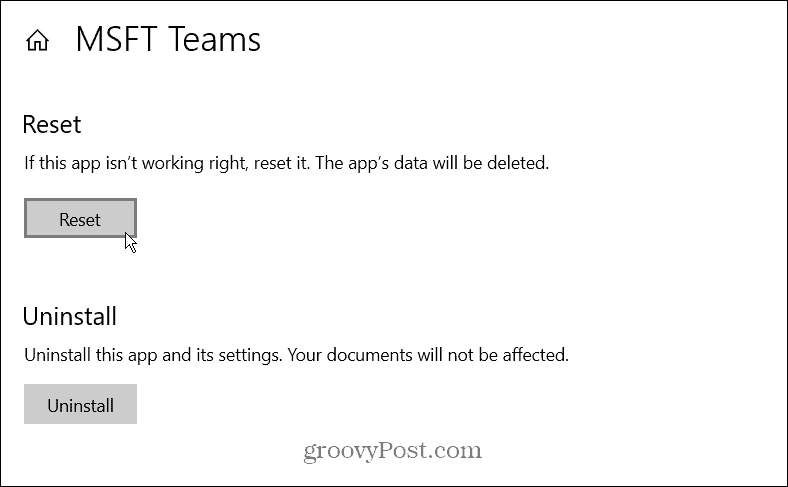
- Apasă pe Resetați butonul din nou pentru a verifica.
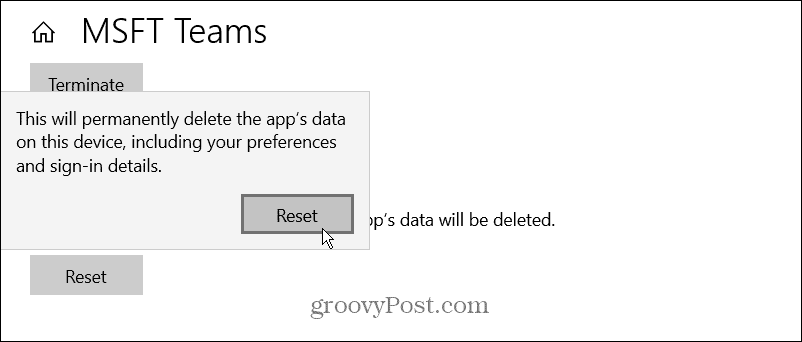
Reporniți Windows 10 și lansați aplicația pentru a vedea dacă Microsoft Teams funcționează.
Ștergeți memoria cache Microsoft Teams
Dacă Teams nu funcționează corect, îi puteți șterge memoria cache de imagini, text, video și alte fișiere. De exemplu, unul sau mai multe dintre acele fișiere stocate în cache ar putea fi corupte și ar putea încetini echipele sau pot opri funcționarea acestuia.
Pentru a șterge memoria cache Microsoft Teams, procedați în felul următor:
- apasă pe Tasta Windows + R scurtătură de la tastatură pentru a lansa Alerga Introduceți următoarea cale și faceți clic O.K.
%appdata%\Microsoft\Teams
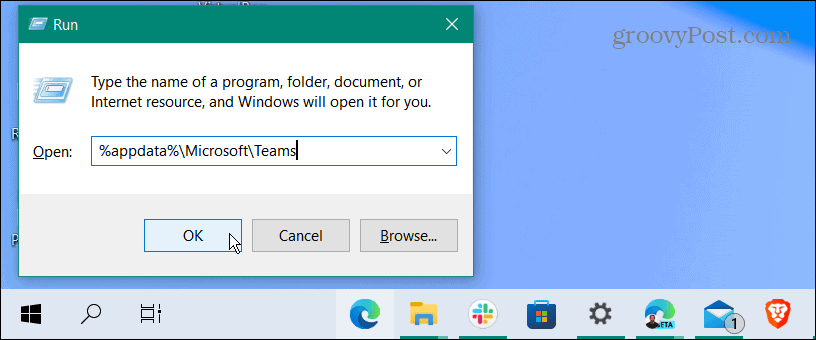
- Când Explorator de fișiere se deschide, ține Ctrl tasta și selectați Cache, Cache de cod, și GPUCache foldere.
- După ce ați selectat folderele, faceți clic dreapta și selectați Șterge din meniul contextual.
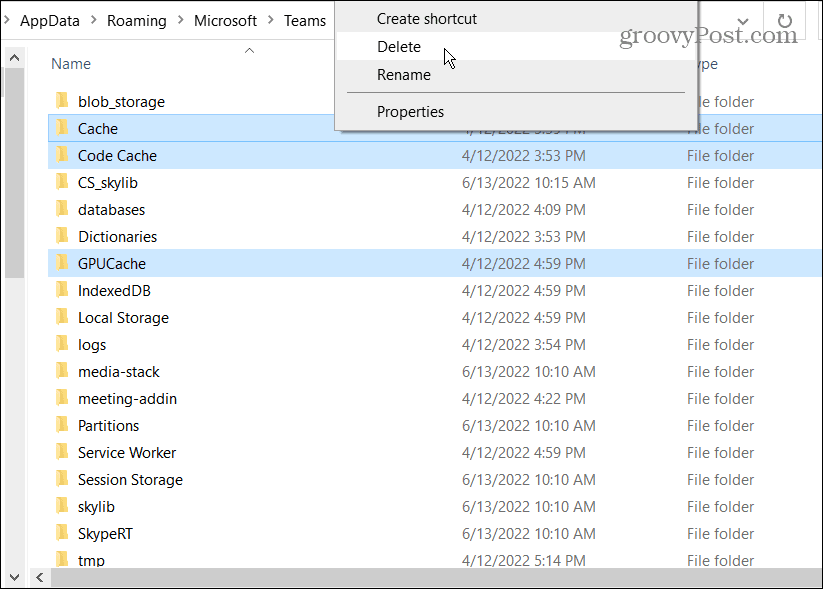
După ce ștergeți folderele cache, reporniți Microsoft Teams și ar trebui să funcționeze și să răspundă mai mult.
Reinstalați Microsoft Teams
Încă vedeți un ecran alb când rulați Microsoft Teams? Dezinstalarea și reinstalarea aplicației o poate rezolva.
Utilizați următorii pași pentru a reinstala Microsoft Teams:
- apasă pe Tasta Windows sau faceți clic pe start butonul și căutați Microsoft Teams.
- Clic Dezinstalează din meniul din partea dreaptă.
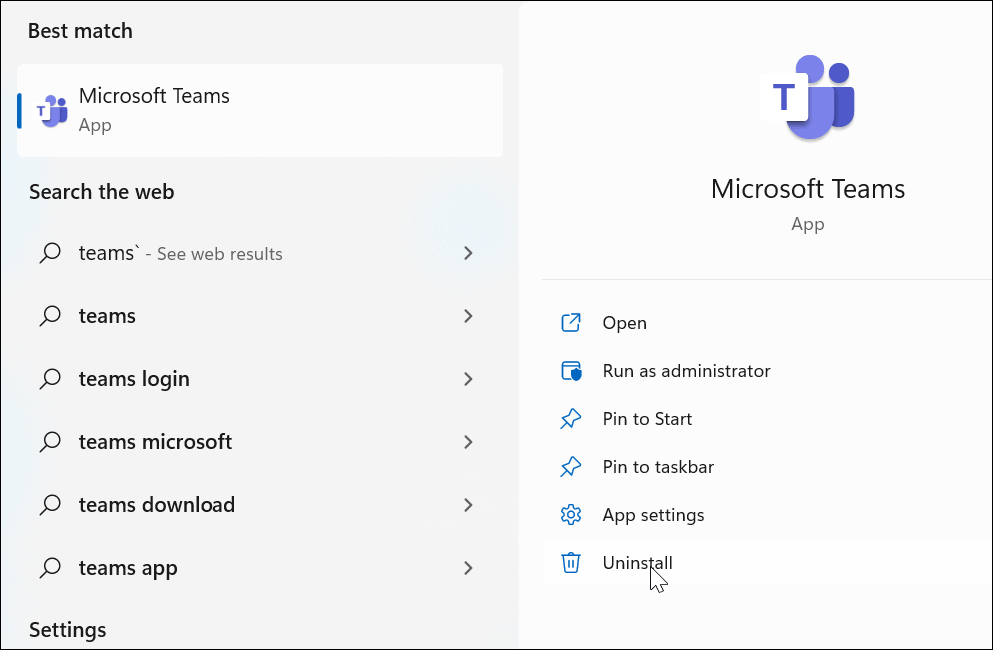
- Apasă pe Dezinstalează butonul când apare mesajul de verificare.
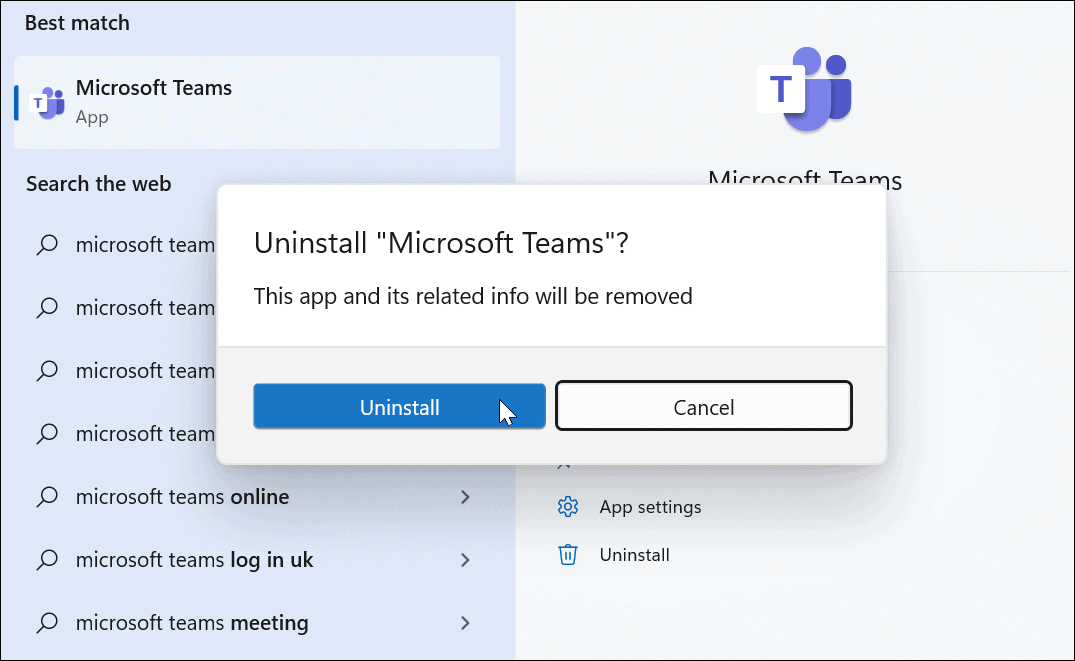
- Veți vedea un mesaj în meniul Start în timp ce Teams este dezinstalat.
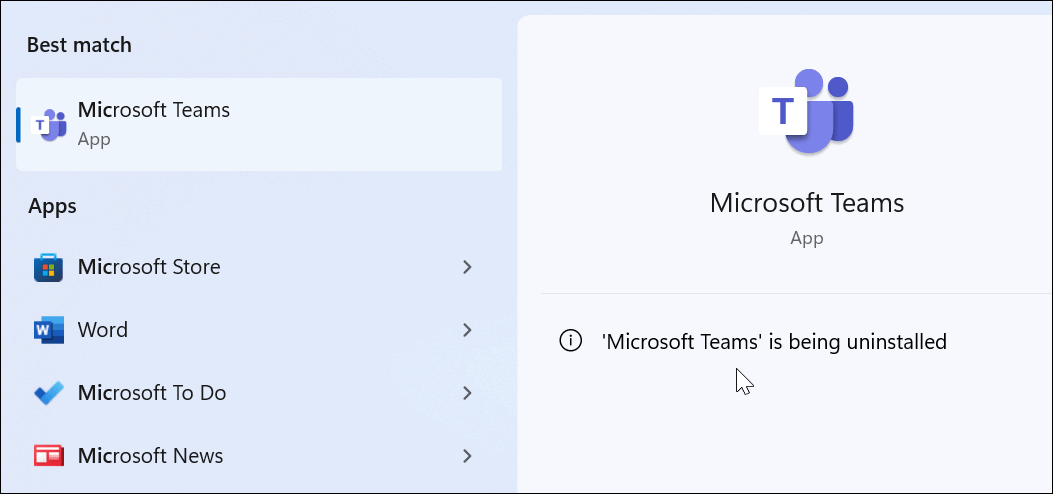
- După ce Teams este dezinstalat, deschideți Magazin Microsoft.
- Caută Microsoft Teams și faceți clic pe Instalare buton.
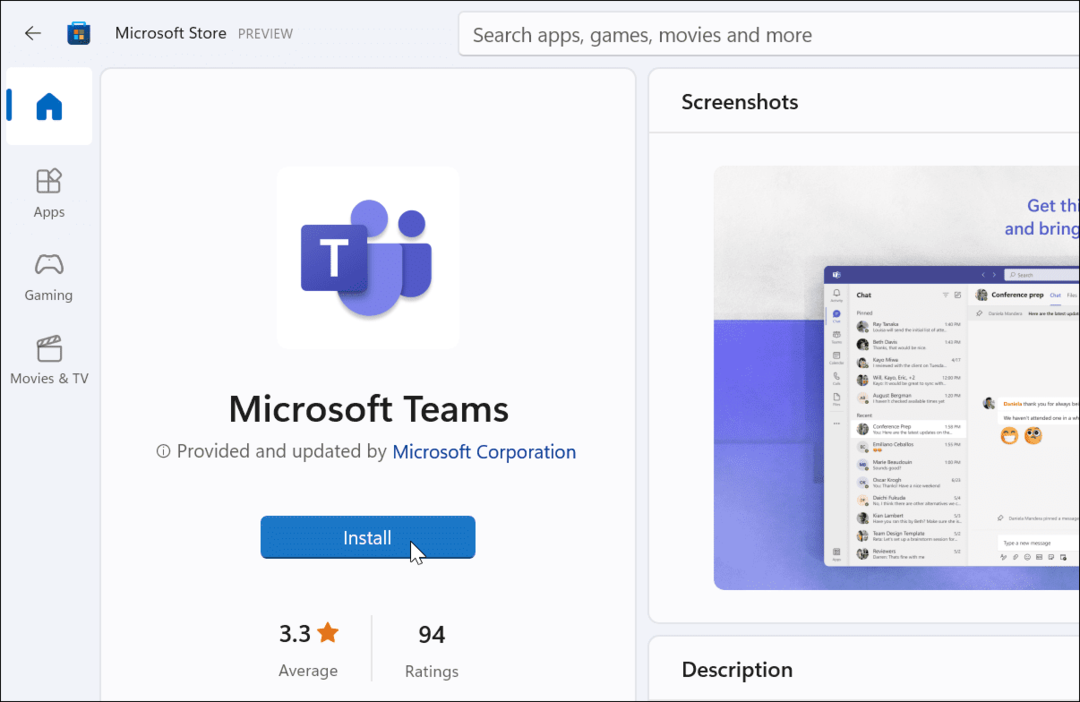
Acum veți avea o copie nouă a Microsoft Teams, care include cele mai recente actualizări. Lansați aplicația când instalarea este completă și ar trebui să funcționeze. Poti descărcați Teams de la Microsoft dacă nu doriți să utilizați Magazinul.
Utilizarea Microsoft Teams
Dacă obțineți un ecran alb când utilizați Microsoft Teams, una dintre soluțiile de mai sus ar trebui să funcționeze din nou. Ar putea fi nevoie de câteva încercări, dar odată ce o opțiune funcționează, veți ști cum să remediați ecranul alb Microsoft Teams.
Odată ce aveți Teams să lucreze, există mai multe lucruri pe care le puteți face cu el. De exemplu, puteți utiliza tabla albă Microsoft Teams pentru a comunica mai bine ideile în cadrul întâlnirilor. Poti adăugați Teams în Outlook și capturați și redați înregistrările Teams.
S-ar putea să fiți interesat și de cum partajați ecranul în Teams sau verificați folosind Microsoft Teams pe un Chromebook.
Cum să găsiți cheia de produs Windows 11
Dacă trebuie să transferați cheia de produs Windows 11 sau doar aveți nevoie de ea pentru a face o instalare curată a sistemului de operare,...
Cum să ștergeți memoria cache, cookie-urile și istoricul de navigare Google Chrome
Chrome face o treabă excelentă în stocarea istoricului de navigare, a memoriei cache și a cookie-urilor pentru a optimiza performanța browserului online. E cum să...
Potrivirea prețurilor în magazin: Cum să obțineți prețuri online în timp ce faceți cumpărături în magazin
Cumpărând în magazin nu înseamnă că trebuie să plătești prețuri mai mari. Datorită garanțiilor de potrivire a prețurilor, puteți obține reduceri online în timp ce faceți cumpărături în...
Cum să cadou un abonament Disney Plus cu un card cadou digital
Dacă v-ați bucurat de Disney Plus și doriți să îl împărtășiți cu alții, iată cum puteți cumpăra un abonament Disney+ Gift pentru...


