Cum se automatizează lucrările SyncToy în Windows 7
Microsoft Ferestre Din Freeware / / March 18, 2020
O modalitate simplă de a sincroniza folderele și fișierele este de a utiliza utilitatea gratuită SyncToy de Microsoft. Cu toate acestea, nu există o metodă încorporată pentru programarea acesteia. Trebuie să-l executați manual. Iată cum să utilizați Window Task Scheduler pentru a configura job-ul pentru a rula automat.
O modalitate simplă de a sincroniza folderele și fișierele este de a utiliza utilitatea gratuită SyncToy de Microsoft. Cu toate acestea, nu există o metodă încorporată pentru programarea acesteia. Trebuie să-l executați manual. Iată cum să utilizați Window Task Scheduler pentru a configura job-ul pentru a rula automat.
După ce ați configurat sarcinile de sincronizare în SyncToy 2.1, veți dori să le faceți să funcționeze automat.

Faceți clic pe Start și tastați Task Scheduler în caseta de căutare și apăsați Enter.
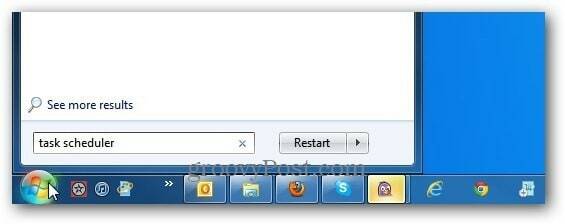
Se deschide programul de activități Windows. În Acțiuni din panoul din dreapta, selectați Creare sarcină de bază.
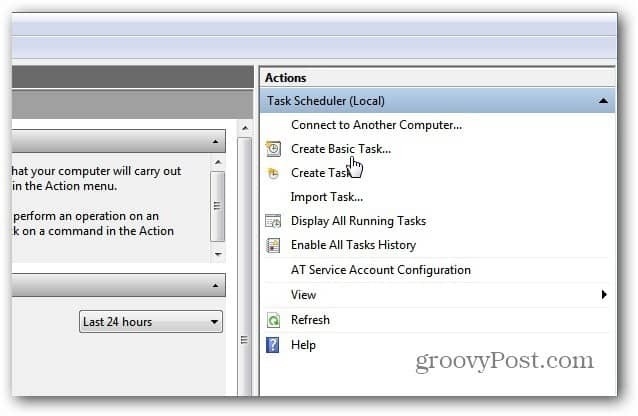
Dacă nu vedeți panoul Acțiuni, faceți clic pe butonul din bara de instrumente pentru a comuta în panoul de acțiune.
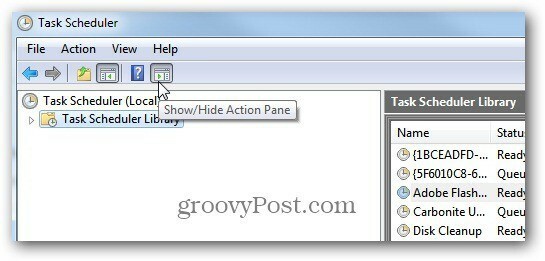
Se deschide Expertul de bază pentru activități, conferind sarcinii un nume și o descriere memorabile, cum ar fi Perechile de folder de sincronizare.
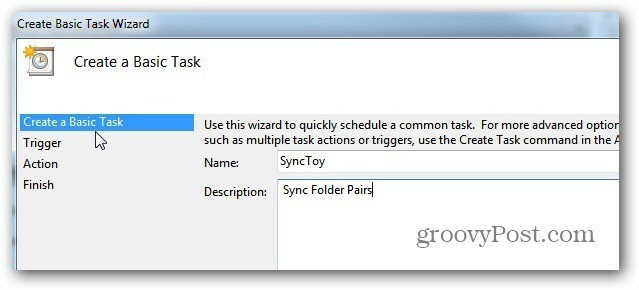
Apoi selectați când doriți ca sarcina să înceapă. Acest lucru depinde de dvs., în funcție de cât de des doriți să ruleze. Dacă sincronizați date importante între dosare, vă recomand să alegeți Daily.
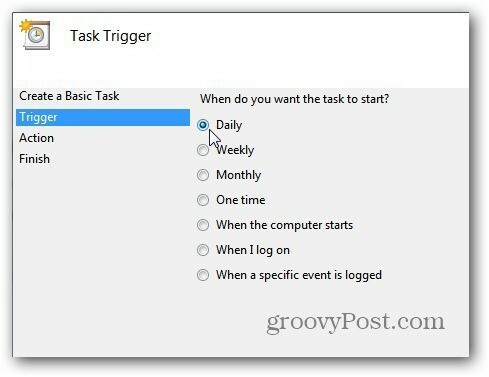
Alegeți ziua pentru a începe și cât de des este să reapară. Dacă călătoriți mult, verificați Sincronizați în zonele orare.
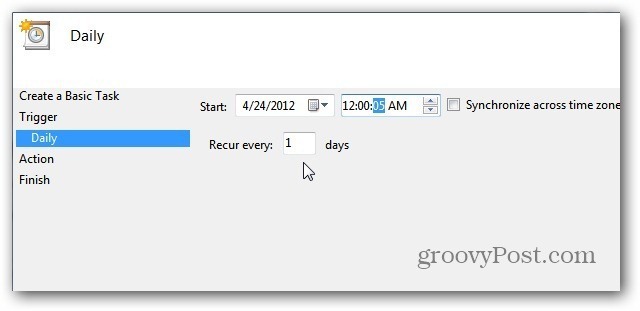
Sub Acțiune selectați Start un program.
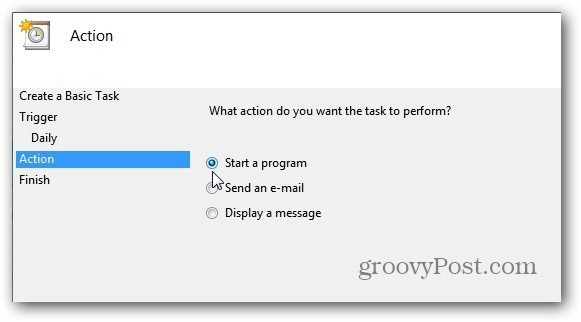
Acum tastați calea sau navigați la locația SyncToy. Dacă îl introduceți, asigurați-vă că îl aveți în ghilimele de mai jos. În câmpul Adăugare argumente adăugați -R care va face ca toate perechile de folder active pe care le-ați creat să fie difuzate în timpul sarcinii programate.
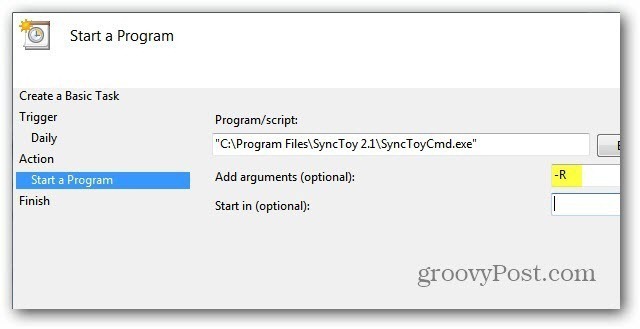
Verificați rezumatul Nume, Descriere, Declanșare și Acțiune. Verificați Deschideți dialogul Proprietăți când fac clic pe Finish.
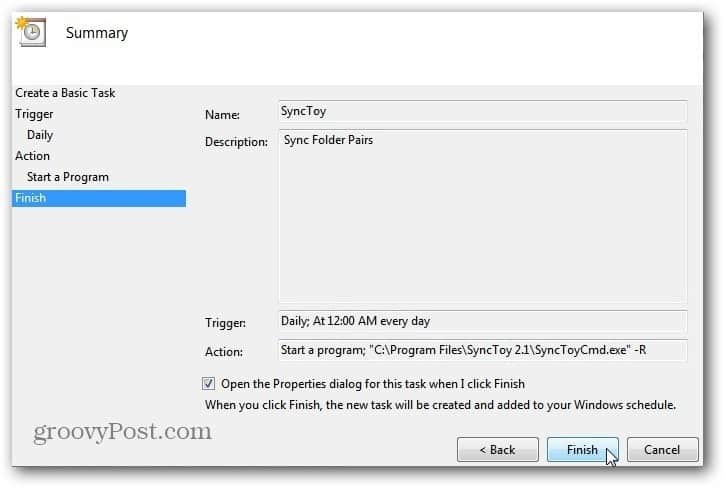
Acum aveți un rezumat general al postului. Aici puteți parcurge și face orice modificări dacă trebuie. O opțiune pe care am selectat-o întotdeauna este Executarea cu cele mai înalte privilegii. Faceți clic pe OK și închideți din Task Scheduler.
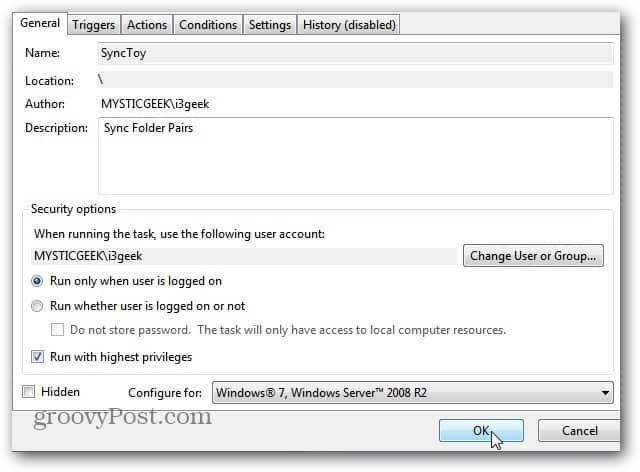
Pentru mai multe despre sarcinile programate, verificați cum puteți crea o sarcină programată pentru a rula curățarea discului automat.

