Cum se activează Wake-on-LAN în Windows 10
Microsoft Ferestre Din 10 Rețele / / March 18, 2020
Ultima actualizare la

Wake-on-LAN este o caracteristică avansată care poate veni la îndemână în multe scenarii de rețea de acasă și de afaceri. Iată că îl puteți folosi cu Windows 10.
Anterior ne-am uitat la Wake-on-LAN (rețea locală) în Windows 8, pe care am atins-o în profunzime aici, discutând scenariile pentru care această funcție simplă poate fi utilă. În acest articol, acoperim aceiași pași pentru utilizatorii Windows 10.
De ce se utilizează Wake-on-LAN
Doar pentru a vă oferi o privire de ansamblu rapidă de ce ați găsi acest lucru util:
- Acces la cerere la fișiere și resurse dintr-o rețea - nu trebuie să ții un computer pornit tot timpul.
- Eficiența energetică, veți vedea o reducere a facturilor de utilități, deoarece nu trebuie să vă mențineți sistemul tot timpul.
- Excelent pentru gestionarea de la distanță a unui computer, astfel încât să puteți accesa un computer care ar putea fi în toată camera sau la etaj.
Cum functioneazã?
Cu funcția de trezire pe LAN, computerul va „asculta” un „pachet magic” care conține adresa MAC în timp ce se află în modul de repaus. Calculatorul poate fi trezit trimițându-i un pachet magic de la un alt dispozitiv din rețea. Din nou, puteți afla mai multe despre funcție
Care sunt cerințele?
Este posibil ca computerul dvs. să nu aibă toate cerințele pentru această caracteristică, care vor include următoarele:
- Conexiune Ethernet
- O rețea peer to peer între două sau mai multe computere.
- Calculatorul trebuie să fie în oricare dintre ele Modul somn sau hibernare pentru ca acest lucru să funcționeze.
Activarea Wake on LAN pe Windows 10
presa Cheia Windows + X pentru a scoate meniu de acces rapid ascunsși selectați Manager de dispozitiv.
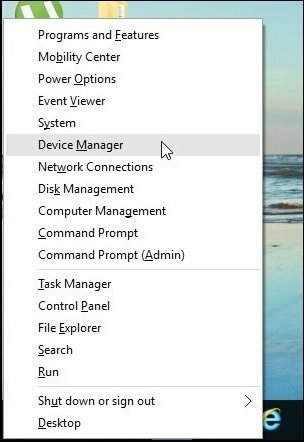
Extinde Adaptori de rețea în arborele de dispozitiv, selectați adaptorul Ethernet, faceți clic dreapta pe el și apoi selectați Proprietăți.
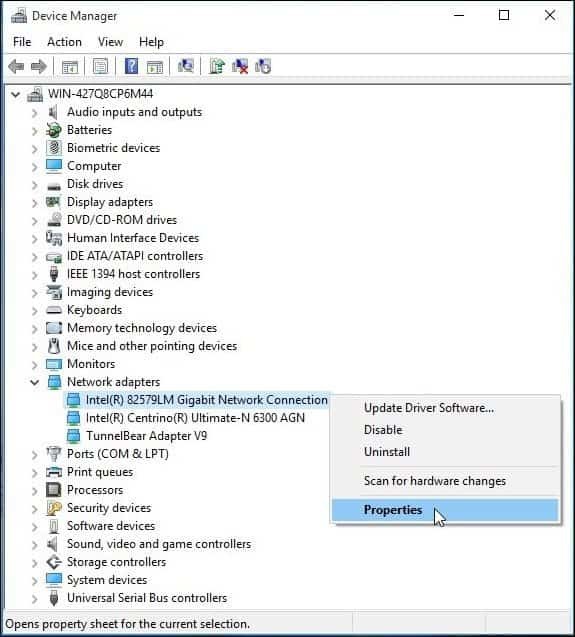
Apoi selectați butonul Gestionare a energiei filați și bifați toate cele trei casete prezentate mai jos.
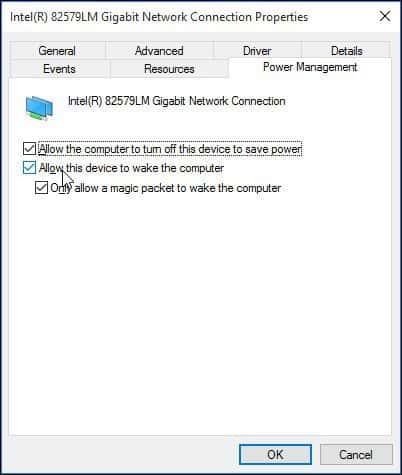
Apoi, selectați tasta Avansat fila, defilați în jos în Proprietate caseta și selectați Wake on Magic Packet și asigurați-vă că este activat în Valoare caseta de listă apoi faceți clic pe O.K.
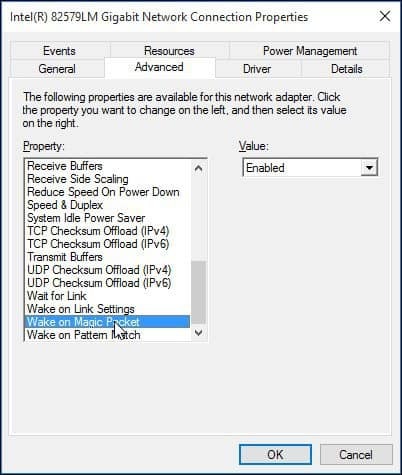
Cum se configurează Wake pe LAN
Pentru a ușura lucrurile, am găsit această utilitate ușor de folosit - numită pur și simplu Wake-on-LAN pe care le puteți descărca aici gratuit.
Această utilitate la îndemână necesită o configurație minimă și este ușor de configurat.
Pregătiți adresa MAC pentru computerul de la distanță pe care doriți să îl treziți. Pentru a găsi adresa MAC, asigurați-vă că computerul este conectat la routerul dvs. printr-o conexiune Ethernet cu fir. Deconectați conexiunile wireless pe care le-ați folosit.
Deschideți Centrul de rețea și partajare din meniul Setări. În panoul din dreapta sus, faceți clic pe conexiunea Ethernet. În fereastra Stare Ethernet, faceți clic pe Detalii și apoi veți vedea adresa MAC fizică.
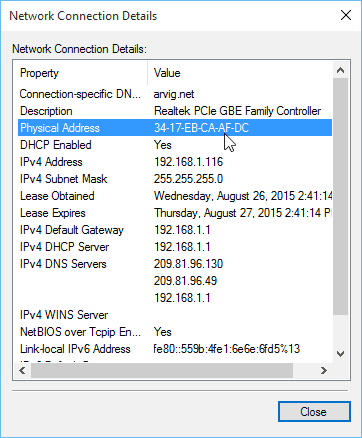
După descărcarea și instalarea Wake-on-LAN, lansați utilitarul și selectați File> Nou gazdă.
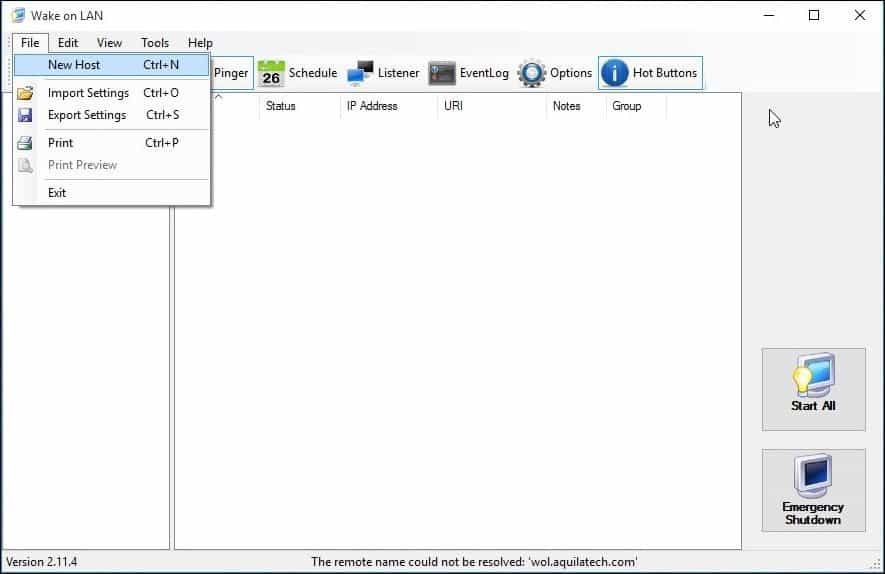
În fila Proprietăți afișate, introduceți numele mașinii și un nume de grup dacă doriți.
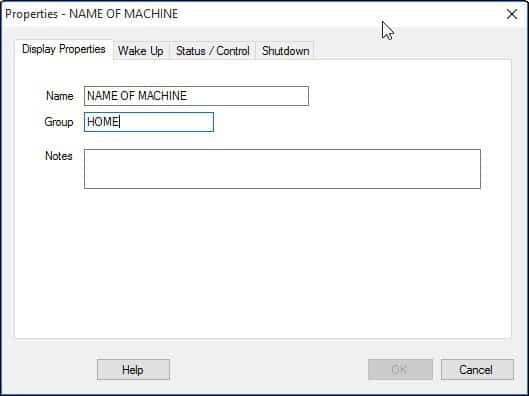
Selectați Trezește-te filați și introduceți următoarele informații:
- Adresa MAC a aparatului de la distanță
- Selectați IP de difuzare
- Pentru emisie, lăsați implicit.
- Introduceți numele de gazdă al mașinii pentru FQDN / IP - puteți găsi aceste informații pentru mașina de la distanță Cheia Windows + X> Sistem> Numele computerului:
- Faceți clic în caseta de listă IPv4 și selectați adaptorul Ethernet fizic
- Clic O.K
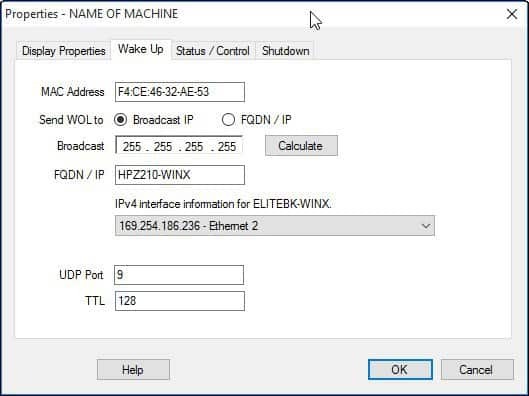
Cum să vă treziți un computer:
În utilitatea Wake on LAN, faceți clic dreapta pe computer și selectați „Wake Up” din listă.
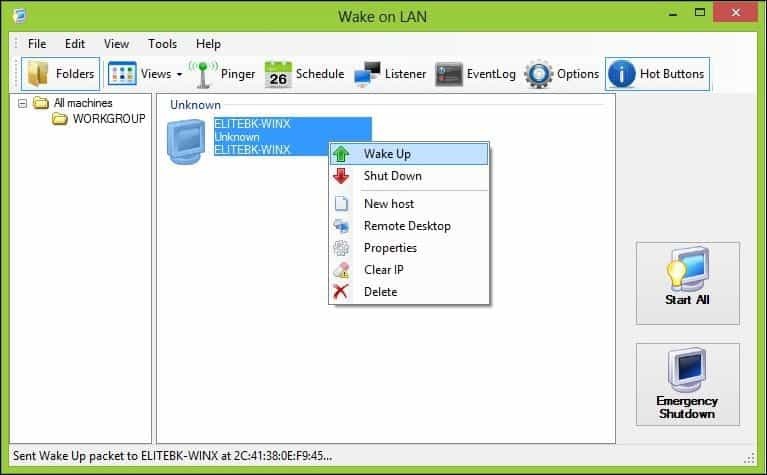
Asta e! Dacă aveți probleme pentru ca acest lucru să funcționeze, consultați câteva dintre sfaturile de depanare de mai jos.
Depanarea Wake-on-LAN
Dacă computerul nu se trezește, ar putea fi câteva motive.
Wake-on-LAN trebuie să fie activat în BIOS-ul computerului sau în firmware. Pentru a face acest lucru, va trebui să consultați documentația computerului dvs. despre modul de încărcare a BIOS-ului.
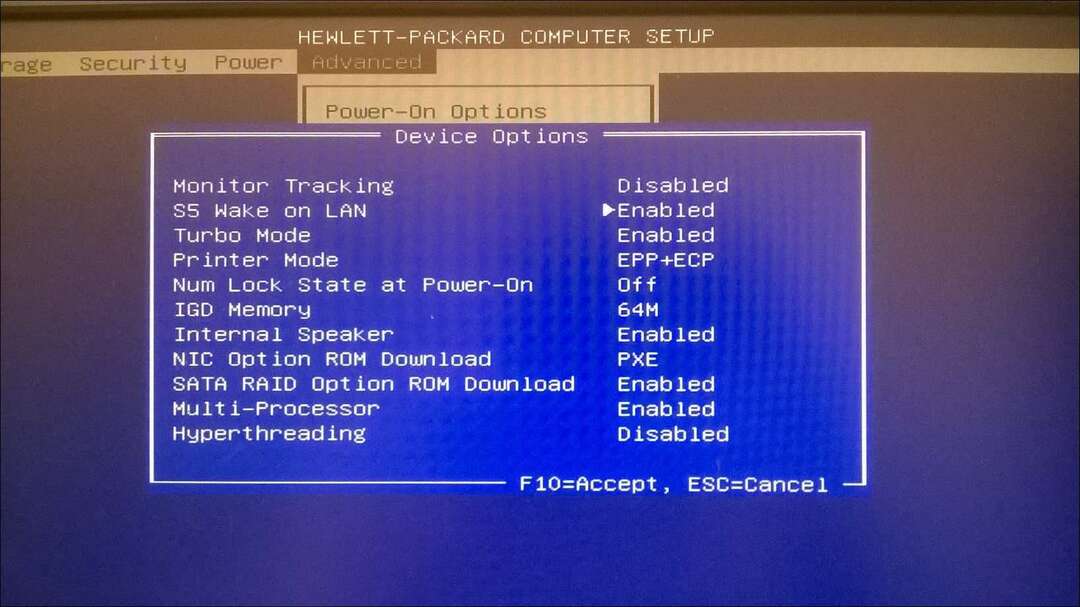
Startup rapid, care este un stat hibrid introdus pentru prima dată în Windows 8 poate interfera cu Wake On LAN. Pentru a-l dezactiva, apăsați Cheia Windows + X apoi Opțiuni de putere.
Clic Alegeți ce fac butoanele de pornire apoi apasa Modificați setările care momentan nu sunt disponibile.
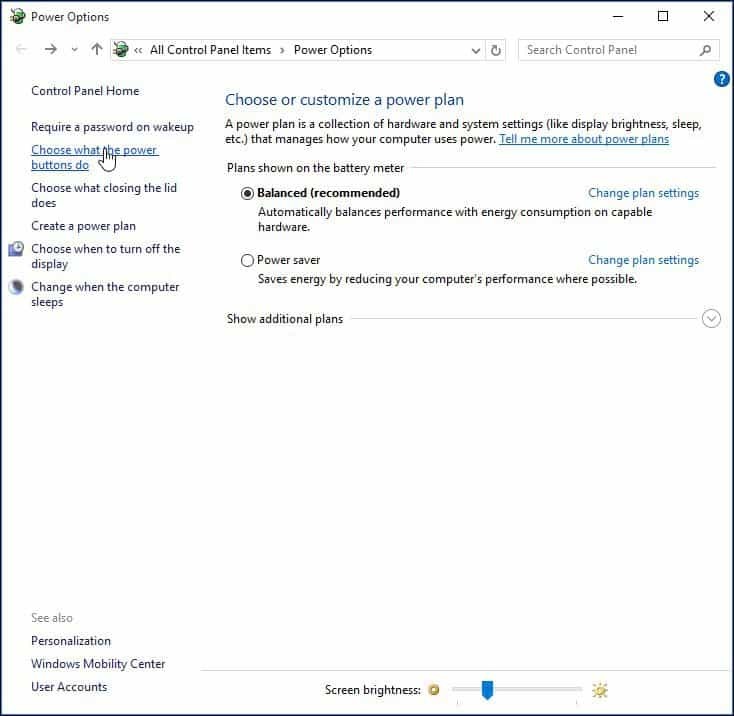
Derulați în jos spre Setări de închidere și debifează Porniți pornirea rapidă (recomandat) apoi apasa Salvează modificările.
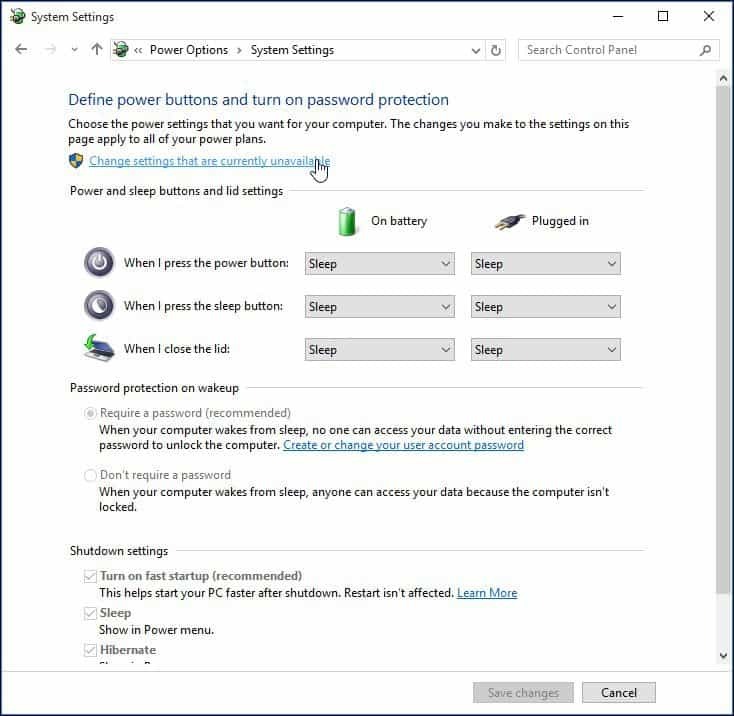
Dacă vă place să utilizați această caracteristică și aveți ceva de adăugat sau să vă exprimați gândurile cu privire la utilitatea Wake-on-LAN, lăsați un comentariu mai jos. Dacă lucrurile încă nu funcționează pentru tine, mergi la adresa noastră Windows 10 Forumuri pentru sprijin suplimentar.
